Excel에서 변수를 사용하는 방법
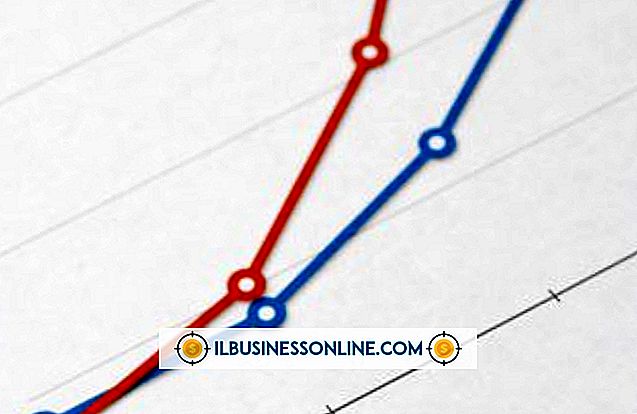
Excel의 변수를 사용하는 방법을 알면 수식을 만들 수 있고 확장을 통해 수식을 포함하는 스프레드 시트를 훨씬 쉽게 이해할 수 있습니다. 예를 들어, 수식 "= A1 B1 + C2"는 암호이며, "Slope X + Y_Intercept"는 선 방정식으로 인식 할 수 있습니다. Excel 설명서는 변수를 "이름"이라고 지칭하므로 Excel 변수를 만들고 관리하려면 "이름 관리자"와 같은 정의 된 이름 그룹의 명령을 사용하십시오.
1.
새 통합 문서를 만들고 스프레드 시트의 모든 열에 아래 값을 입력하십시오. 모든 값은 동일한 열에 입력해야합니다.
심판
2.
"d"셀 오른쪽의 셀에 직접 숫자를 입력하십시오. 이 숫자는 변수 "d"가 걸릴 값입니다. 이전 셀 바로 아래에있는 다음 세 개의 셀에 원하는 번호를 입력하십시오.
삼.
"d"가 포함 된 셀 위로 마우스를 이동 한 다음 마우스 왼쪽 버튼을 길게 누릅니다. 마우스를 마지막으로 입력 한 번호 위에 올릴 때까지 아래쪽과 오른쪽으로 드래그하십시오. 마우스를 놓아 입력 한 두 개의 열을 선택하십시오.
4.
"수식"탭을 클릭하십시오. 정의 된 이름 그룹에서 "선택 사항에서 작성"명령을 누르십시오. Excel에는 변수를 만들 텍스트가 포함 된 셀 그룹을 지정하는 옵션이있는 대화 상자가 표시됩니다.
5.
변수 이름을 포함하는 범위로 입력 한 첫 번째 열을 지정하려면 "왼쪽 열"옵션을 클릭하십시오.
6.
현재 스프레드 시트에서 빈 셀을 클릭하고 아래 수식을 셀에 입력하십시오. 이 수식은 "선택 영역에서 만들기"명령으로 작성한 변수를 사용합니다. 수식을 입력하면 Excel은 변수 이름 오른쪽에 열에 입력 한 숫자의 합계를 결과를 표시합니다.
= d + e + f + g
7.
수식 탭에서 "이름 관리자"단추를 클릭하십시오. 그러면 Excel 변수를 만들고 편집 할 수있는 이름 관리자 대화 상자가 표시됩니다.
8.
대화 상자의 변수 목록에서 "d"변수를 클릭 한 다음 "삭제"버튼을 클릭하고 대화 상자를 닫습니다. 입력 한 수식에 "#NAME?"이 표시되고 수식의 오류를 나타냅니다. "d"변수를 삭제하면 오류가 발생했습니다.
9.
"Name Manager"버튼을 다시 클릭 한 다음 대화 상자의 "New"버튼을 클릭하여 새 변수를 만들 것을 나타냅니다. 새 이름 대화 상자의 이름 컨트롤에 "d"를 입력 한 다음 "참조"컨트롤을 클릭하십시오. "d"가 포함 된 셀의 오른쪽에있는 셀을 직접 클릭하여 새 변수가 나타내는 셀을 지정합니다. 모든 대화 상자를 닫고 수식 셀에 더 이상 "# NAME"오류가 표시되지 않습니다. 그것은 원래 있던대로 오른쪽 열의 모든 숫자의 합계를 포함합니다.















