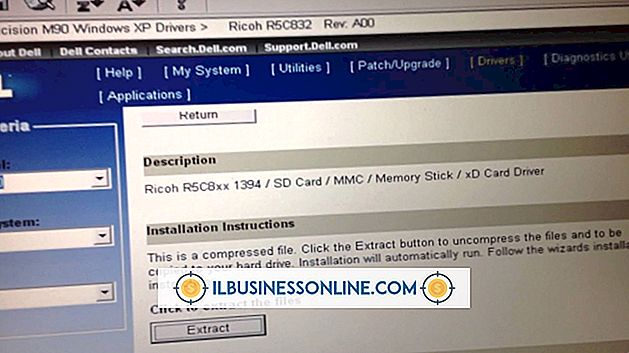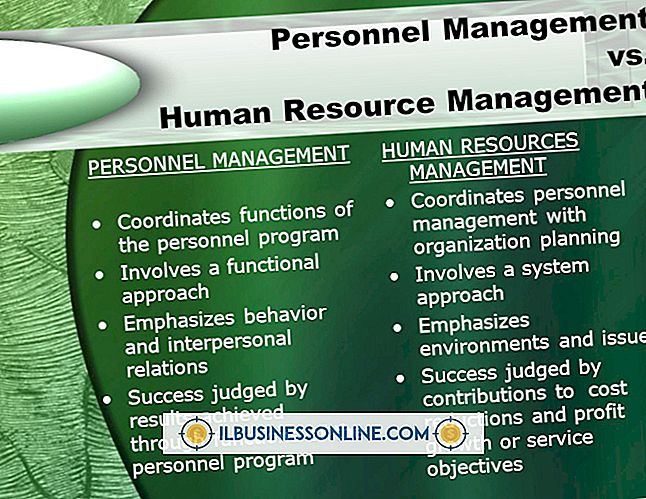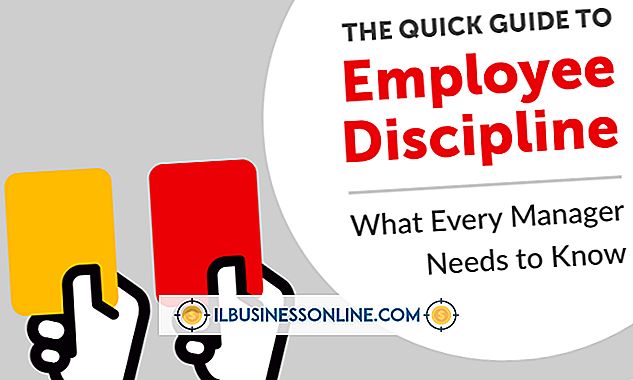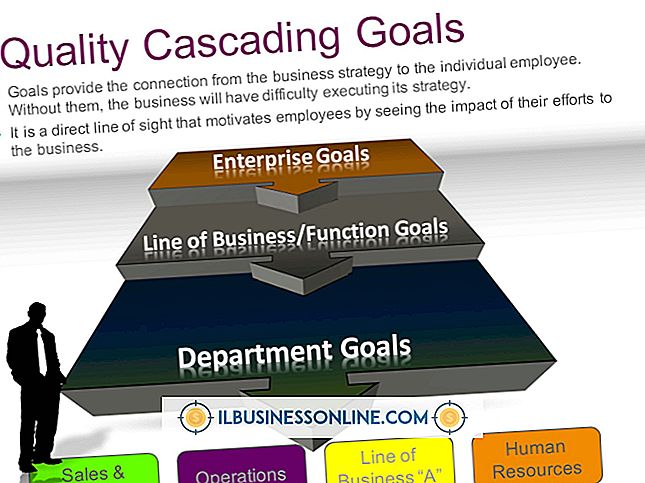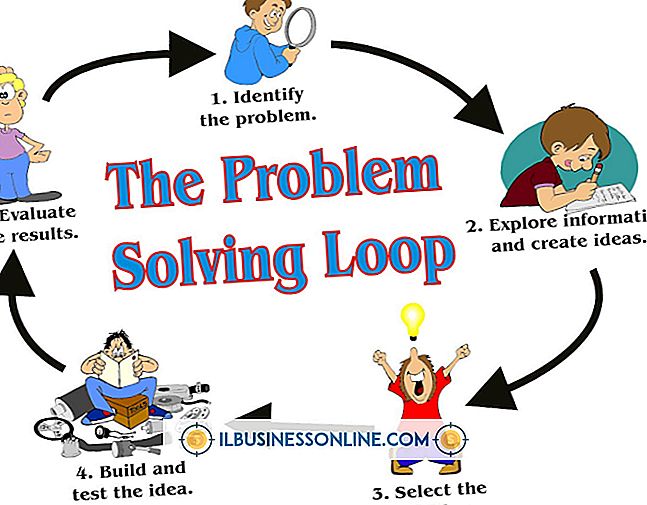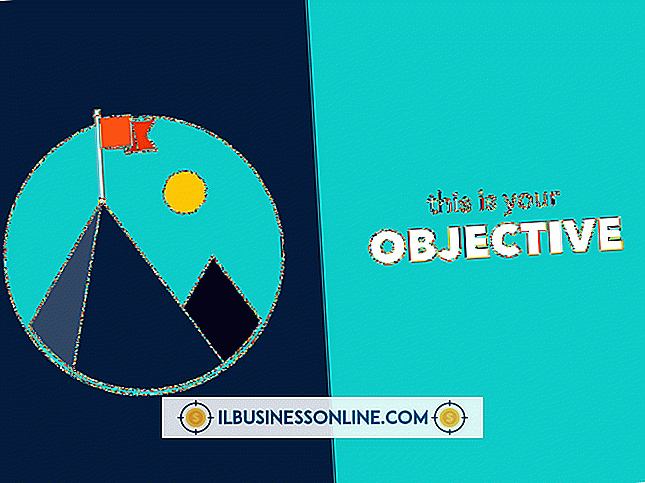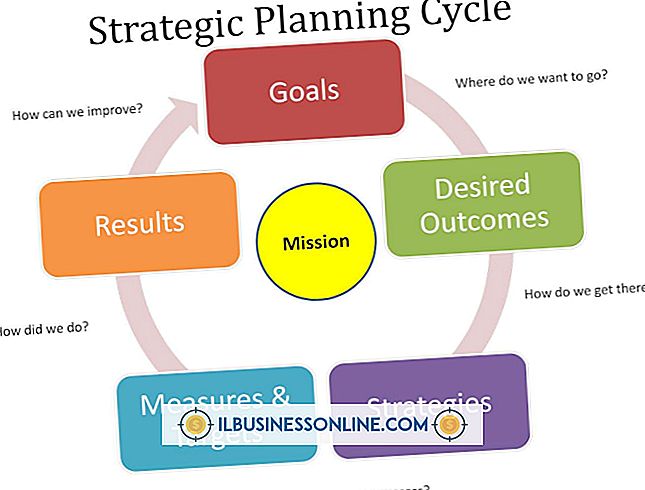MS Excel에서 SQL 문을 사용하는 방법
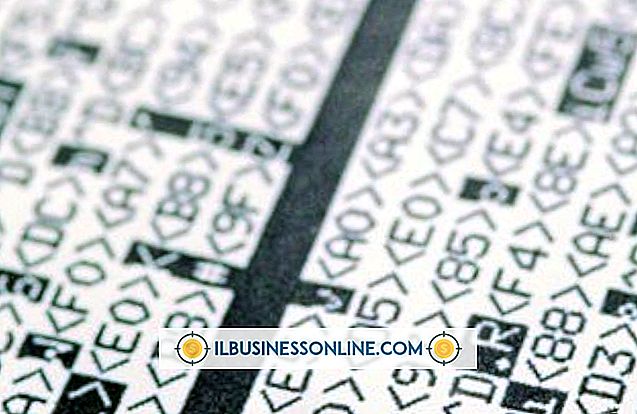
대부분의 Excel 스프레드 시트에서는 셀에 수동으로 데이터를 입력 한 다음 수식이나 다른 함수를 사용하여 데이터를 분석하거나 계산을 수행합니다. Access 데이터베이스, SQL Server 데이터베이스 또는 큰 텍스트 파일과 같은 대용량 데이터 원본이있는 경우 Excel에서 데이터를 검색 할 수도 있습니다. Excel에서 SQL 문을 사용하면 수동으로 데이터를 입력 할 필요없이 외부 데이터 소스에 연결하고 필드 또는 테이블 내용을 파싱하고 데이터를 가져올 수 있습니다. SQL 문을 사용하여 외부 데이터를 가져 오면이를 정렬하거나 분석하거나 필요한 계산을 수행 할 수 있습니다.
1.
Microsoft Excel을 연 다음 새 통합 문서 파일을 만들거나 외부 데이터 원본에 연결할 기존 파일을 엽니 다.
2.
Excel 리본에서 "데이터"를 클릭하십시오. 외부 데이터 가져 오기 섹션에서 "다른 소스에서"아이콘을 클릭하십시오. 드롭 다운 메뉴에서 "Microsoft Query에서"를 클릭하십시오.
삼.
데이터 소스 선택 창에서 데이터 소스의 유형을 클릭하십시오. "쿼리 마법사를 사용하여 쿼리 만들기 / 편집"옵션을 클릭 한 다음 "확인"을 클릭하십시오. 데이터베이스에 연결 창이 먼저 표시되고 몇 초 후에 데이터베이스 파일 브라우저 선택 창이 나타납니다.
4.
데이터베이스 또는 데이터 원본 파일의 폴더 및 파일을 찾습니다. 데이터 소스의 파일 이름을 강조 표시하고 "확인"을 클릭하십시오. 조회 마법사 상자가 화면에 나타납니다.
5.
SQL을 사용하여 쿼리하고 Excel 스프레드 시트로 가져올 필드가 들어있는 테이블을 클릭하고 데이터 소스에서 선택하십시오. 쿼리 마법사 창의 중간에있는 ">"단추를 클릭하여 쿼리의 열 창에 데이터 원본의 선택한 테이블의 필드 이름을 채 웁니다. 계속하려면 "다음"버튼을 클릭하십시오.
6.
원하는 경우 스프레드 시트에서 검색하고 표시 할 데이터에 대한 필터 옵션을 선택하십시오. 하나 이상의 필드에 데이터 필터를 만들면 Excel에서 특정 조건 또는 조건을 충족하는 데이터 원본의 데이터 만 검색하도록 지시합니다. 예를 들어, 데이터 소스에 고객 목록과 연락처 정보가 포함되어 있으면 테이블에 전화 번호 필드가있을 수 있습니다. (919) 지역 번호가있는 고객 만 데이터 소스에서 검색하려는 경우 필터를 적용하여 고객을 검색 할 수 있습니다. Filter to Column 창에서 "Phone_Number"또는 다른 유사한 이름의 필드를 클릭하고 필터 유형 목록에서 "contains"를 선택하십시오. 다음 필드에 "919"를 입력하고 "다음"을 누르십시오.
7.
데이터 소스에서 검색 할 레코드의 오름차순 또는 내림차순 정렬 순서를 선택하십시오. "다음"버튼을 클릭하십시오. "데이터를 Microsoft Excel로 반환"옵션을 활성화하고 "마침"버튼을 클릭하십시오.
8.
데이터 가져 오기 창에서 "테이블"옵션을 클릭하여 활성화하십시오. "기존 워크 시트"옵션을 활성화하고 기존 워크 시트 레이블 아래의 셀 필드 오른쪽에있는 "빨간색 화살표"아이콘을 클릭하십시오. 을 클릭하고 외부 데이터 원본의 레코드가 포함 된 데이터 테이블의 오른쪽 위 모서리를 배치 할 셀을 선택합니다.
9.
"확인"을 클릭하십시오. Excel은 쿼리 마법사에서 데이터 원본의 기본 SQL 쿼리 결과로 반환되는 검색된 레코드가있는 테이블을 표시합니다.
10.
SQL 쿼리를보고 코드가 외부 데이터 소스의 데이터를 검색하는 방법을 확인하십시오. 데이터 탭에서 "기존 연결"을 클릭하십시오. 기존 연결 창의이 통합 문서의 연결 섹션에서 "데이터 원본 유형 쿼리"아이콘을 클릭하십시오. Import Data 창이 화면에 나타납니다.
11.
"속성"버튼을 클릭하십시오. 연결 등록 정보 창에서 "정의"탭을 누르십시오. 명령 텍스트 상자에서 텍스트를 찾습니다. 네이티브 SQL 쿼리 코드가 나타납니다. "Personal_Contacts"라는 외부 테이블에서 레코드를 검색 한 SQL 쿼리의 경우 코드는 다음과 유사하게 나타납니다. SELECT tbl_Personal_Contscts.ID, tbl_Personal_Contacts.Contact_Name, tbl_Personal_Contscts.Phone_Number, tbl_Personal_Contscts.Email_Address FROM C:\Users\NameOfUser\Documents\Database1.accdb .tbl_Personal_Contacts tbl_Personal_Contacts
12.
"확인"버튼을 클릭하여 연결 등록 정보 창을 닫습니다. 스프레드 시트에서 다른 데이터를 편집하고 필요에 따라 통합 문서를 저장하십시오.
팁
- 기존 데이터 소스에 연결하는 대신 데이터 소스 선택 창에서 새 데이터 소스를 만들 수도 있습니다. "새 데이터 원본"옵션을 선택하면 연결하려는 데이터 원본 유형을 선택하고 Microsoft Access 또는 Microsoft FoxPro와 같은 호환 데이터베이스 프로그램을 Excel 내에서 직접 열 수 있습니다.