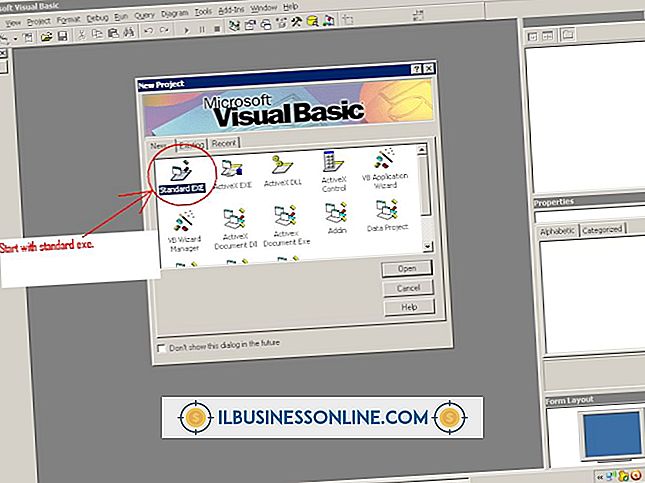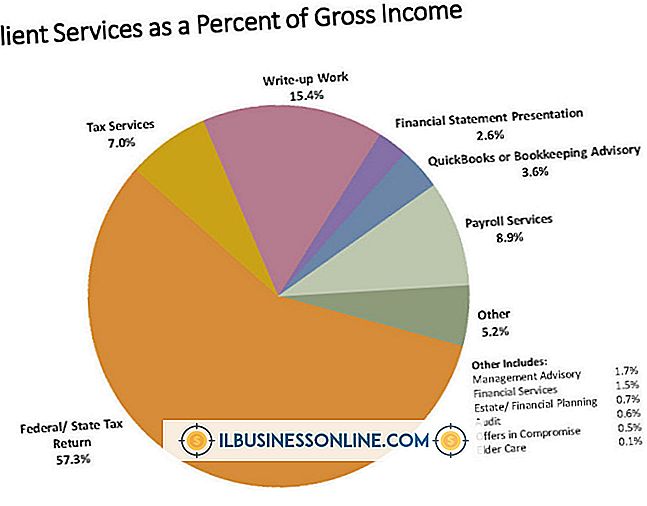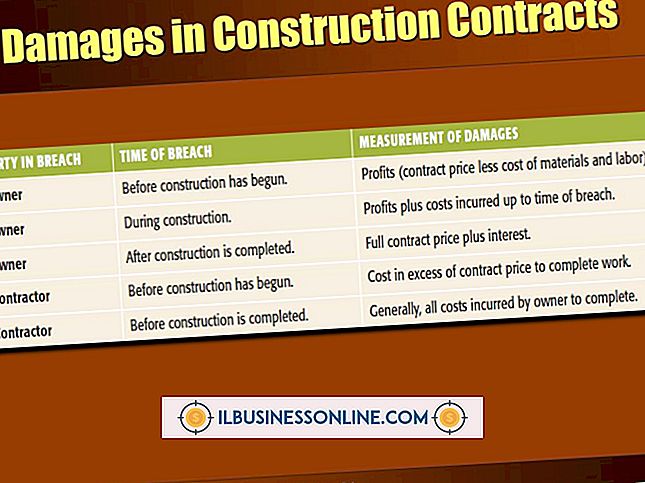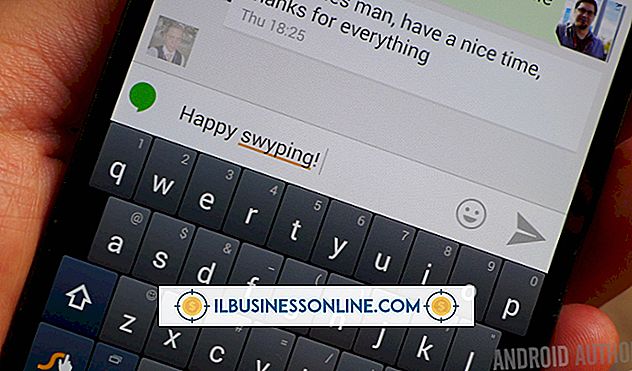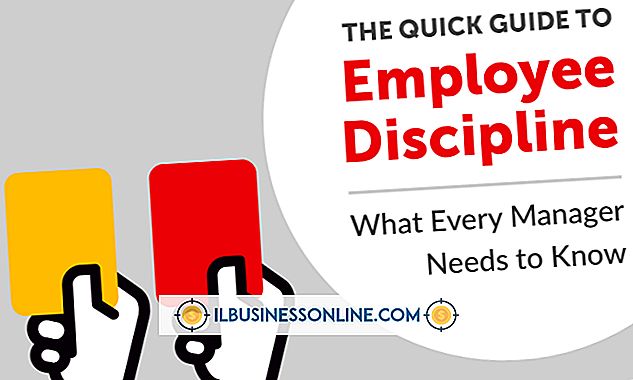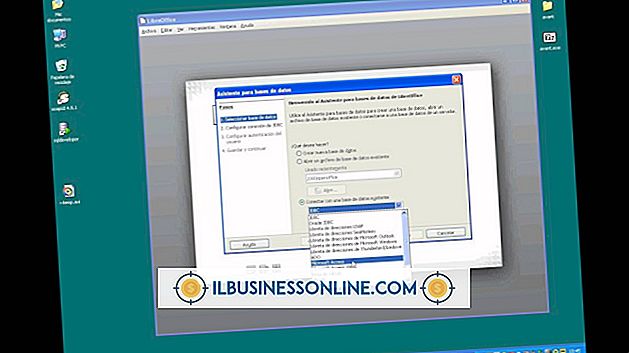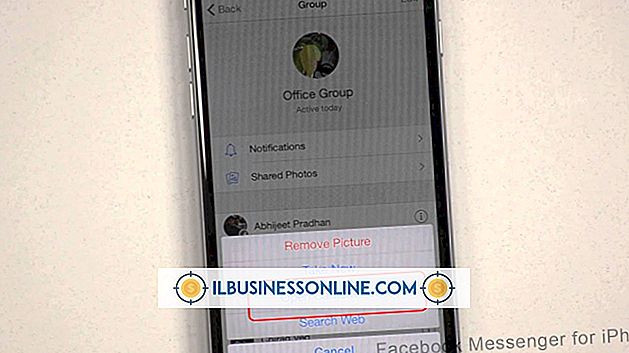MacBook 트랙 패드 사용 방법

MacBook 랩톱에는 Multi-Touch 트랙 패드가있어 손가락을 문지르면 페이지 스크롤, 이미지 회전 및 메뉴 열기가 가능합니다. 몇 가지 기본 명령을 이미 알고있을지라도 몇 가지 더 배우면 웹을 탐색하고 문서 또는 비즈니스 프로젝트를보다 빠르고 효율적으로 작업하는 데 도움이됩니다. 또한 MacBook을 사용하면 특정 트랙 패드 동작을 활성화 또는 비활성화하거나 추적 또는 더블 클릭 속도와 같은 기타 설정을 변경할 수 있습니다.
1.
"Apple"버튼을 클릭 한 다음 "시스템 환경 설정"을 클릭하십시오. 보기 메뉴에서 "트랙 패드"를 클릭하십시오.
2.
활성화하려는 각 트랙 패드 옵션 옆의 확인란을 클릭합니다. 두 손가락 스크롤과 같은 일부 옵션은 기본적으로 사용하도록 설정되어 있습니다.
삼.
화면 상단의 슬라이더를 조정하여 스크롤, 추적 및 더블 클릭 속도를 설정하십시오.
4.
손가락으로 몸짓을 꾸미는 동안 트랙 패드 하단 근처에 엄지 손가락을 놓으십시오.
5.
최고의 정확도를 위해 손가락을 사용하여 제스처를 만드십시오. 트랙 패드에서 펜, 연필 또는 기타 물건을 사용하지 마십시오.
6.
한 손가락을 트랙 패드에서 원하는 방향으로 움직여 해당 방향으로 마우스 포인터를 이동하십시오. 포인터 속도는 손가락을 얼마나 빨리 움직이는가에 달려 있습니다.
7.
한 손가락으로 트랙 패드를 아래로 눌러 한 번 클릭하십시오. 마우스 포인터가 가리키는 곳을 클릭합니다.
8.
두 손가락으로 아래로 누르거나 마우스 오른쪽 버튼을 클릭하거나 보조 클릭하십시오.
9.
두 손가락을 위 또는 아래로 스 와이프하면 문서와 웹 사이트 페이지를 스크롤 할 수 있습니다.
10.
트랙 패드에 세 손가락을 대고 위로 스 와이프하여 Mission Control을 엽니 다. 이 기능을 사용하면 실행중인 모든 프로그램과 컴퓨터의 열린 창을 볼 수 있습니다.
11.
세 손가락을 왼쪽이나 오른쪽으로 스 와이프하여 화면 영역을 확대합니다. 이 제스처는 마우스 포인터가 가리키는 지점을 확대합니다.
12.
네 개의 손가락을 왼쪽 또는 오른쪽으로 스 와이프하여 애플리케이션을 전환합니다. 애플리케이션 관리 도구 인 노출 (Expose)을 열려면 위 또는 아래로 스 와이프합니다.
13.
트랙 패드에 두 손가락을 대고 문서를 비스듬하게 잡아 당겨 문서를 확대하십시오. 축소하려면 손가락을 움직여보십시오.
14.
트랙 패드에 두 손가락을 대고 뒤틀어 이미지 나 다른 문서를 회전 시키십시오.
팁
- 실수로 트랙 패드에서 손가 락으로 포인터를 이동 한 경우, 시스템 환경 설정에서 "키보드 및 마우스"패널을여십시오. "우발적 인 트랙 패드 입력 무시"옵션을 활성화하십시오.
경고
- 화학 청소 제품으로 트랙 패드를 청소하지 마십시오. 젖은 천으로 트랙 패드를 닦아서 먼지와 기름을 제거하십시오.