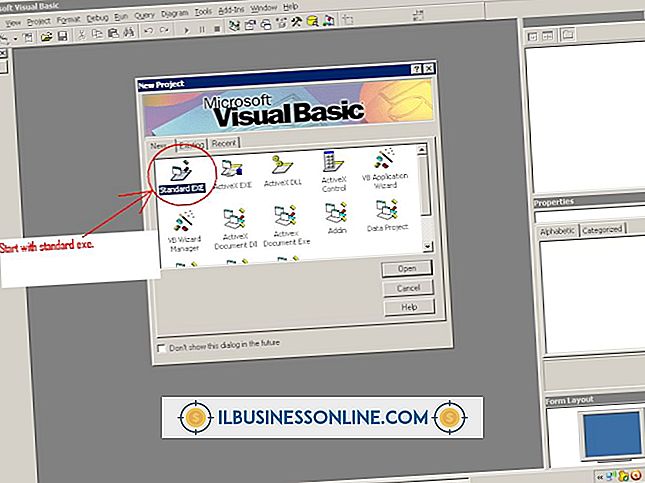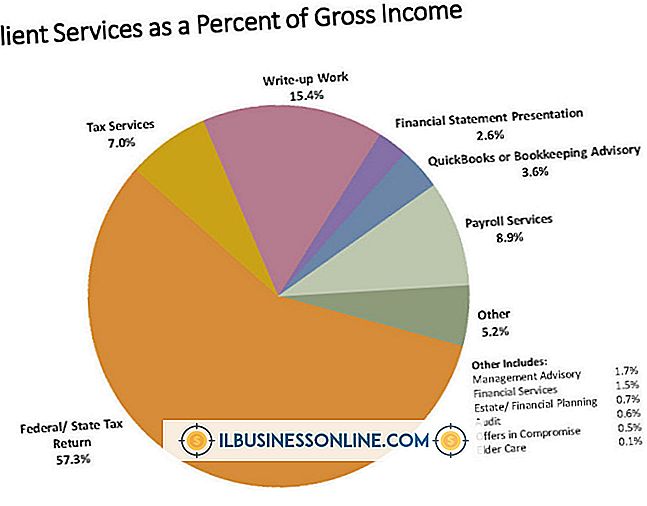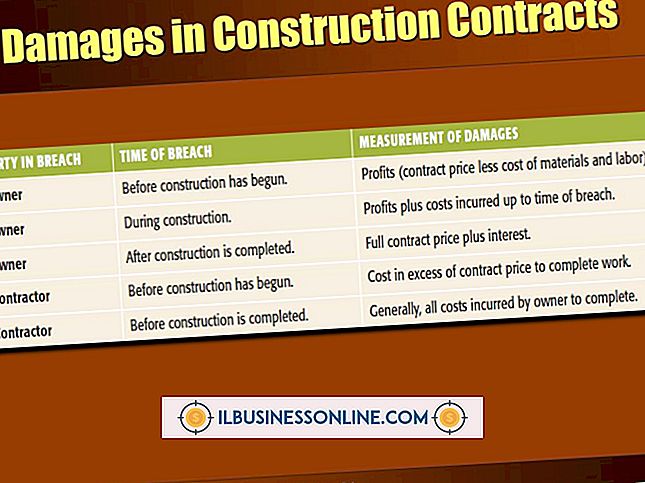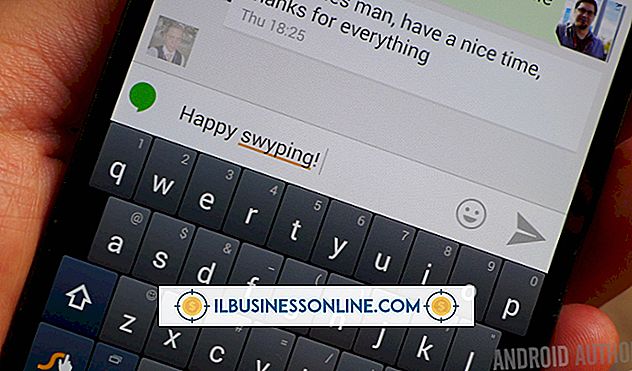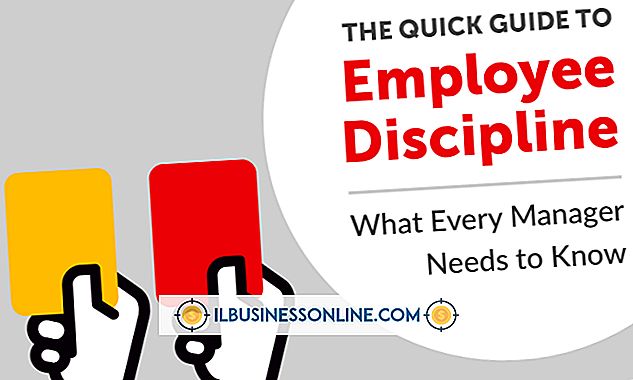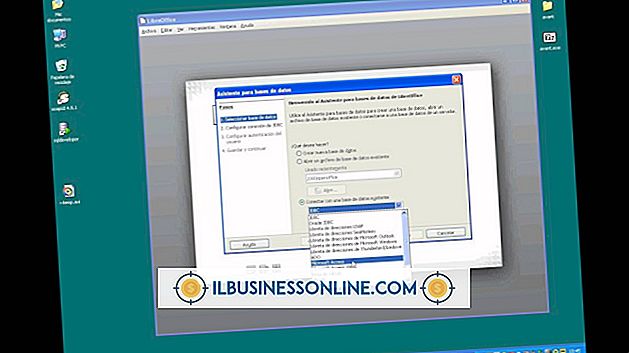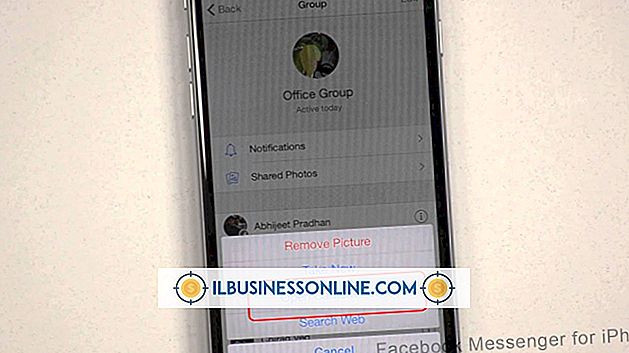Lightroom에서 웹 갤러리를 업로드하는 방법

Adobe Photoshop Lightroom은 사진 관리 소프트웨어 프로그램입니다. 회사의 제품을 온라인 상영해야하는 경우 Lightroom의 기본 제공 도구를 사용하여 매력적인 웹 갤러리를 만들 수 있습니다. Lightroom은 Windows 및 Macintosh OS 컴퓨터에서 실행됩니다. 프로그램 웹 갤러리 도구의 기능을 시험해 보려면 Adobe 웹 사이트에서 무료 평가판을 다운로드 할 수 있습니다.
1.
Lightroom을 엽니 다. "컬렉션"패널을 찾습니다. 웹 갤러리에 포함 할 이미지가 포함 된 모음을 클릭하십시오. Lightroom에 아직 이미지를 가져 오지 않은 경우 "가져 오기"버튼을 클릭하여 컴퓨터에서 새 Lightroom 컬렉션에 포함 할 사진을 찾습니다. 컴퓨터의 폴더에서 가져올 사진을 "소스"패널의 이미지 표시 영역으로 끌어서 놓으십시오. '가져 오기'를 클릭하십시오.
2.
프로그램 메뉴에서 "편집"을 클릭하십시오. "모두 선택"을 선택하십시오. 프로그램 메뉴에서 "라이브러리"를 클릭하십시오. "새 모음집"을 선택하십시오. "모음집 만들기"대화 상자가 나타납니다. 해당 필드에 컬렉션 이름을 입력하십시오. '만들기'를 클릭하십시오.
삼.
'컬렉션'섹션에서 컬렉션 이름을 클릭합니다. 가져온 이미지가 모두 표시됩니다. 사진을 웹 갤러리에 표시하려는 순서대로 정렬하지 않은 경우 사진을 끌어다 놓아 정렬하십시오.
4.
모듈 선택 도구 탐색에서 "웹"탭을 클릭하십시오. 사진이있는 기본 웹 갤러리 템플릿이 이제 이미지 디스플레이 영역에 나타납니다. "템플릿 브라우저"패널에 나열된 템플릿을 찾아 원하는 템플릿을 선택하십시오. Lightroom에는 기본 웹 갤러리 템플릿 35 개가 포함되어 있습니다.
5.
레이아웃 스타일 패널에서 레이아웃 스타일을 선택하십시오. 레이아웃 스타일은 갤러리가 그리드 또는 하나의 메인 이미지가 표시된 축소판 이미지와 같이 이미지를 정렬하는 방법을 결정합니다. "사이트 정보"패널의 "사이트 제목"필드에 갤러리의 웹 페이지 제목을 입력하십시오.
6.
선택한 템플릿의 기본 색상이 마음에 들지 않으면 "색상 팔레트"패널에서 갤러리에 대해 원하는 색상을 선택하십시오. 또한 "모양"패널에서 갤러리의 행 및 열 수를 변경하고 "이미지 정보"패널에서 사진과 함께 이미지 캡션을 표시할지 여부를 선택할 수 있습니다.
7.
아래로 스크롤하여 '업로드 설정'패널로 이동하십시오. "사용자 정의 설정"을 클릭 한 다음 "편집"을 선택하십시오. 웹 호스트에 대한 FTP 정보를 포함 할 수있는 필드가있는 대화 상자가 나타납니다. 제공된 필드에 FTP 서버 이름, 사용자 이름, 암호 및 서버 경로를 입력하십시오. 필요한 경우 포트 번호 및 수동 모드의 기본 옵션을 변경하십시오. "확인"을 클릭하십시오.
8.
"업로드"를 클릭하십시오. 귀하의 웹 사이트로 이동하여 갤러리를보십시오.