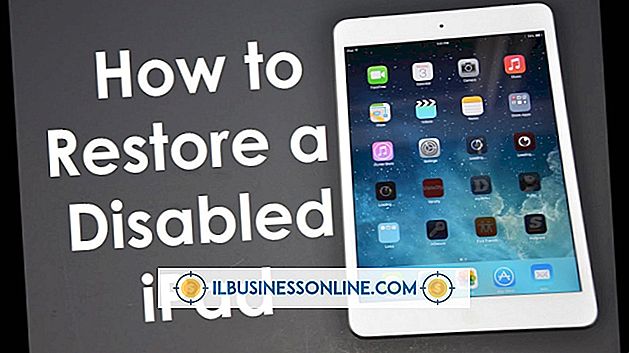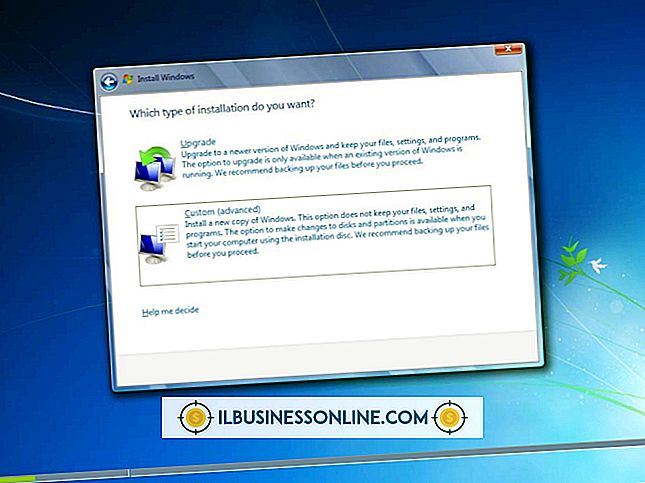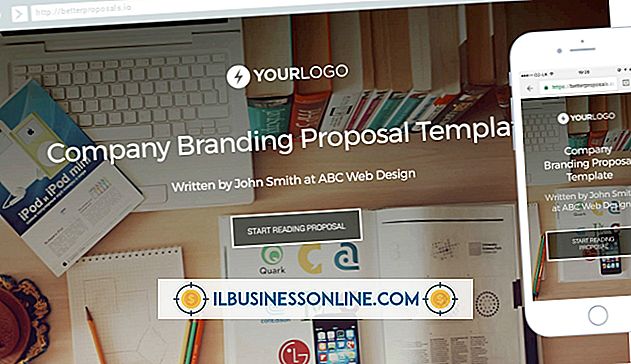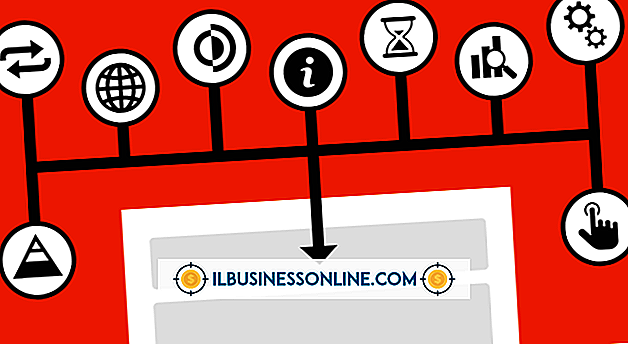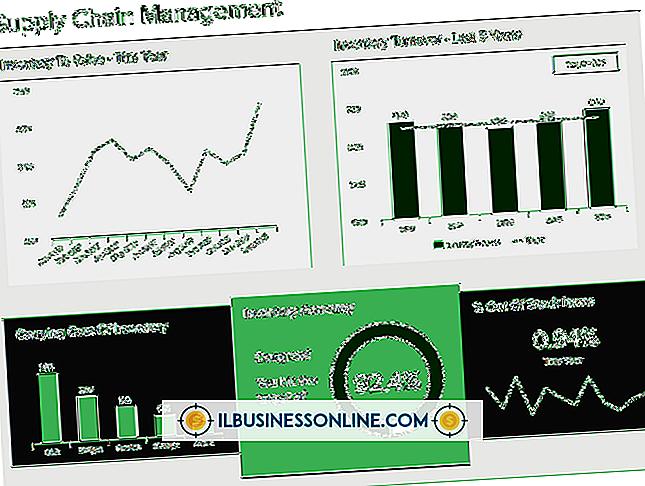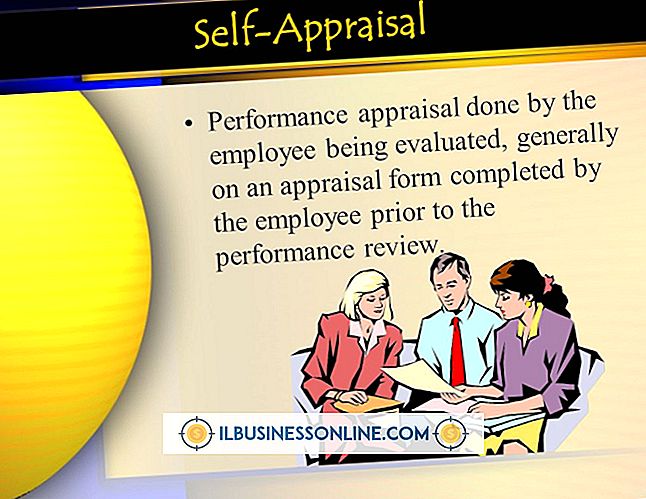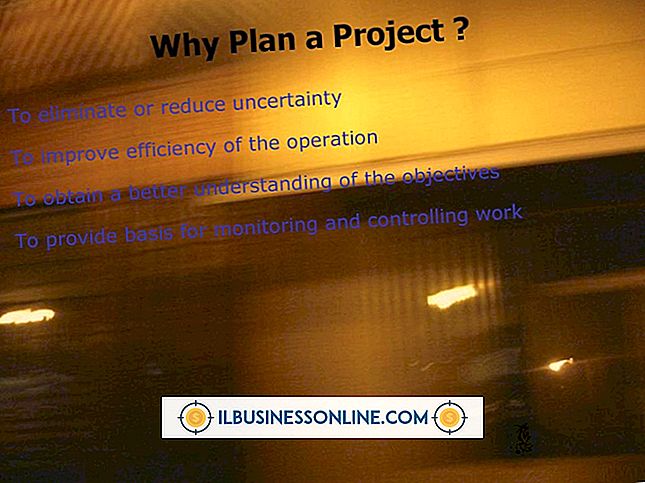Kodak Picture Maker를 사용하는 방법

Kodak Picture Kiosk (이전에는 "Kodak Picture Maker"라고 함)를 설치하면 비즈니스에 추가 유틸리티와 수익을 제공 할 수 있습니다. 사무실 로비 나 상점에 이러한 독립형 사진 연구소 중 하나를 설치하면 고객에게 다른 서비스와 방문 할 또 다른 이유를 제공 할 수 있습니다. 그러나 고객이 키오스크를 조작하는 데 도움이 필요하면 직접 운영하는 방법을 알고있는 직원이 있어야합니다. 다행히도 Kodak Picture Kiosk는 작동이 매우 간단합니다.
페이스 북에서 인쇄하기
1.
키오스크의 시작 화면에서 "Facebook 이미지에서 제품"을 선택하십시오.
2.
메뉴에서 제품 유형을 선택하십시오. 예를 들어 인화 또는 사진 캘린더를 선택할 수 있습니다.
삼.
작업중인 이미지를 재현 할 권리가 있는지 확인하라는 메시지가 나타나면 "동의합니다"를 살짝 누르십시오.
4.
메시지가 나타나면 Facebook 로그인 정보를 입력하십시오.
5.
자신의 앨범 또는 인쇄 권한을 부여한 친구의 앨범에서 사진을 인쇄하도록 선택하십시오.
6.
앨범 또는 날짜별로 사진을 보도록 선택합니다.
7.
인쇄하려는 사진이 들어있는 앨범 목록에서 "전체 그룹 선택"을 선택하십시오.
8.
인쇄하려는 이미지를 확인하십시오.
9.
"편집 및 확대"를 선택하고 제공된 도구를 사용하여 줌을 변경하고, 사진을 수정하고, 인쇄 크기를 변경하고 원하는대로 변경하십시오.
10.
완료되면 '완료'를 선택한 다음 구매할 준비가되면 '계속 체크 아웃'을 탭합니다.
11.
'주문하기'를 탭하고 메시지가 표시되면 Facebook 페이지에서 사진을 인쇄한다는 사실을 공유할지 여부를 선택하십시오.
12.
키오스크 또는 지정된 사무원에게 지불하십시오.
미디어에서 인쇄
1.
시작 화면에서 "인쇄 및 확대"와 같은 제품을 선택하십시오.
2.
작업중인 이미지를 재현 할 권리가 있는지 확인하라는 메시지가 나타나면 "동의합니다"를 살짝 누르십시오.
삼.
메시지가 나타나면 미디어 유형을 삽입하십시오. 여기에는 여러 개의 메모리 카드, CD 및 기타 미디어가 포함될 수 있습니다.
4.
온 스크린 인터페이스를 사용하여 사진이 들어있는 폴더로 이동하십시오. 이상적으로는 빠른 액세스를 위해 사진을 최상위 폴더 또는 손쉬운 도달 폴더에 보관할 수 있습니다.
5.
인쇄하려는 이미지를 확인하십시오.
6.
"편집 및 확대"를 선택하고 제공된 도구를 사용하여 줌을 변경하고, 사진을 수정하고, 인쇄 크기를 변경하고 원하는대로 변경하십시오.
7.
완료되면 '완료'를 선택한 다음 구매할 준비가되면 '계속 체크 아웃'을 탭합니다.
8.
'주문하기'를 탭하십시오.
9.
키오스크 또는 지정된 사무원에게 지불하십시오.
팁
- Kodak Picture Kiosk는 USB 플래시 드라이브를 지원합니다. SD 및 미니 SD 메모리 카드; Memory Stick Regular, Pro, Duo 및 Duo Pro 카드; CD; CF 카드; MMC 및 RS-MMC 카드; 스마트 미디어 카드; 및 XD-Picture 카드. 스마트 폰과 같은 Bluetooth 지원 무선 장치는 카드에서 직접 무선 전송을 지원합니다.
- 일부 Kodak Picture Kiosks에는 Rapid Print Scanner가 있습니다. 이 도구를 사용하면 편집 및 사진 앨범, 캘린더 및 기타 항목과 같은 다양한 제품을 만들뿐만 아니라 수정 및 재 인쇄를 위해 기존 사진을 스캔 할 수 있습니다.