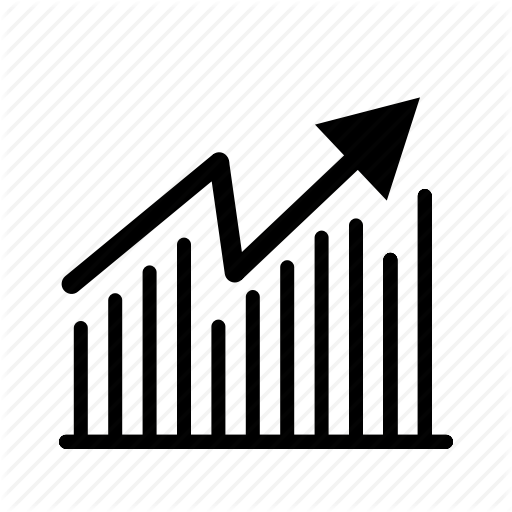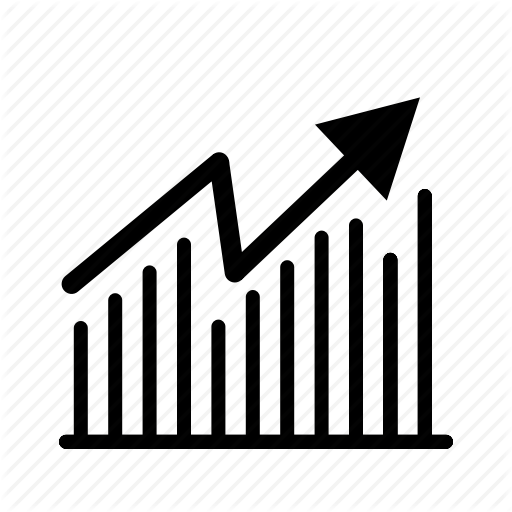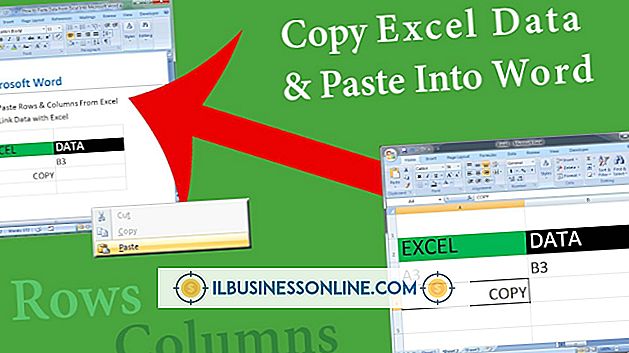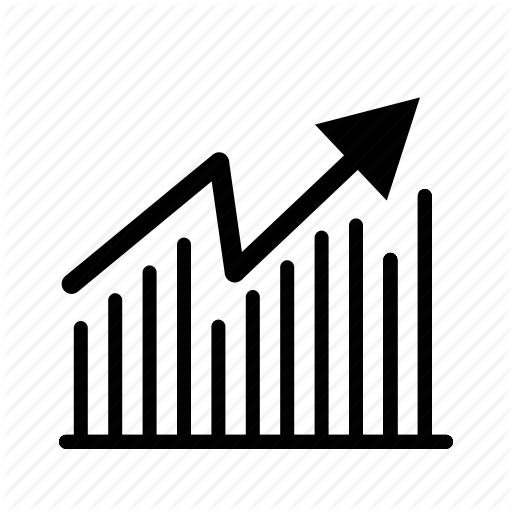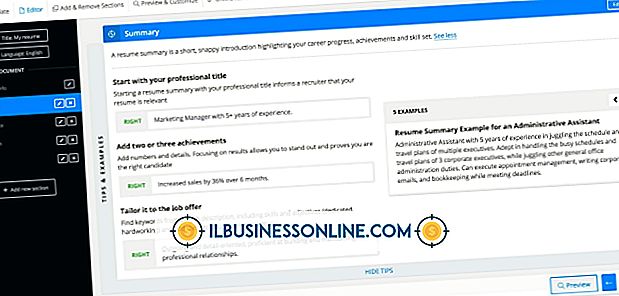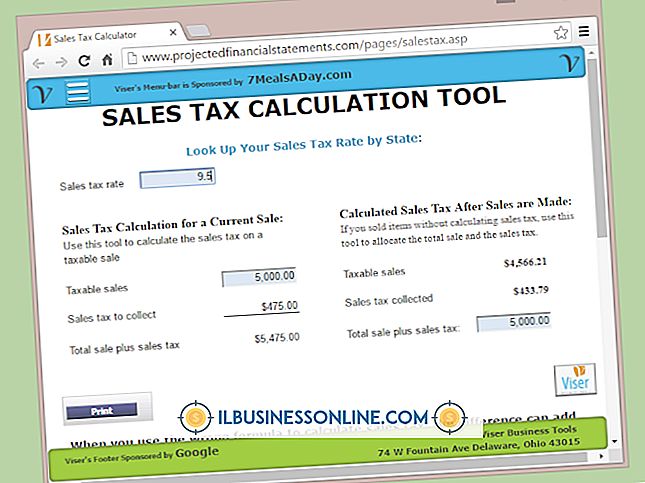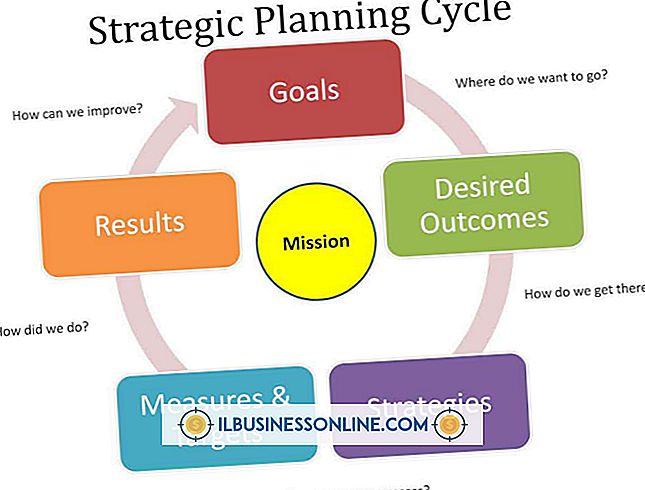PowerPoint에서 동그라미를 입력하는 방법

광고주는 종종 제품에주의를 끌기 위해 특수 효과를 사용합니다. WordArt 및 PowerPoint 변환 효과를 사용하여 PowerPoint 프레젠테이션에 비슷한 흥미를 추가 할 수 있습니다. 서클 모양의 텍스트를 본 적이 있다면 이러한 유형의 효과를 실제로 보았을 것입니다. 원형 텍스트를 입력하는 방법을 알 필요가 없습니다. 클릭하면 올바른 단추를 찾을 때 PowerPoint에서 자동 텍스트를 만들어주기 때문입니다.
1.
PowerPoint 프레젠테이션을 열고 슬라이드 중 하나를 클릭 한 다음 "삽입"을 클릭하십시오. WordArt 스타일 목록을 보려면 "WordArt"를 클릭하십시오.
2.
원하는 스타일을 클릭하십시오. PowerPoint는 샘플 텍스트가 들어있는 텍스트 상자를 슬라이드에 추가합니다.
삼.
텍스트 상자 안을 클릭하고 "Ctrl-A"를 눌러 텍스트를 모두 선택하십시오. 텍스트 상자에 자신의 텍스트를 입력 한 다음 "Ctrl-A"를 다시 눌러 입력 한 텍스트를 선택하십시오. "Ctrl-A"를 클릭하기 전에 커서가 텍스트 상자 안에 있는지 확인하십시오.
4.
리본의 그리기 도구 형식 탭으로 이동 한 다음 "텍스트 효과"단추를 클릭하십시오. "변환"을 클릭하고 "원형"효과를 클릭하십시오. PowerPoint는 텍스트를 원으로 변환합니다.
팁
- 텍스트 문자열에 완전한 원을 형성하기에 충분한 단어가없는 경우 처음 시도 할 때 불완전한 반원이 표시 될 수 있습니다. 텍스트를 클릭하여 텍스트를 표시하고 텍스트 상자의 오른쪽 아래 핸들을 왼쪽으로 대각선 방향으로 드래그하여 수정하십시오. 그렇게하면 텍스트 상자가 작아집니다. 텍스트가 원을 형성 할 때까지 계속 작게 만드십시오. 그리기 도구 형식 탭의 "크기 및 위치"단추를 클릭하여 텍스트 자체를 더 크게 또는 더 작게 만들 수도 있습니다. "높이"및 "너비"텍스트 상자에 다른 값을 입력하여 다른 텍스트 크기가 원의 모양에 어떻게 영향을 미치는지 확인하십시오.
- WordArt 단추를 클릭하면 다양한 색상의 여러 가지 WordArt 스타일이 표시됩니다. 실험을 원하면 다른 스타일을 사용해보십시오. 원형 텍스트와 가장 잘 맞는 스타일을 찾을 수 있습니다. 예를 들어, 현재 슬라이드의 배경에 대해 숯 회색 회색 WordArt 스타일을 선호한다는 것을 알 수 있습니다.
- Microsoft는 정확한 제어가 필요하거나 텍스트와 도형의 복잡한 조합을 만드는 경우 타사 그래픽 프로그램을 사용해야한다고 말합니다.
인기 게시물
오늘날의 실업이 증가하고 치열하게 경쟁하는 노동력으로 인해 근로자는 자신의 가치를 신속하게 조직에 보여줘야합니다. 특히 높은 자리를 지키고있는 채용 담당자의 경우 채용 담당자가 응용 프로그램에 휩싸이고 책상에 이력서가 쌓이면서 간신히 한눈을 팔 때가 있습니다. 이러한 이유로, 당신을 고용 할 권한이있는 사람들로부터 관심과 관심을 얻으려면 잘 작성된 간부 요약을 사용해야합니다. 목적 간부 요약은 잠재적 고용주에게 왜 간단히 말해서, 그들이 개방 된 입장에서 당신을 고려해야하는지 설명합니다. 독자가 이력서를 면밀히 검토하고 면접을 위해 연락하도록 유혹하는 방식으로 경험을 강조 할 수 있습니다. 풍모 실행 요약은 일반적으로 2 ~ 5 문장을 포함하는 단
자세한 내용을
국세청 (Internal Revenue Service)은 귀하가 마일리지 경비를 면제 해줌으로써 여행 경비를 환급함으로써 귀하의 세금 부담을 줄입니다. 2011 년 1 월 1 일부터 택시와 같이 자동차, 밴, 픽업 트럭 및 패널 트럭과 함께 대여하는 차량에 적용됩니다. 출장이 사업 목적 이었거나, 자선 단체, 의료 목적 또는 이사로 근무하는 경우 마일리지를 적립 할 수 있습니다. 차량 경비를 면제하거나 조세 목적으로 차량을 감가 상환했거나 동시에 4 대 이상을 사용하는 경우 마일리지를 상각 할 수 없습니다. 1. 차량 기록을 유지하고 정기적으로 정확하게
자세한 내용을
비즈니스가 성장함에 따라 다양한 직원 및 고객 그룹을 개발할 수 있습니다. 다양성으로 인해 직장이 풍성 해지는 반면 사업상의 문화적 차이는 합병증을 가져올 수 있습니다. 다양한 문화적 차이는 생산성을 저해하거나 직원 간의 갈등을 야기 할 수 있습니다. 스테레오 타입과 각기 다른 전통과 매너리즘에 대한 무지는 혼란을 가져올 수 있으며 일부 직원이 팀으로 효과적으로 일하거나 다른 나라의 잠재 고객과 비즈니스 거래를 처리하지 못하게 할 수 있습니다. 개인 공간 기대치 비즈니스의 문화적 차이에는 개인 공간 및 신체 접촉에 대한 다양한 기대가 포함됩니다. 많은 유럽인들과 남미 사람들은 흔히 악수하는 대신 인사에서 양
자세한 내용을
의정서와 에티켓 비율은 사업에서 높게 나타납니다. 절대 낯선 사람이 걸어 갔다가 이름으로 불렀을 때 충격을 받았을 것입니다 - 당신의 옷깃에 이름표가 여전히 있음을 깨달을 때까지는. 당신이 기분을 상하게하지 않았을 수도 있지만, 너무 캐주얼 한 접근이 얼마나 힘들 수 있는지 보여주는 예입니다. 확실히 당신이 거의 알지 못했던 회사 중역과 첫 번째 의사 소통을하기를 원할 것 같은 느낌이 아닙니다. 에티켓 표준이보다 일상적인 행동을 선호하더라도, 첫인상은 여전히주의 깊은 접근을 요구합니다. 좋은 예의 범절 때문에 결코 잘못을 범할 수는 없습니다. 1. 보조자에게 당신이 쓰는 회사 직원에게 전화하십시오. 이메일을 보낼 것이며 적절한 이메일 주소, 공식 이름의 철자 및 그가 어떻게 대처하기를 좋아하는지 확인하고 싶다
자세한 내용을
기업은 영리를 목적으로하는지 또는 비영리 단체로 존재하는지에 따라 세금 목적으로 분류됩니다. 후자의 그룹에는 조직의 특성에 따라 다양한 세금 규칙의 적용을받는 많은 유형의 비영리 단체가 있습니다. 국세청 (Internal Revenue Service)의 간행물 557은 조직에 대한 세금 코드 규정을 자세히 설명하고 501 (c) 절에 따라 비영리 유형을 29 개의 다른 부문으로 나누었습니다. 비영리 단체와 수익의 이해 조직이 비영리 단체로 분류되기 위해서는 수익을 창출한다는 기본 목표없이 서비스를 운영하고 제공해야합니다. 그렇습니다. 그들은 돈을 벌지 만 끝까지 직원들에게 합당한 급여를 지불하고, 조직이 정의한 범위의 업무에 종사하며 그렇게하기위한 비용을 지불합니다. 일반적으로 이들은 공공의 이익을 위해서만 운영되며 조직과 직접적인 관계가있는 사람은 아닙니다. 대조적으로 영리를 목적으로하는 조직은 투자 수익을 얻고 조직과 주주를 위해 돈을 벌기 위해 노력합니다
자세한 내용을