PowerPoint에서 텍스트를 숨기는 방법
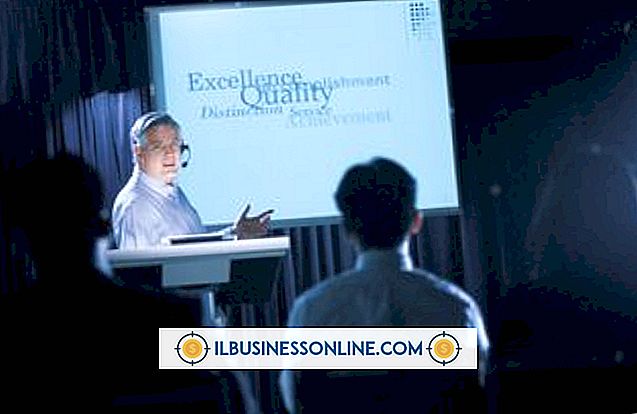
PowerPoint에서 숨겨진 텍스트는 비즈니스 프레젠테이션에 유용 할 수 있습니다. 글 머리 기호를 숨겨서 응답을 유도하거나 잠재 고객의 관심을 유지할 수 있습니다. 특정 질문을 예상하면 전체 슬라이드 숨기기; 나중에 특정 질문을 해결하는 데 도움이되는 관련 슬라이드를 공개 할 수 있습니다. 잠재 고객에 따라 숨기거나 표시 할 수있는 다양한 요소로 일반 슬라이드 쇼를 제작할 수 있습니다. 텍스트를 숨기려면 여러 가지 방법이 있습니다. 특정 프레젠테이션에 가장 적합한 방법을 선택하십시오.
입학 애니메이션
1.
텍스트를 숨기려는 슬라이드를 클릭하십시오. PowerPoint 2010 프레젠테이션의 왼쪽 창에있는 "슬라이드"탭에서 찾을 수 있습니다. 보기 탭의 프레젠테이션보기 그룹에서 "슬라이드 분류기"를 클릭하면 모든 슬라이드의 텍스트를 볼 수 있습니다.
2.
PowerPoint 2010 상단의 리본에있는 "애니메이션"탭을 클릭하십시오. 숨기려는 텍스트를 강조 표시하고 고급 애니메이션 섹션의 "애니메이션 추가"그룹에서 "입구"선택 사항 중 하나를 선택하십시오. 리본.
삼.
리본의 Timing 섹션에있는 Start 대화 상자에서 "On Click"을 선택하십시오. 슬라이드를 클릭 할 때까지 텍스트가 표시되지 않습니다.
글꼴 색상
1.
텍스트를 숨기려는 슬라이드를 클릭하십시오. PowerPoint 프레젠테이션의 왼쪽 창에있는 "슬라이드"탭에서 찾을 수 있습니다. 보기 탭의 프레젠테이션보기 그룹에서 "슬라이드 분류기"를 클릭하면 모든 슬라이드의 텍스트를 볼 수 있습니다.
2.
PowerPoint 2010 맨 위에있는 리본에있는 "홈"탭을 클릭하십시오. 숨길 텍스트를 강조 표시하고 리본의 글꼴 섹션에서 "글꼴 색상"아이콘을 선택하십시오. 슬라이드 배경과 같은 색으로 색을 변경하십시오. 이제 텍스트가 숨겨집니다.
삼.
리본의 "애니메이션"섹션으로 이동하십시오. "Add Animation"그룹에서 Emphasis 섹션을 선택하고 "Font Color"를 클릭하여 배경색 이외의 색상으로 변경하십시오.
4.
타이밍 섹션에있는 시작 아이콘에서 "클릭 할 때"를 선택하십시오. 슬라이드를 클릭 할 때까지 텍스트가 숨겨집니다.
전체 슬라이드 숨기기
1.
슬라이드 왼쪽에있는 창에서 "슬라이드"를 클릭하십시오.
2.
보기 탭에서 "슬라이드 분류기"를 엽니 다. 숨기려는 슬라이드를 마우스 오른쪽 단추로 클릭하십시오. 메뉴 막대의 아래쪽으로 스크롤하여 "슬라이드 숨기기"를 클릭하십시오.
삼.
슬라이드를 보려면 "슬라이드 숨기기"를 다시 클릭하십시오.
선택과 가시성
1.
"삽입"탭을 열고 슬라이드에 여러 텍스트 상자를 만듭니다. 숨기려는 텍스트 상자를 클릭하여 강조 표시하십시오.
2.
"서식"탭을 클릭하고 "선택 창"을 선택하십시오.이 탭은 텍스트 상자를 선택할 때까지 표시되지 않습니다. Selection and Visibility라는 열이 나타납니다.
삼.
강조 표시된 텍스트 옆에있는 눈을 클릭하십시오. 눈이 사라지고 텍스트도 사라집니다. 텍스트를 표시하려면 이전에 눈이 있던 빈 상자를 클릭하십시오.
팁
- 텍스트를 숨기기 전에 슬라이드를 모두 만드십시오.
- 또한 슬라이드 쇼 탭을 열어 슬라이드를 숨길 수 있습니다.
경고
- 애니메이션을 사용할 때 "클릭 할 때"버튼을 사용하여 텍스트가 숨겨진 채로 유지되도록하십시오. "이전으로 시작"을 선택하면 숨겨진 텍스트가 바로 나타납니다.
- 글꼴 색 방법을 사용할 때 텍스트를 강조 표시하면 편집 할 때 볼 수 없습니다.
- Selection and Visibility 메서드를 사용하면 프레젠테이션 중에 텍스트를 표시 할 수 없습니다.















