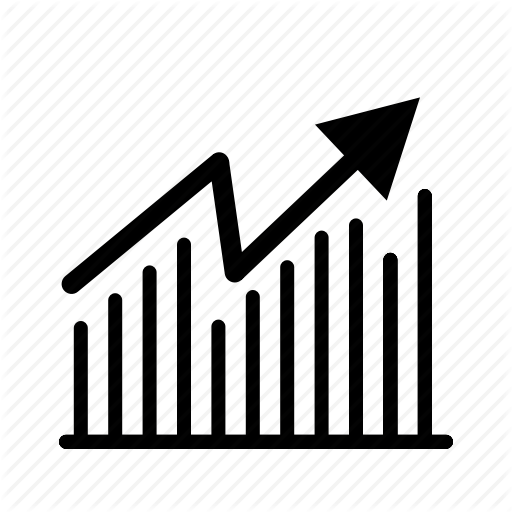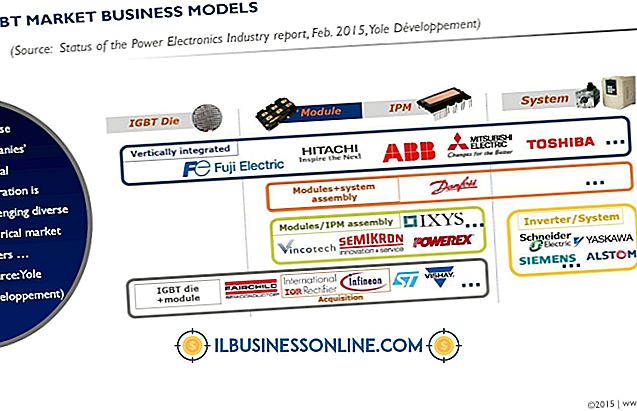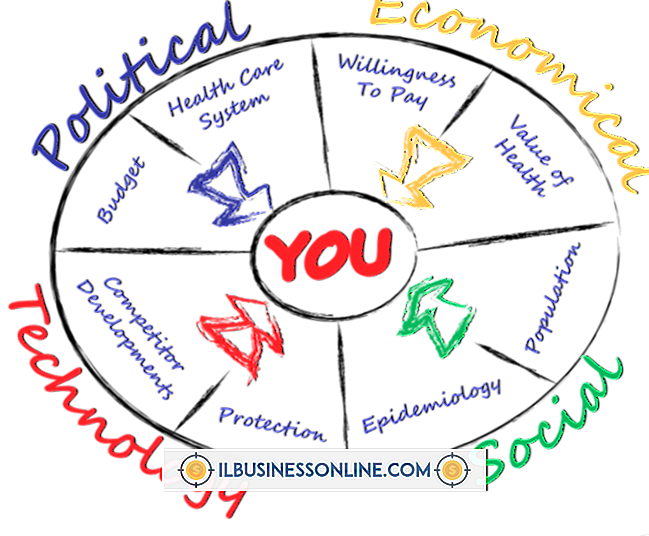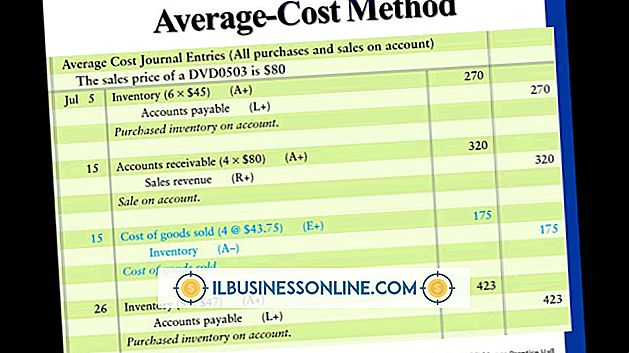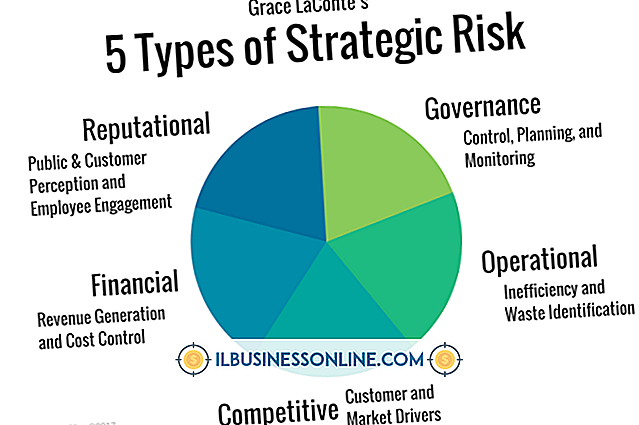PuTTY를 사용하여 파일을받는 방법

필요한 파일을 저장하는 원격 Unix / Linux 컴퓨터에 보안 암호화 된 네트워크 연결을 설정해야 할 때 PuTTY SSH (Secure Shell) 프로그램을 실행하십시오. PuTTY 프로그램 자체는 파일을 복사하지 않으며 컴퓨터와 원격 시스템 간의 연결 만합니다. 파일을 얻으려면 관련 프로그램 인 PuTTY에 포함 된 pscp.exe를 사용하십시오. Windows 명령 행에서 pscp.exe 실행 파일을 실행하여 원격 PC에서 로컬 컴퓨터 하드 드라이브로 파일을 신속하게 복사하십시오.
Linux 및 Windows
PuTTY와 같은 프로그램은 Microsoft Windows를 기반으로하는 컴퓨터와 Fedora, Ubuntu 및 Debian과 같은 Linux의 "맛"을 실행하는 컴퓨터 간의 작업을 용이하게하는 데 필요합니다. Windows에서 실행되는 프로그램은 Linux에서 실행되지 않으며 반대의 경우도 마찬가지입니다. PuTTY는 두 시스템 간의 "다리"역할을하므로 Windows PC를 사용하면서 Linux 자원에 액세스 할 수 있습니다.
손에 뿌려 놓은 것
PuTTY는 Microsoft Windows의 표준 부분이 아닙니다. 그것을 사용하려면 먼저 다운로드해야합니다. 대부분의 사용자는 무료로 사용할 수 있습니다. www.putty.org로 이동하여 다운로드 링크를 클릭하고 다른 Windows 소프트웨어처럼 설치하십시오.
Windows 명령 행 열기
Windows 컴퓨터에서 시작 단추를 클릭하고 실행 또는 검색 상자를 클릭 하십시오 . 입력란에 cmd 를 입력 하고 Enter 키를 누르면 명령 줄 창이 나타납니다. Windows 10에서 명령 프롬프트가 검색 결과 목록에 나타납니다. 클릭하면 명령 줄이 나타납니다.
pscp 프로그램 찾기
/ pscp.exe 파일의 정확한 경로로 / path_to_pscp / 를 바꾸는 것을 제외하고 명령 프롬프트에서 cd / path_to_pscp / 를 입력하십시오. Enter 키를 누르 십시오 .
보안 복사 실행 (pscp)
명령 줄에서 pscp.exe username @ xxxx : / file_path / filename을 입력하고 "username"을 SSH를 통해 원격 컴퓨터에 액세스 할 수있는 권한이있는 계정의 이름으로 바꾸고 "xxxx"를 원격 SSH 컴퓨터의 IP 주소 또는 호스트 이름, "file_path"를 검색 할 파일의 디렉토리 경로로 바꾸고 "filename"을 전송할 파일의 실제 이름으로 바꾸고 "directory"를 경로로 바꾸십시오 및 로컬 컴퓨터에 파일을 저장하려는 디렉토리의 이름.
SSH 파일 전송
Enter 키를 누르 십시오 . 프롬프트가 표시되면 원격 SSH 컴퓨터에 연결할 권한이있는 계정의 암호를 입력 하고 Enter를 다시 누릅니다. 파일이 전송되어 로컬 컴퓨터에 저장됩니다.
WinSCP - PuTTY의 대안
또 다른 무료 프로그램 인 WinSCP를 사용하면 PuTTY와 거의 같은 방식으로 파일을 전송할 수 있습니다. 입력하는 명령을 사용하는 PuTTY의 명령 줄과는 달리 WinSCP는 편리하고 사용하기 쉬운 그래픽 사용자 인터페이스 (GUI)를 가지고 있습니다. WinSCP는 두 개의 파일 목록을 표시합니다. 하나는 Windows PC의 현재 디렉토리에, 다른 하나는 원격 Linux 디렉토리에 로그인 한 것입니다. 전송할 파일을 선택한 다음 다른 디렉토리의 목록으로 끌어서 놓으십시오.