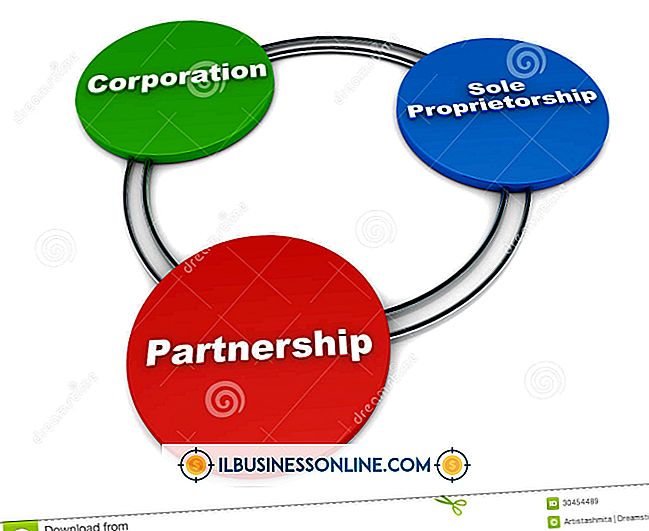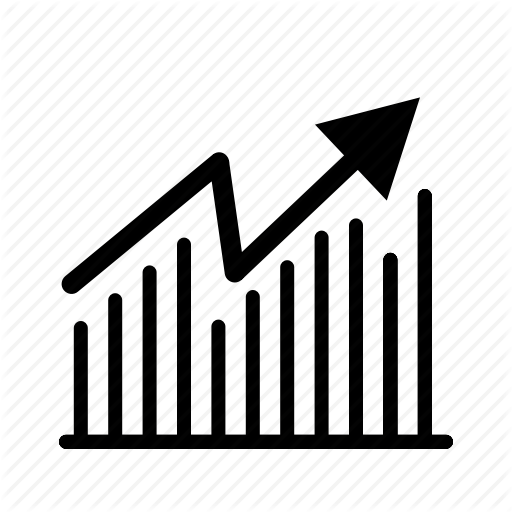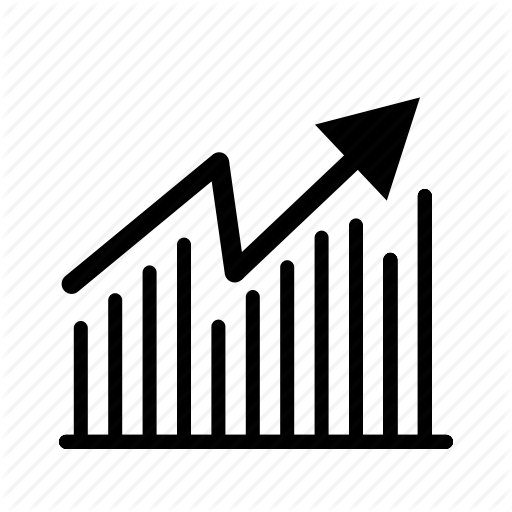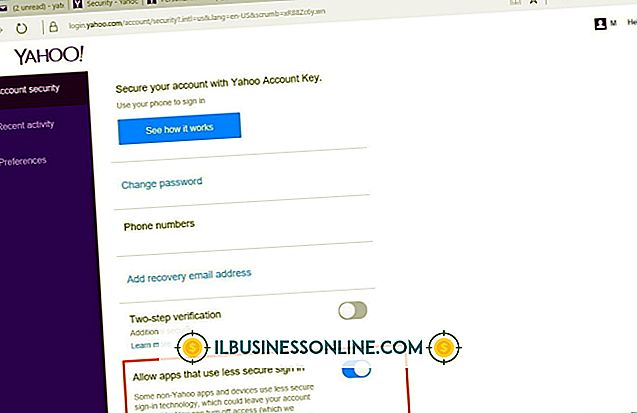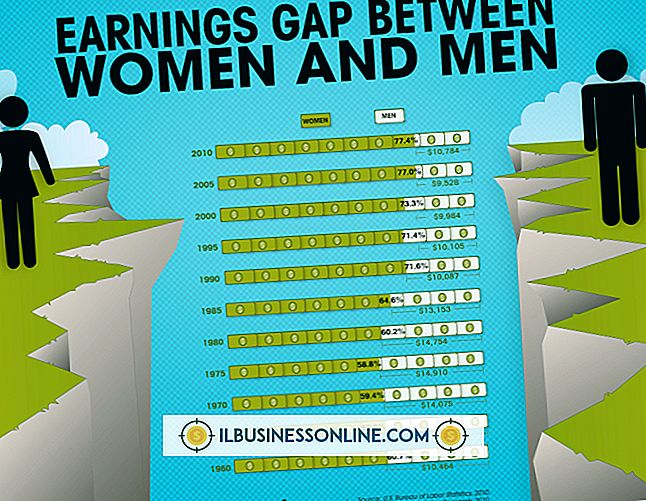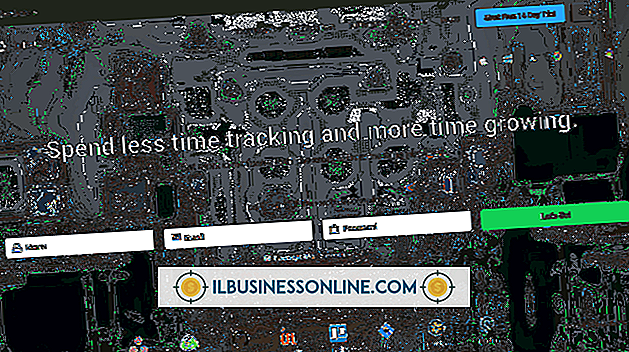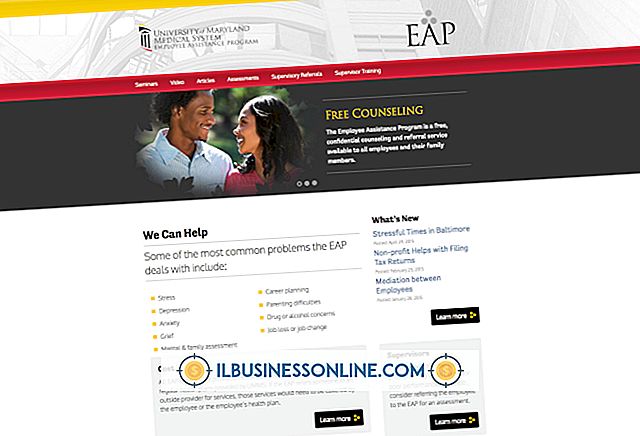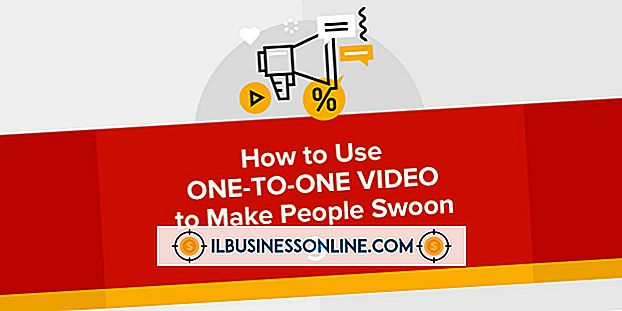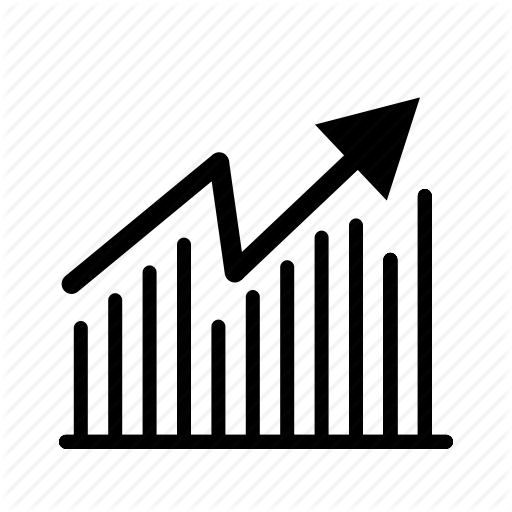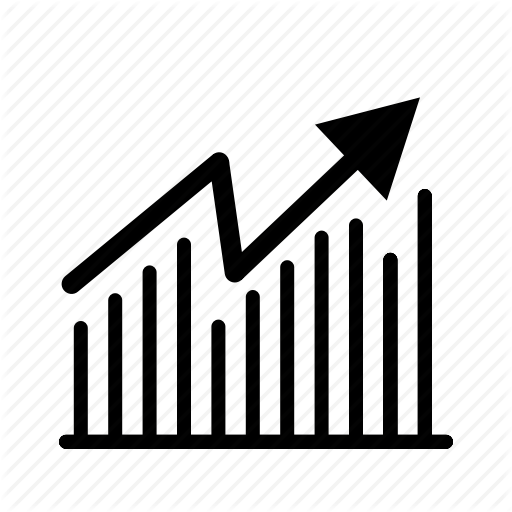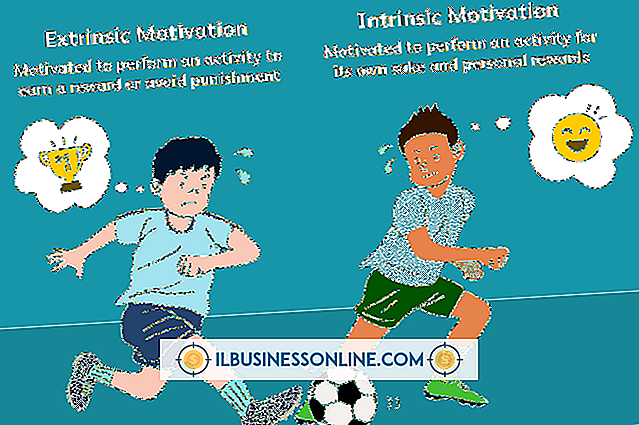Excel 스프레드 시트에서 텍스트 서식을 지정하는 방법

Excel의 텍스트 서식 기능을 사용하면 경제적, 통계적 또는 과학적 스프레드 시트 계산 결과를보다 심미적으로 더 기쁘고 쉽게 따라 할 수 있습니다. 사전 정의 된 글꼴 군, 색 구성표 및 텍스트 채우기 효과가있는 여러 Excel 테마 중 하나를 사용하여 전체 스프레드 시트에 적용 할 수 있습니다. Excel의 "홈"탭 리본에서 "글꼴 그룹"옵션을 사용하여 개별 셀의 텍스트 스타일을 개별적으로 변경할 수도 있습니다.
테마를 사용하여 서식 지정
1.
Excel을 시작하십시오. 서식을 지정할 Excel 워크 시트를 엽니 다.
2.
"페이지 레이아웃"탭을 클릭하십시오.
삼.
"테마"아이콘을 클릭하십시오. 목록에서 테마를 선택하고 클릭하십시오.
4.
서식을 지정할 셀 안쪽을 클릭합니다. 마우스 오른쪽 버튼으로 클릭하고 "셀 서식"메뉴 옵션을 선택하십시오.
5.
"서식 셀"대화 상자의 "글꼴"탭을 클릭하십시오. 글꼴 목록을 스크롤하십시오. 사용할 글꼴의 이름을 클릭하십시오.
6.
"글꼴 스타일"상자에서 스타일을 클릭하십시오.
7.
"크기"드롭 다운 목록 상자에서 원하는 크기 글꼴을 클릭하십시오. 사용할 텍스트 색상을 선택하십시오.
8.
"색상 목록 상자"에서 아래쪽 화살표를 클릭하십시오.
9.
텍스트의 모양에 만족하면 "확인"버튼을 클릭하십시오.
홈 리본 글꼴 그룹 사용
1.
Excel을 시작하십시오. 서식을 지정할 Excel 워크 시트를 엽니 다.
2.
"홈"탭을 클릭하십시오.
삼.
서식을 지정할 셀 안쪽을 클릭합니다.
4.
"홈"리본에서 글꼴 드롭 다운 목록 상자를 클릭하십시오. 사용할 글꼴 스타일을 클릭하십시오.
5.
글꼴 크기 드롭 다운 목록 상자를 클릭하고 더 크거나 작은 글꼴 크기를 클릭하십시오.
6.
페인트 통 아이콘의 오른쪽에있는 "A"아이콘을 클릭하여 텍스트 색상을 변경하십시오.
팁
- "테마"아이콘의 오른쪽에있는 아이콘을 클릭하여 미리 정의 된 테마의 색상, 글꼴 모음 및 텍스트 채우기 효과를 변경할 수 있습니다. 이러한 변경 사항은 현재 테마를 워크 시트에 대해 활성 상태로 유지하는 한 유용합니다. 변경 사항을 새 테마 이름으로 저장하고 미래의 스프레드 시트와 함께 재사용 할 수 있습니다.
경고
- Windows Live 온라인 버전의 Excel은 데스크톱 버전의 Excel로 변경 한 테마 변경 사항을 인식하고 적용합니다. 그러나 편집하거나 다른 테마로 바꿀 수는 없습니다. "홈"리본 옵션을 사용하여 온라인으로 텍스트 서식을 지정할 수 있습니다.