Adobe InDesign CS5에서 텍스트를 뒤집는 방법
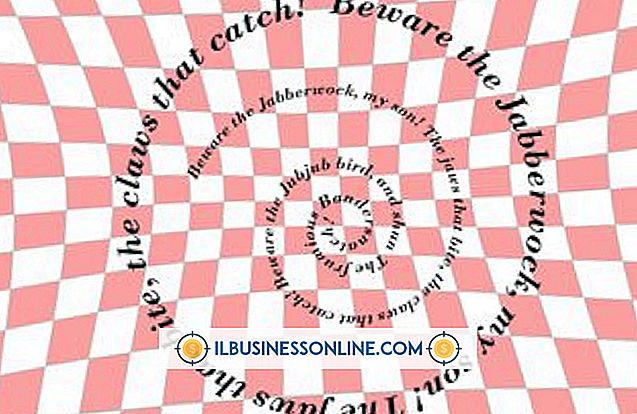
Adobe InDesign을 사용하면 전단지 또는 잡지 레이아웃과 같은 복잡한 텍스트 디자인을 만들 수 있습니다. InDesign은 두 가지 기본 텍스트 유형을 제공합니다 : 일반 텍스트와 특정 텍스트에 정규 텍스트를 적용 할 수있는 텍스트 입력 (text-on-a-path). 두 유형의 텍스트는 가로 또는 세로로 뒤집을 수 있지만 텍스트의 on-a-path는 문자의 방향을 바꾸기 위해 뒤집을 수 있습니다.
텍스트 만들기
텍스트 도구는 InDesign의 왼쪽 도구 패널에 있으며 대문자 "T"로 식별됩니다. Text-on-a-Path 도구에 액세스하려면 일반 텍스트 도구를 클릭 한 채로 선택을 확장하면됩니다. 이 도구는 텍스트 도구의 경우 "T"를 누르고 Path-on-a-Path 도구의 경우 "Shift-T"를 눌러 액세스 할 수도 있습니다. 텍스트를 만들려면 텍스트를 입력하기 전에 간단히 클릭하고 드래그하여 텍스트 상자를 만들거나 경로를 클릭하십시오.
텍스트 선택하기
선택 도구는 InDesign의 도구 패널 상단에 있으며 텍스트 상자를 종료 한 후 "V"를 눌러 선택할 수 있습니다. 텍스트를 클릭하면 전체 텍스트 상자 또는 경로를 선택할 수 있습니다. 클릭 할 때 "Shift"키를 누르고 있으면 여러 텍스트 상자 나 경로를 선택할 수 있습니다. 텍스트 뒤집기 옵션이 선택한 텍스트에 적용됩니다.
가로 또는 세로로 뒤집기
선택한 내용을 마우스 오른쪽 단추로 클릭하면 텍스트 뒤집기 옵션이 나타납니다. 오른쪽 클릭 메뉴에서 "변형"을 선택하면 "Flip Horizontal"또는 "Flip Vertical"옵션이 표시됩니다. 여러 선택 사항을 뒤집으면 단일 객체처럼 취급되고 서로 관련하여 뒤집습니다. 예를 들어, 가로로 뒤집을 때, 오른쪽에 나타난 텍스트는 왼쪽에 거꾸로 나타납니다.
텍스트 - 온 - 어 - 경로 전환
뒤집기 경로를 따르는 텍스트는 마우스를 드래그하여 수행 할 수 있습니다. 마우스 포인터를 텍스트 가운데 위로 가져 가면 포인터가 거꾸로 된 "T"를 포함하도록 바뀝니다. 이 포인터가 바뀌면 마우스를 클릭하고 드래그하여 텍스트를 뒤집을 수 있습니다.















