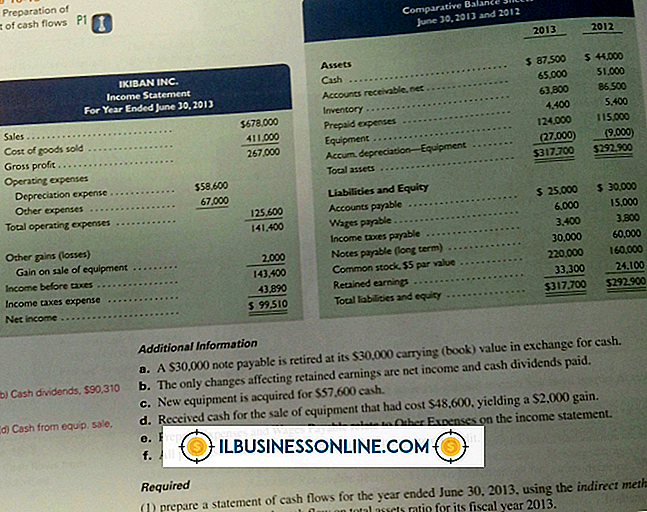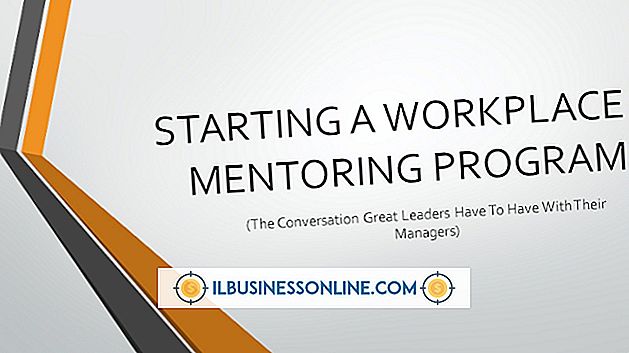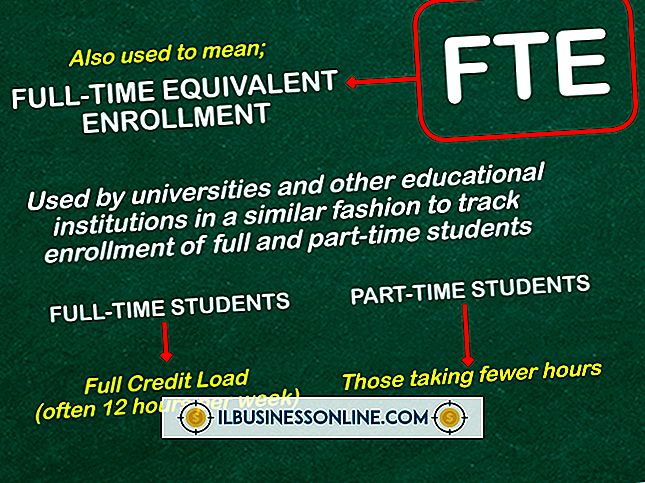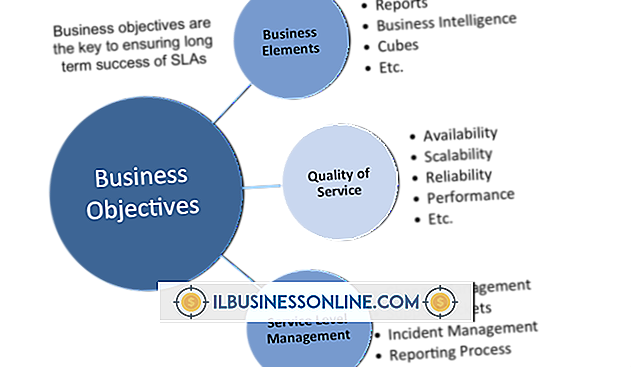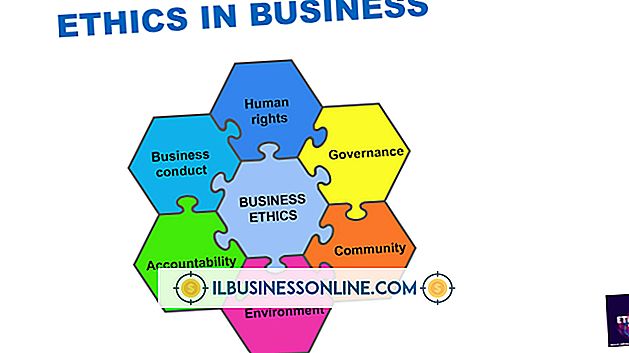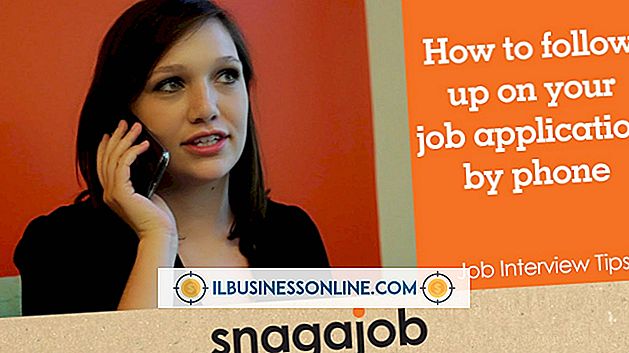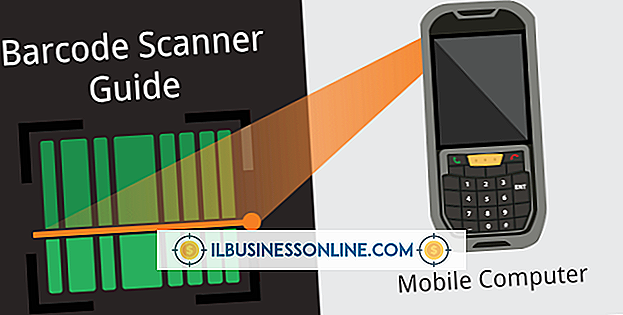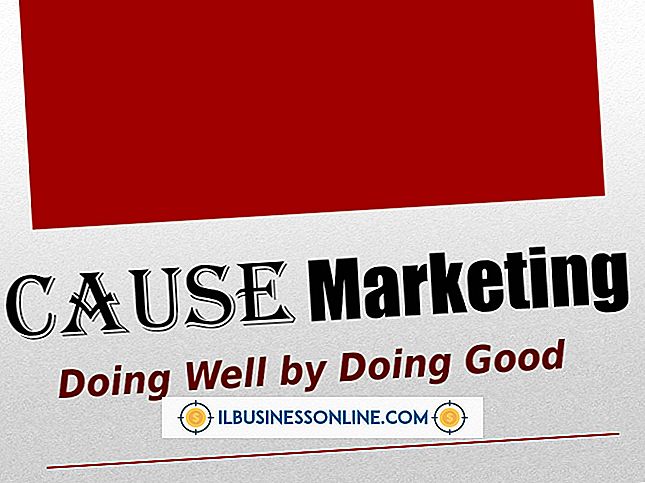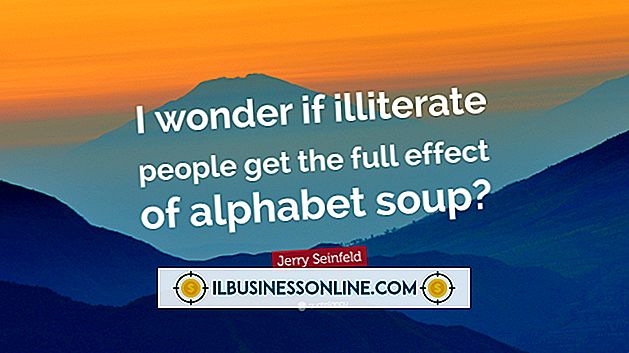노트북의 이미지 품질을 수정하는 방법

대부분의 경우, 랩탑 컴퓨터를 사용할 때 보는 것은 귀하가 얻는 것입니다. 데스크톱에서는 비디오 카드를 업그레이드 할 수 있지만 대부분의 휴대용 컴퓨터에서는 가능하지 않습니다. 집중해야 할 세부 사항이 많으면 이미지 품질이 좋지 않으므로 작업에 집중하는 것이 훨씬 더 어려워집니다. 추가 눈의 피로감을 줄이기 위해 이미지 품질을 향상시킵니다.
1.
최근 이미지 화질이 변경된 경우 화면 해상도를 확인하십시오. 다른 사용자 또는 다른 프로그램이 이전 상태로 다시 변경하지 않고 해상도를 변경할 수도 있습니다. 바탕 화면을 마우스 오른쪽 단추로 클릭하고 "화면 해상도"를 클릭 한 다음 "해상도"옆의 드롭 다운 메뉴를 스크롤하십시오. 원하는 설정이 "권장"으로 표시되며 모니터가 지원하는 최대 해상도와 일치합니다.
2.
비디오 카드 유형 및 운영 체제와 일치하는 업데이트 된 드라이버를 온라인으로 다운로드하십시오. 드라이버는 항상 성능과 품질을 개선하기 위해 업데이트되고 있습니다. 특정 모델에 맞게 설계되었으므로 랩톱 제조업체의 웹 사이트에서 가능한 한 드라이버를 직접 얻을 수 있습니다.
삼.
바탕 화면을 마우스 오른쪽 단추로 클릭하고 "개인 설정", "표시"및 "조정 ClearType 텍스트"를 차례로 클릭하십시오. "ClearType 켜기"옆에 체크 표시를하고 "다음"을 클릭하십시오. 다음 화면에서는 텍스트를 쉽게 읽을 수 있도록 화면을 조정하는 과정을 안내합니다. 대부분의 경우 마법사가 선택 사항을 확정 할 때까지 가장 선명한 텍스트가 포함 된 상자를 결정합니다.
4.
게임을하거나 3D 응용 프로그램을 사용하는 동안 품질이 떨어지면 그래픽 카드 제어판의 세부 수준을 높이십시오. 비디오 카드는 사용자가 보는 이미지를 기본 제어하며 성능 대비 품질을 위해 변경할 수 있습니다. Nvidia에서 "3D 설정 관리"아래를보고 질감 필터를 "품질"로 변경하십시오. ATI / AMD 카드와 유사한 옵션은 "세부 묘사"에서 찾을 수 있습니다.
5.
가능한 경우 외부 모니터를 사용하십시오. 외부 모니터는 작업 공간을 확장하는 데 특히 유용합니다. 특히 노트북 화면의 크기가 15 인치 미만인 경우 특히 유용합니다. 노트북의 내장 LCD 화면에는 영향을 미치지 않지만 노트북보다 높은 해상도의 외부 모니터를 사용하면 전반적인 이미지 품질이 향상됩니다.
팁
- 노트북의 수명이 5 세 이상이거나 최대 해상도가 1280x768 인 경우 유일한 방법은 업그레이드하는 것입니다. 3D 디자인 응용 프로그램을 사용하는 경우 기본 사용량이 500MB 이상이고 1GB가 필요한 비디오 카드가 필요합니다. 일부 데스크톱 교체 및 게임용 랩톱에는 카드를 교체 할 수있는 옵션이 포함되어 있으므로 새로운 기술에 투자하기 전에 PC 기술자에게 확인하십시오.