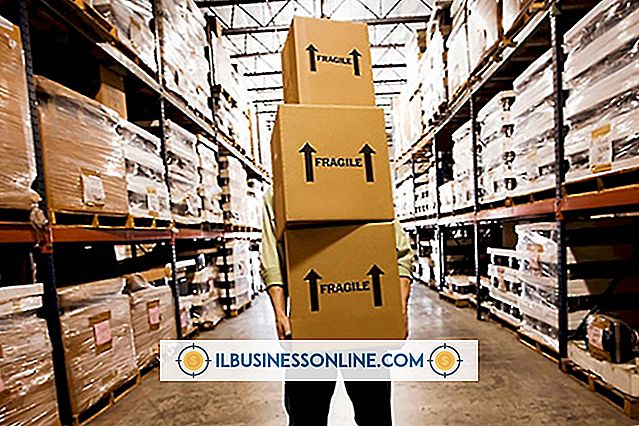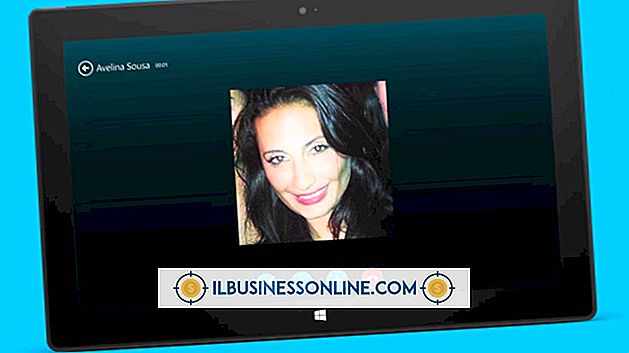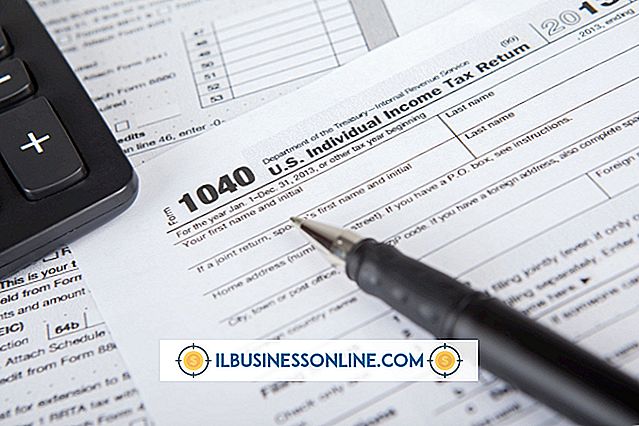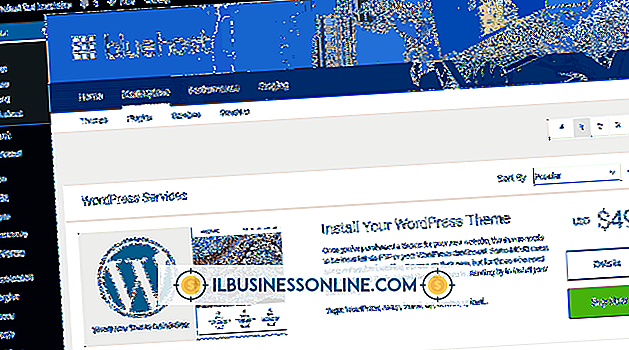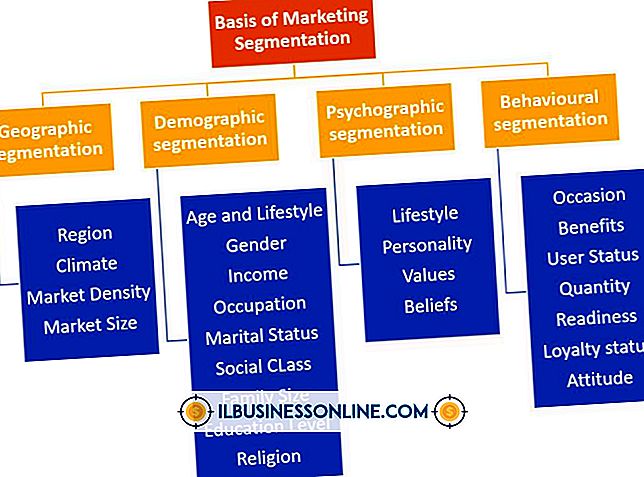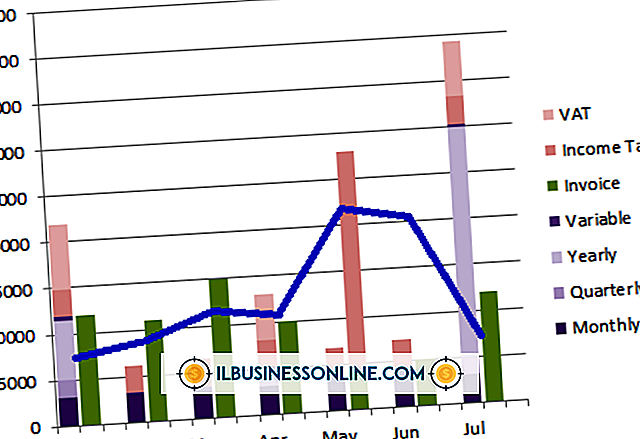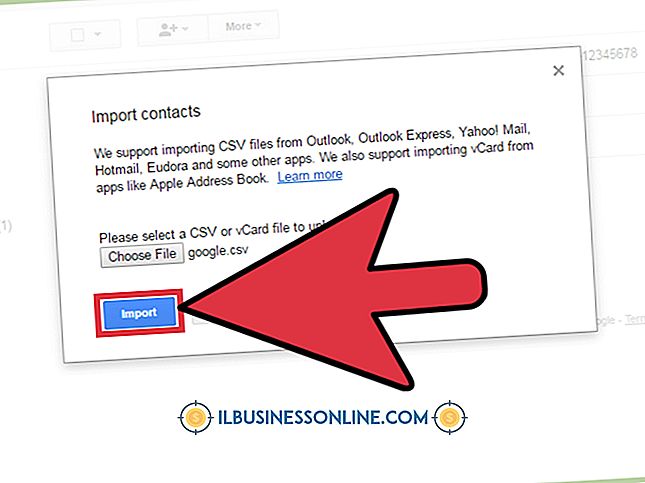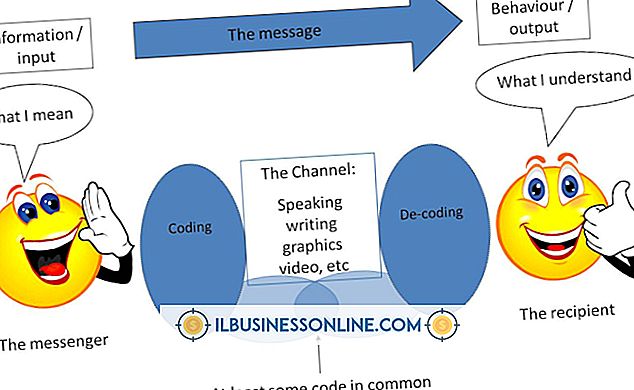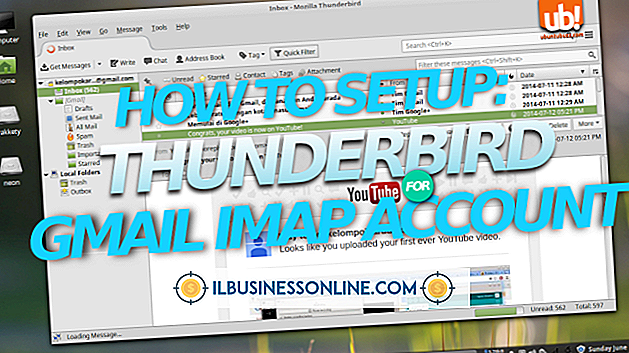깜박 거리는 노트북 화면을 수정하는 방법

깜박 거리는 노트북 화면은 여러 가지면에서 두통이 될 수 있습니다. 일정한 깜박임은 피곤함을 유발하는 산만이기 때문에 회사의 수익을 저해 할 수 있습니다. 눈의 피로와 두통의 가능성을 줄이려면 자주 휴식해야하기 때문에 생산성이 떨어집니다. 간결하고 무작위적인 깜박임과 지속성있는 깜박임을 포함하여 다양한 유형의 깜박임이 있습니다. 화면 깜박임 방식은 범인을 결정하는 데 도움이됩니다.
1.
새로 고침 빈도를 변경하여 모니터 성능에 맞 춥니 다. 새로 고침 빈도는 화면이 매 초마다 다시 그려지는 횟수를 측정 한 것입니다. 이 설정은 오래된 데스크탑 모니터와 관련이 있지만 노트북에있는 액정 디스플레이의 품질에 영향을 미칠 수 있습니다. 바탕 화면을 마우스 오른쪽 버튼으로 클릭하고 "화면 해상도"를 선택한 다음 "고급 설정"및 "모니터"를 클릭하십시오. 활성화 된 경우 "이 모니터에서 표시 할 수없는 모드 숨기기"옆의 확인란을 선택하고 목록에서 더 높은 재생 빈도를 선택하십시오.
2.
그래픽 카드 드라이버를 업데이트하십시오. 이것은 항상 깜박임에 문제가있는 경우 가장 가능성있는 원인입니다. 제어판에서 "하드웨어 및 소리"를 찾아 "장치 관리자"를 클릭하십시오. "디스플레이 어댑터"에서 비디오 카드의 정확한 브랜드와 모델을 볼 수 있습니다. 제조업체의 드라이버 웹 페이지로 이동하여이 모델을 검색하여 적절한 드라이버를 다운로드하십시오. 또는 업데이트 직후에 깜박임이 시작되면 이전 드라이버로 되돌릴 수 있습니다. 이 경우 장치 관리자로 돌아가서 어댑터를 마우스 오른쪽 단추로 클릭 한 다음 "드라이버"를 클릭하십시오. "드라이버 롤백"및 "예"를 클릭하여 확인하십시오.
삼.
예를 들어 PC 게임을하는 동안 DirectX 또는 OpenGL을 사용할 때 깜박임이 발생하면 수직 동기화를 켭니다. 수직 동기화 또는 VSync는 응용 프로그램의 새로 고침 빈도를 모니터의 새로 고침 빈도에 고정합니다. 수평 플리커가 감소되어 이미지 품질이 향상됩니다. Nvidia 카드의 경우 VSync는 "3D 설정 관리"에 있습니다. Intel의 경우 "3D 설정"또는 "비동기 플립"을 찾으십시오. ATI / AMD 카드의 경우 "수직 새로 고침 대기"를 켭니다.
4.
깜박임이 움직임과 관련이 있는지 확인하기 위해 랩톱 화면을 낮추고 올리십시오. 랩톱이 움직일 때만 깜박임이 발생할 때 하드웨어 오류가 발생할 가능성이 높습니다. 대부분 화면 케이블이 느슨하거나 손상되었지만 인버터와 백라이트로 인해이 문제가 발생할 수 있습니다. 노트북을 열어야 문제를 확인할 수 있지만 PC 수리에 익숙하지 않고 보증을 무효화하지 않는 한 시도하지 마십시오. 최상의 결과를 얻으려면 랩톱을 공인 기술자에게 가져 가거나 제조업체에 다시 보내십시오.
팁
- 바이러스가 화면 깜박임의 또 다른 원인 일 수 있습니다. 안티 바이러스 프로그램이 아직없는 경우 안티 바이러스 프로그램을 설치하고 하드 드라이브를 검사하십시오.