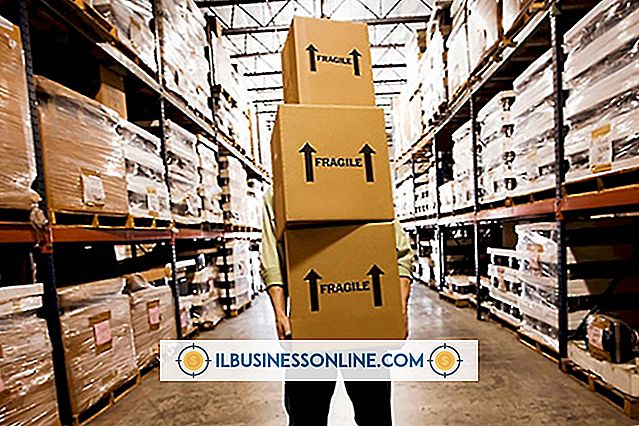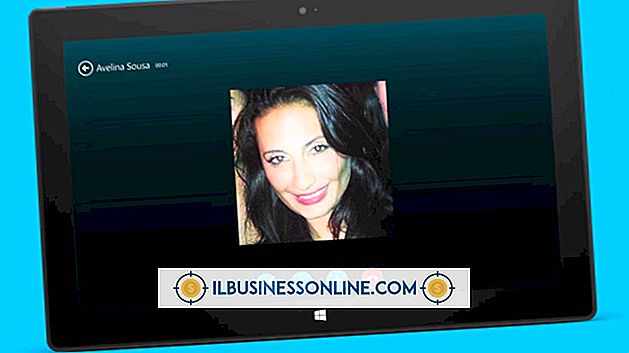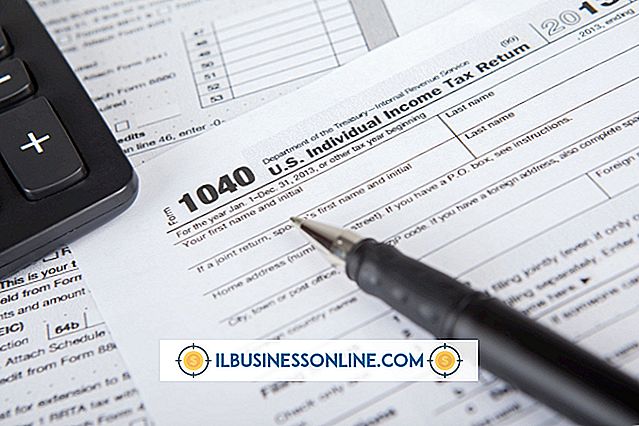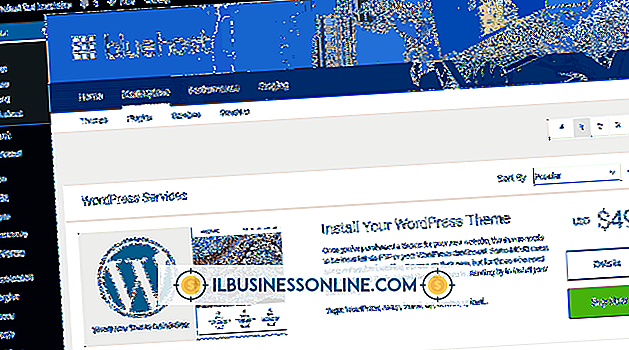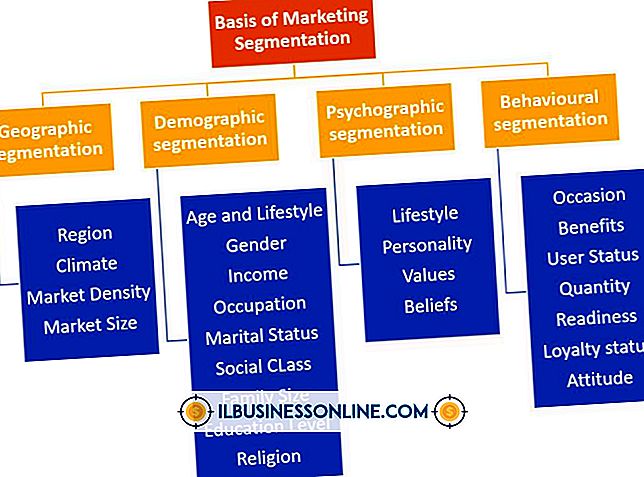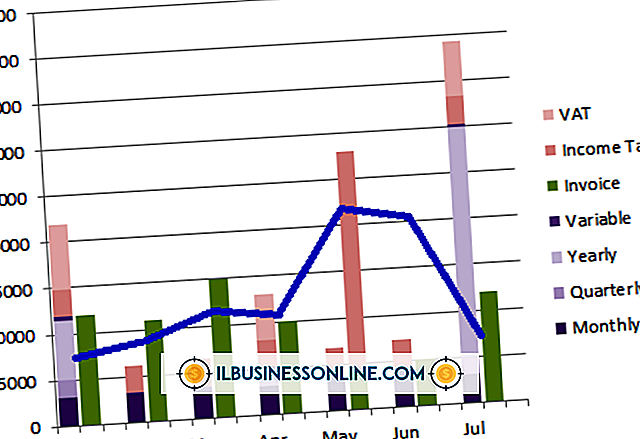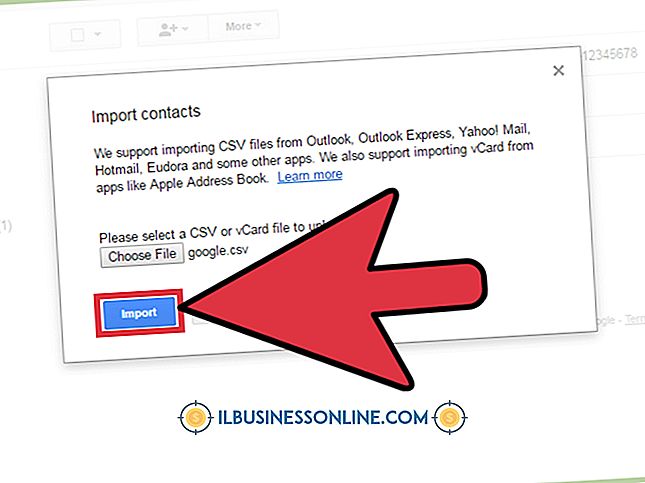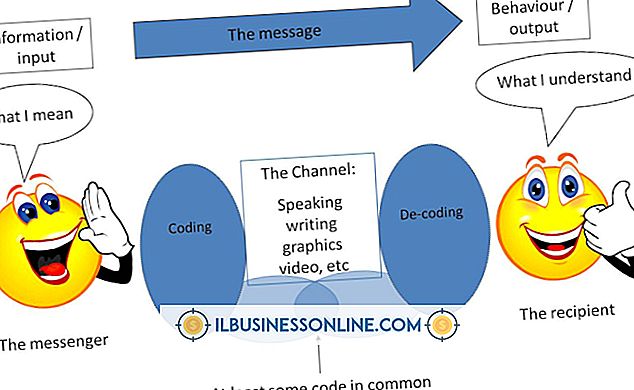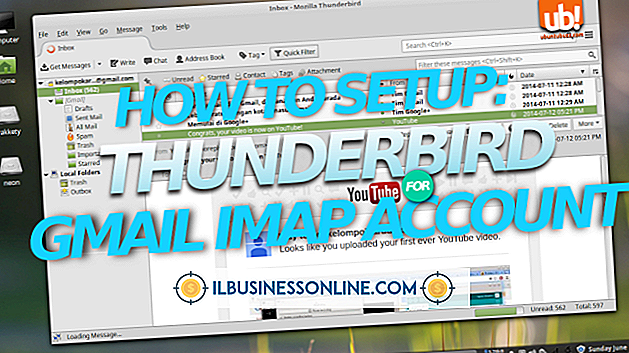Gmail이 iPhone의 보낼 편지함에 갇혀있다

문제가있는 이메일은 작업장 생산성을 크게 저하시킬 수 있습니다. iPhone의 Mail 응용 프로그램이 보낼 편지함 화면에서 멈추거나 보낼 편지함의 개별 전자 메일이 전송되지 않더라도 문제에 대한 해결책이 있습니다. 앱 자체가 정지 된 경우 앱을 강제 종료하면 앱이 종료됩니다. 앱 강제 종료 방법은 실행중인 iOS 버전에 따라 약간 다릅니다. 응용 프로그램이 정상적으로 작동하지만 개별 Gmail 메시지가 보낼 편지함에 남아있는 경우 인터넷 연결 및 계정 설정을 확인한 다음 설정 앱을 사용하여 보낼 편지함에서 이메일을 수동으로 제거하십시오.
iOS 7의 강제 종료 메일 앱
응답하지 않을 때 메일 응용 프로그램을 강제 종료하십시오. iOS 7 운영 체제를 실행하는 iPhone에서 Mail 응용 프로그램을 강제 종료하려면 "홈"버튼을 두 번 눌러 장치에서 최근에 실행중인 응용 프로그램 목록을로드하십시오. 메일 앱 미리보기를 찾을 때까지 앱 목록에서 오른쪽 또는 왼쪽으로 스 와이프합니다. 메일 앱 미리보기를 위아래로 스 와이프하여 앱을 강제 종료하십시오. 홈 화면으로 돌아가서 '메일'아이콘을 탭하여 앱을 다시 실행하고 Gmail 계정에 다시 액세스하십시오.
iOS 6 및 이전 버전의 강제 종료 메일 응용 프로그램
iOS 6 및 이전 버전을 실행하는 기기에서 Mail 응용 프로그램을 강제 종료하려면 "홈"버튼을 두 번 눌러 iPhone에서 최근에 실행중인 응용 프로그램 목록을 표시하십시오. 왼쪽이나 오른쪽으로 스 와이프하여 Mail 앱을 찾습니다. 아이콘이 흔들 리기 시작할 때까지 "메일"아이콘을 길게 누릅니다. 빨간색 "닫기"버튼을 눌러 Mail 응용 프로그램을 강제 종료하십시오. 아이콘이 흔들리는 것을 방지하고 홈 화면으로 돌아가려면 "홈"버튼을 누릅니다. 평소와 같이 Gmail 계정을 계속 사용하려면 Mail 앱을 다시 실행하십시오.
보내지 않은 메일 문제 해결
메시지를 보내려는 대신 몇 가지 이유로 메시지가 보낼 편지함에 앉아있는 것입니다. 첫 번째는 인터넷 연결입니다. iPhone에 Wi-Fi 또는 셀룰러 데이터 연결이되어 있는지 확인하십시오. 이 경우 Gmail 계정 설정을 확인하여 계정 정보를 잘못 입력하지 않았는지 확인하십시오. 이렇게하려면 '설정'앱을 탭한 다음 '메일, 주소록, 캘린더'를 탭합니다. Gmail 계정을 탭하고 화면의 정보를 확인하십시오.
수동으로 보낼 편지함에 걸린 메일 제거
Gmail 메일이 Mail 앱의 보낼 편지함에 멈추고 정상적으로 삭제할 수없는 경우 수동으로 제거 할 수 있습니다. 이렇게하려면 먼저 Mail 응용 프로그램을 강제 종료하십시오. iPhone을 비행기 모드로 전환하여 인터넷에 액세스하지 못하도록하십시오. iOS 7을 실행하는 기기에서이를 수행하려면 화면 하단에서 위로 스 와이프하여 제어 센터를로드 한 다음 '비행기 모드'아이콘을 탭합니다. 이전 버전의 iOS를 실행하는 기기에서는 '설정'앱을 탭한 다음 가상 '비행기 모드'스위치를 켜기 위치로 전환합니다. 휴대 전화를 비행기 모드로 설정 한 후 홈 화면으로 돌아가서 "Mail"아이콘을 눌러 Mail 응용 프로그램을 실행하십시오. Gmail 발신 함을 열고 메시지를 삭제하십시오. AirPlane 모드를 끕니다.
추가 정보
메일 앱이 알림을 표시하도록 설정된 경우 앱을 강제 종료하면 알림이 표시되지 않습니다. 알림 기능은 다음에 Mail 응용 프로그램을 시작할 때 자동으로 다시 시작됩니다.