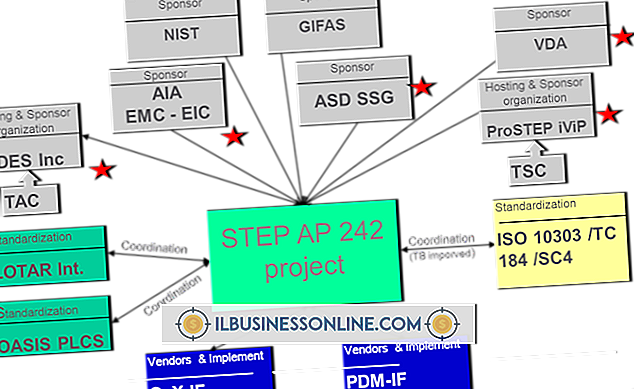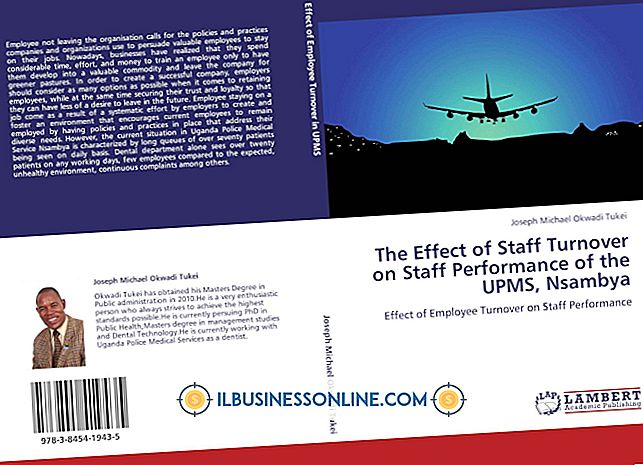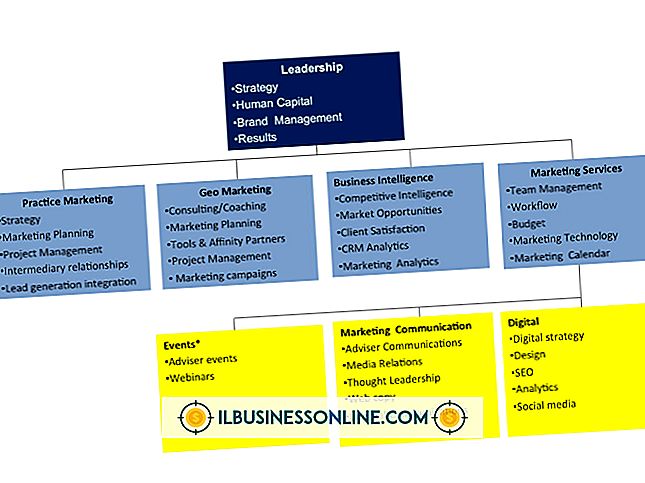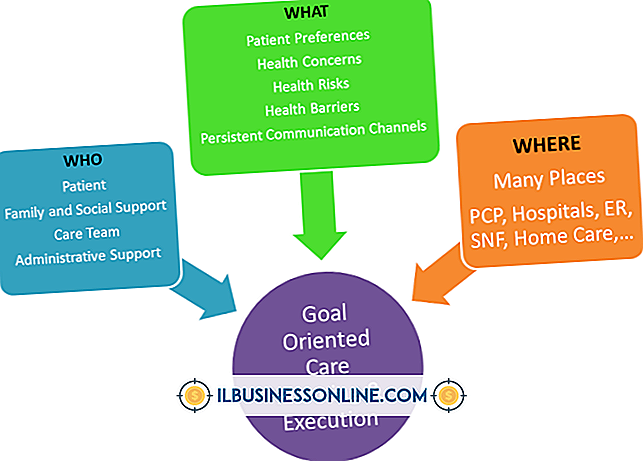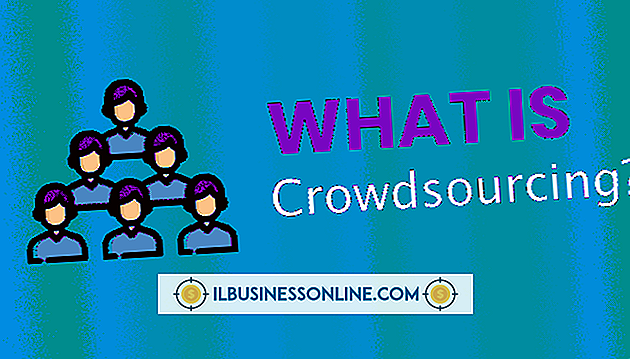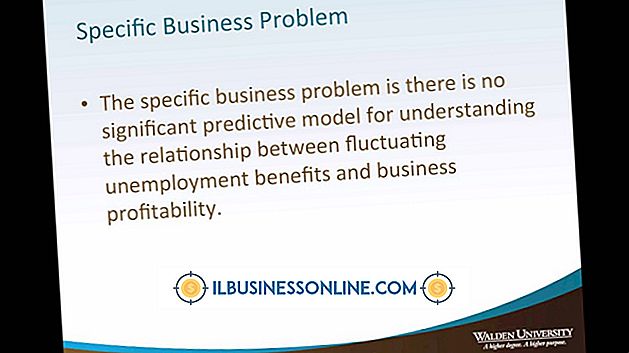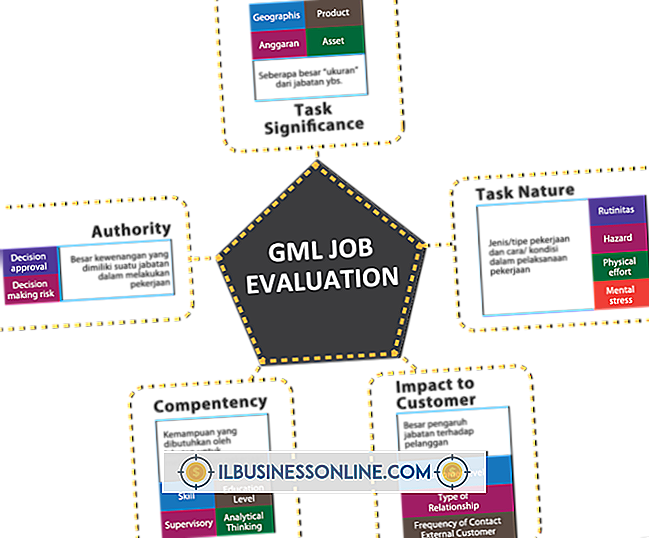파일 액세스를 수정하는 방법

Windows는 일부 파일을 잠그고 파일 탐색기에서 여러 가지 이유로 파일에 대한 액세스를 차단할 수 있습니다. 많은 경우 크래시 또는 고정 된 프로그램이 닫히기 전에 파일을 적절히 해제하거나 재설정하지 않기 때문에 파일 사용 권한 문제가 발생합니다. 다른 경우, 시스템에서 더 이상 Windows 계정을 사용하지 않는 사용자가 권한 문제를 일으키는 파일을 만들었을 수 있습니다. 잠긴 파일의 이유가 무엇이든간에 Windows 관리자 계정을 사용하여 "File Access Denied"를 해결하고 작업 일을 정상적으로 되돌릴 수 있습니다.
1.
관리자 계정으로 Window에 로그인하십시오.
2.
"Windows + E"를 눌러 파일 탐색기를 열고 잠긴 파일이있는 폴더를 찾습니다.
삼.
잠긴 파일까지 아래로 스크롤하여 마우스 오른쪽 버튼으로 클릭하십시오. 팝업 목록에서 "속성"을 클릭하십시오.
4.
속성 창에서 잠긴 파일의 "보안"탭을 클릭하십시오. 보안 탭에서 "고급"버튼을 클릭하십시오.
5.
고급 보안 설정 창에서 "소유자"로 표시된 줄의 "변경"링크를 클릭하십시오.
6.
"선택할 개체 이름을 입력하십시오"라는 텍스트 상자 안쪽을 클릭하십시오. 필드에 Windows 계정 사용자 이름을 입력 한 다음 "이름 확인"을 클릭하십시오. 창에 입력란에 사용자 이름과 경로가 표시됩니다.
7.
"OK"버튼을 클릭하십시오. Windows는 사용자 이름을 소유자로 반영하도록 파일의 소유권을 변경합니다. "적용"버튼을 클릭하고 "확인"을 클릭하여 고급 보안 설정 창을 닫습니다.
8.
컴퓨터를 다시 시작한 다음 잠긴 파일의 소유권 속성을 변경하는 데 사용한 관리자 계정으로 다시 로그인하십시오. 파일 탐색기를 열고 파일을 다시 찾습니다. 파일을 두 번 클릭하면 연결된 응용 프로그램에서 파일을 정상적으로 열 수 있습니다.
팁
- 잠긴 파일의 소유권 특성을 변경 한 후에는 변경에 사용 된 관리자 계정으로 열 수 있습니다. 컴퓨터의 모든 사용자가 파일에 액세스 할 수있게하려면 관리자 계정 이름 대신 "선택할 개체 이름을 입력하십시오"텍스트 상자에 "Everyone"을 입력하십시오. 모든 사용자가 파일에 액세스 할 수 있도록하려면 속성 창에서 보안 탭의 "편집"단추를 사용하여 "모든 사용자"에 대한 사용 권한을 추가해야합니다. "편집"버튼을 클릭 한 후 "추가"를 클릭하고 "선택한 개체 이름을 입력하십시오"텍스트 상자에 "모두"를 입력하고 "이름 확인"을 클릭하십시오. "확인"을 클릭하여 보안 탭의 허용 된 사용자 목록에 "모든 사용자"목록을 추가하십시오. "모든 권한"옵션을 활성화하고 "확인"을 클릭하십시오.
경고
- 경우에 따라 잠긴 파일은 맬웨어 또는 바이러스의 결과 일 수 있습니다. 결과적으로 파일을 잠금 해제하기 전에 맬웨어 및 바이러스에 대한 전체 시스템 검사를 수행해야합니다.