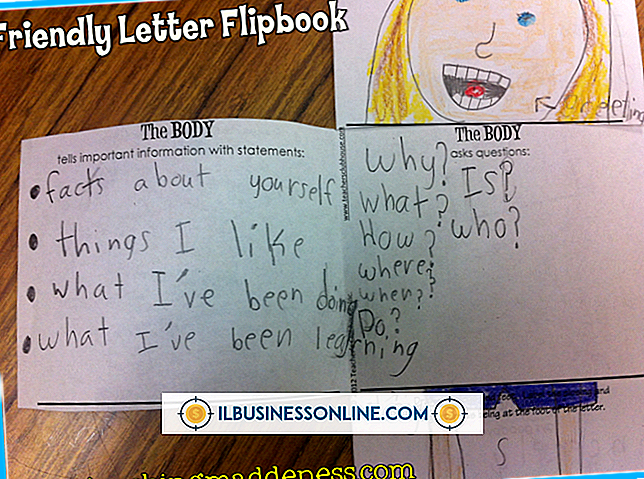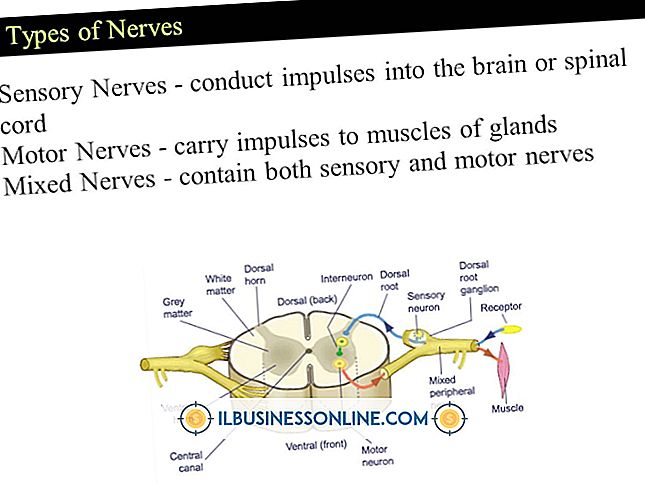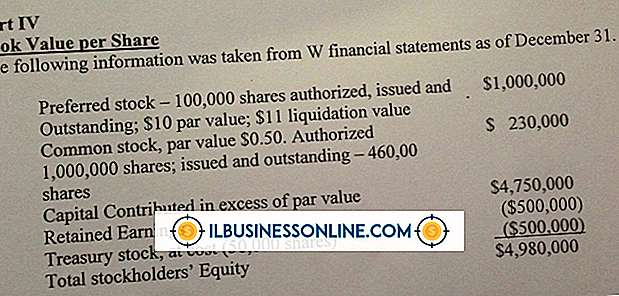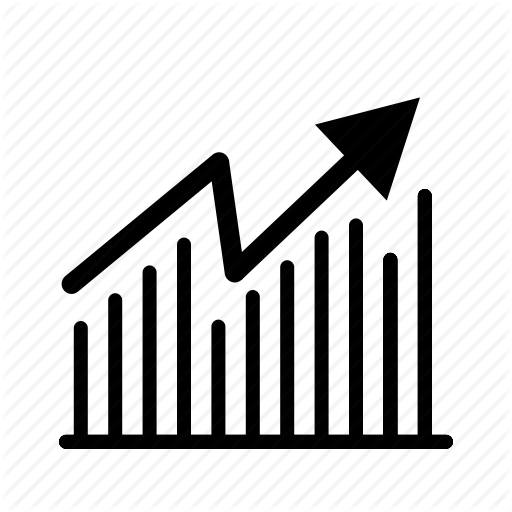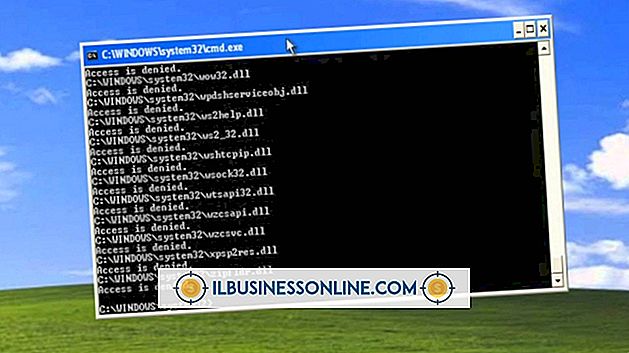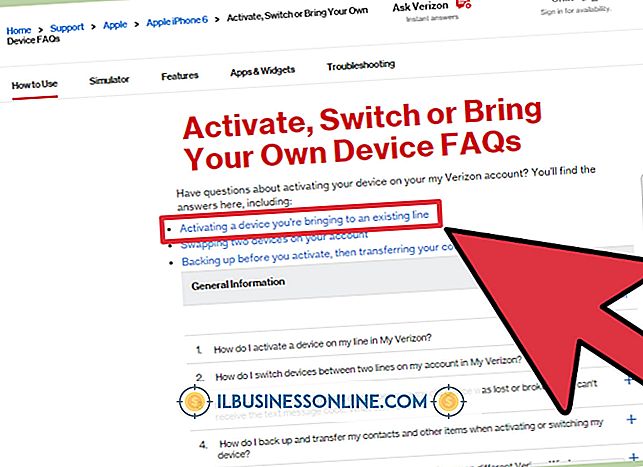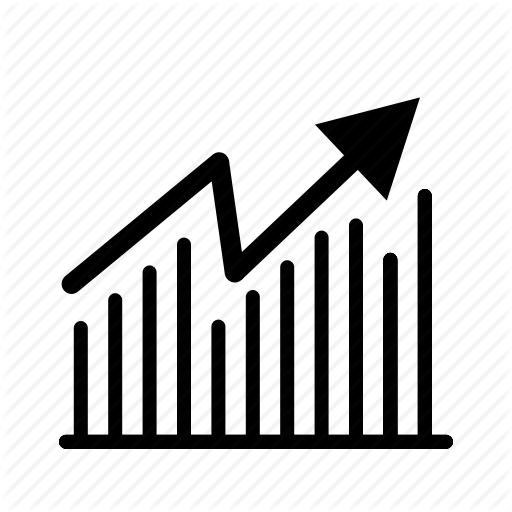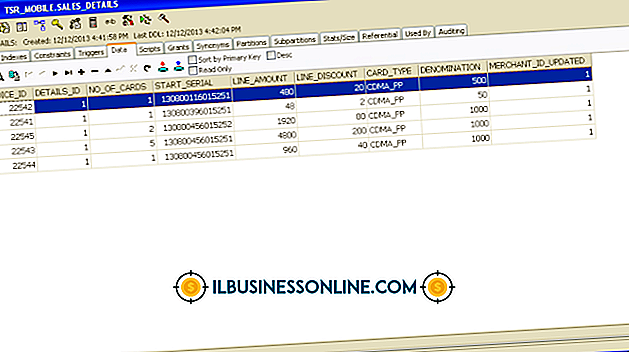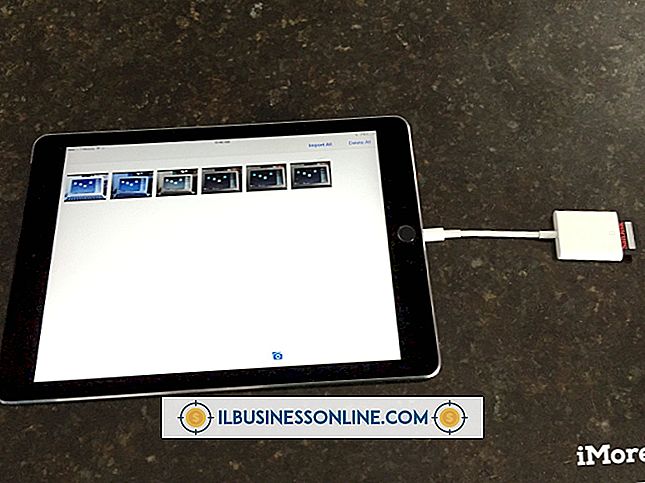Excel 스프레드 시트에서 전자 메일 주소 추출 방법

Excel 전자 메일 주소 목록에는 주소 자체 만 포함되어야합니다. 그러나 스프레드 시트가 외부 양식에서 데이터를 수신 한 경우 해당 열은 관련없는 텍스트를 포함 할 수 있습니다. 하나의 셀은 "내 주소는 [email protected]"이고 다른 하나는 "contact at at [email protected]"입니다. Excel에서 편지 병합과 같은 응용 프로그램에 사용할 수 있도록 전자 메일 주소를 새 열로 추출 할 수 있습니다. 이 작업을 수행하는 한 가지 방법은 Visual Basic 스크립트를 작성하는 것입니다.
함수 작성
1.
"Alt"및 "F11"키를 눌러 Excel의 Visual Basic 편집기를 엽니 다.
2.
새 함수를 열려면 다음 코드를 입력하십시오.
기능 ExtractCellEmail (범위로 셀) 문자열로
삼.
주어진 셀에서 모든 텍스트를 추출하려면 다음 코드를 추가하십시오.
희미한 내용 String contents = cell.Text
4.
다음 코드를 추가하여 텍스트에서 "@"기호의 위치를 식별하십시오.
AtPosition = InStr (1, 내용, "@")
5.
"@"기호의 위치를 사용하여 이메일 주소의 시작 및 끝 위치를 식별하려면 다음 두 줄을 추가하십시오.
AddressStartingPosition = InStrRev (내용, "", AtPosition) AddressEndingPosition = InStr (AtPosition, 내용, "")
6.
시작 및 끝 위치를 사용하여 전자 메일 주소를 추출하려면 다음 줄을 추가하십시오.
emailAddress = 자르기 (중간 (내용, AddressStartingPosition, AddressEndingPosition - AddressStartingPosition))
7.
추출 된 주소를 인접한 셀에 인쇄하려면 다음 줄을 추가하십시오.
ActiveCell.Offset (0, 1). 값 = emailAddress
8.
함수를 닫으려면 다음 코드를 입력하십시오 :
끝 기능
셀 범위에 함수 적용
1.
함수 뒤에 다음 코드를 입력하여 새 매크로를 엽니 다.
Sub mcrExtractColumnAddresses ()
2.
루프를 열려면 다음 코드를 입력하십시오.
해야 할 것
삼.
루프 줄 뒤에 다음 코드를 입력하여 작성한 함수를 호출하십시오.
ExtractEmails (ActiveCell) 호출
4.
이전 줄 다음에 다음 코드를 입력하여 열의 다음 셀을 선택합니다.
ActiveCell.Offset (1, 0) .Select
5.
루프를 닫으려면 다음 줄을 추가하십시오.
IsEmpty까지 루프 (ActiveCell)
6.
매크로를 닫으려면 다음 코드를 추가하십시오.
End Sub
7.
스프레드 시트 창으로 전환하십시오.
8.
이메일 주소를 추출 할 첫 번째 셀을 선택하십시오.
9.
Visual Basic 창으로 다시 전환하십시오. mcrExtractColumnAddresses () 블록에 마우스 커서를 놓습니다 (아직없는 경우).
10.
"F5"키를 눌러 매크로를 실행하고 메일 주소를 추출하십시오.
경고
- 이 프로세스는 "@"기호가 전자 메일 주소의 기호 인 경우에만 작동합니다. 대부분의 셀에서 이것이 유효 할 것이라고 가정해도되지만 압축 된 전자 메일 주소 목록을 스크롤하여 수동으로 오류를 잡을 수 있습니다.