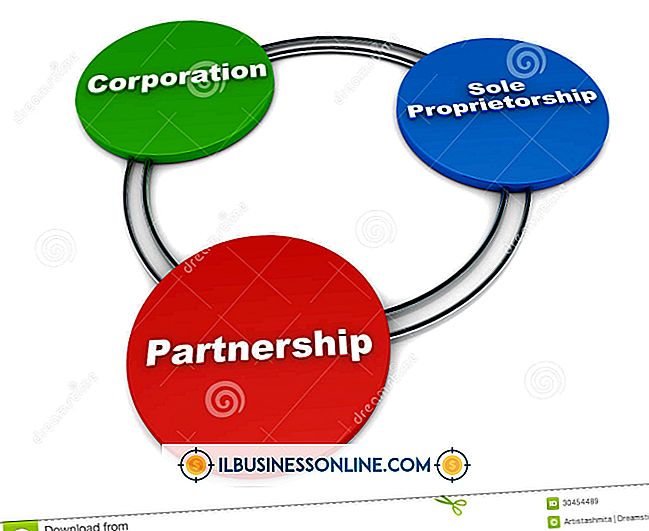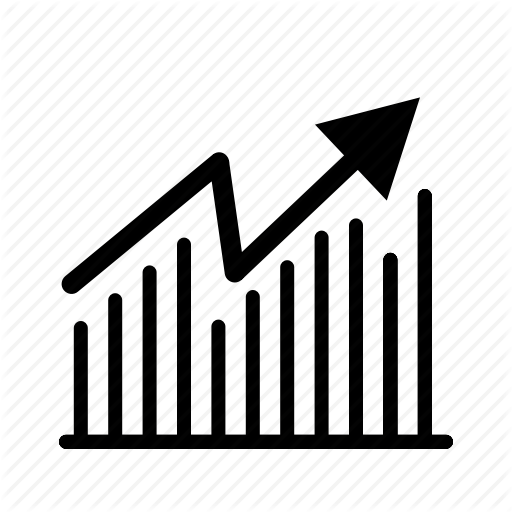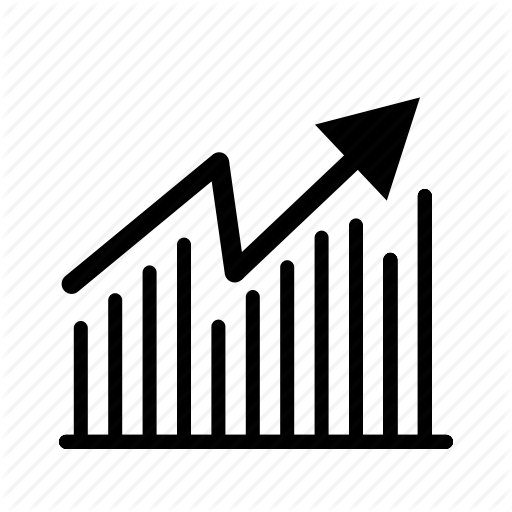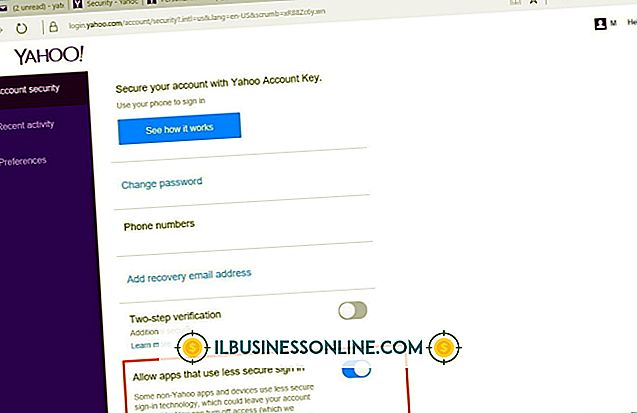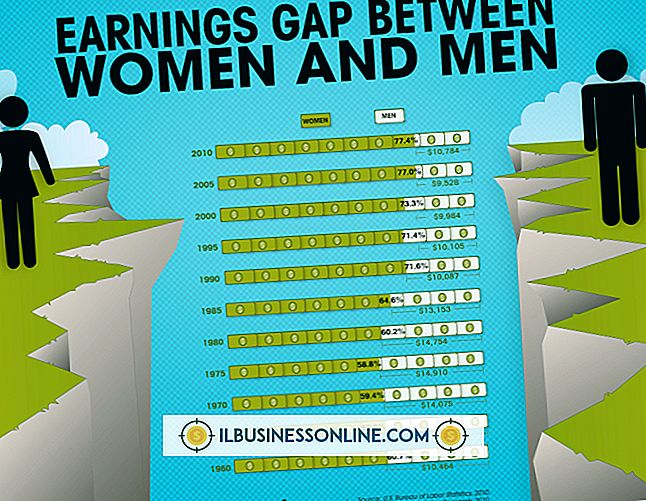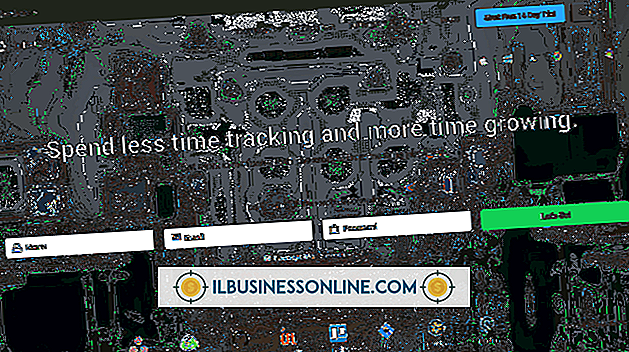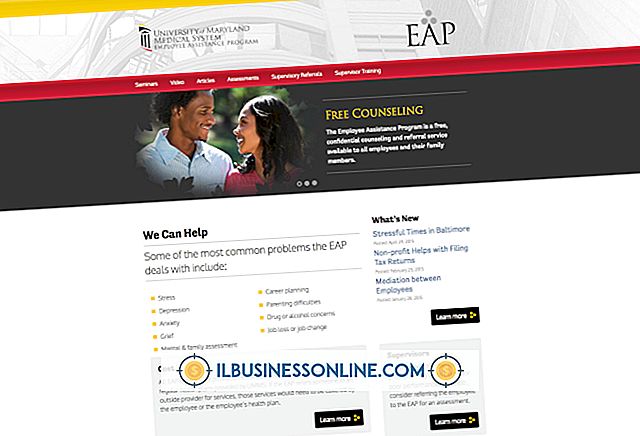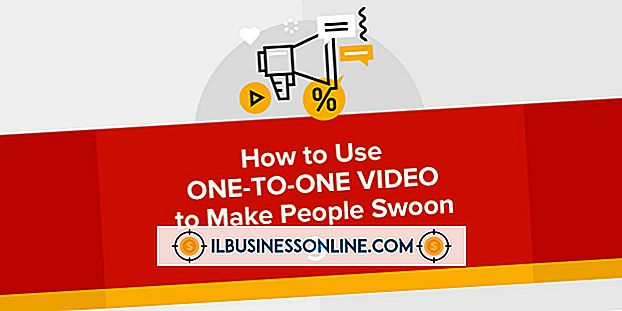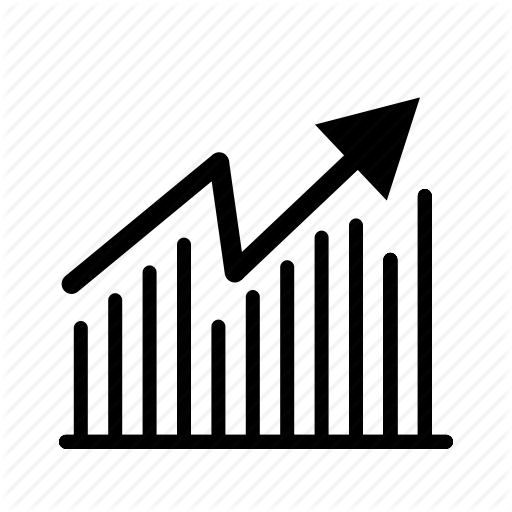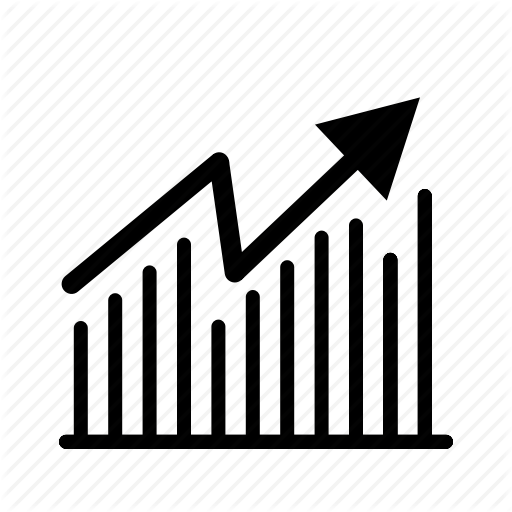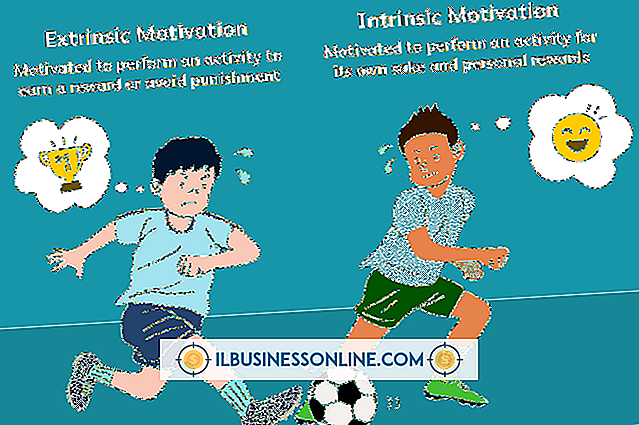Word에서 명함으로 변경하는 방법

새로운 비즈니스 제안이나 판매 프레젠테이션과 같이 Microsoft Word에서 한 가지 유형의 문서 작업을 수행해도 다른 단어를 만들지 못할 수 있습니다. 실제로 Word에서 앞뒤로 전환하여 명함과 같은 다양한 제품을 만들 수 있습니다. 여기에는 Word에 포함 된 템플릿 컬렉션이 포함되어 있습니다. 8.5 * 11 인치 텍스트의 표준 페이지에서 명함으로 변경하면서 이미 화면에있는 텍스트를 활용할 수 있습니다.
1.
"파일"탭과 "다른 이름으로 저장"을 클릭하여 현재 Word 작업을 저장 한 다음 파일 이름을 입력하고 "저장"버튼을 클릭하십시오. 현재 문서를 사용하여 명함을 채우는 경우 열어 두십시오. 그렇지 않으면 "파일"탭을 클릭하고 "닫기"를 선택하십시오.
2.
"파일"탭을 다시 클릭하십시오. '새로 만들기'를 클릭 한 다음 '명함'버튼을 클릭하십시오. "명함 인쇄"파일 폴더를 두 번 클릭하십시오.
삼.
Word의 명함 템플릿을 스크롤합니다. 파일을 두 번 클릭하십시오. 잠시 후 새로운 명함 창이 명함 템플릿과 함께 열립니다.
4.
템플릿의 왼쪽 상단 모서리에있는 첫 번째 명함을 클릭하십시오. 이름, 직위, 조직 및 연락처 정보의 자리 표시 자 정보를 강조 표시하고 입력합니다.
5.
작업 표시 줄의 아이콘을 클릭하여 기존 Word 문서를 다시 열어 사용하십시오. 듀얼 모니터를 사용하는 경우 문서를 다른 모니터로 끕니다. 기존 Word 문서에서 이름이나 텍스트 줄을 강조 표시합니다. "Ctrl"과 "C"키를 눌러 텍스트를 복사하십시오. 명함으로 다시 돌아가서 자리 표시 자 텍스트 행을 강조 표시하고 "Ctrl"및 "V"키를 눌러 정보를 붙여 넣습니다.
6.
원본 문서에서 붙여 넣기 과정을 반복하거나 첫 번째 카드가 완료 될 때까지 새 정보를 입력하십시오.
7.
카드의 모든 텍스트를 강조 표시하십시오. "Ctrl"과 "C"키를 눌러 복사하십시오. 템플릿의 다음 카드에있는 텍스트를 모두 강조 표시하십시오. 자리 표시 자 카드 정보를 새 세부 정보로 덮어 쓰려면 "Ctrl"및 "V"키를 누릅니다. 템플리트에서 모든 카드를 채우려면이 작업을 반복하십시오.