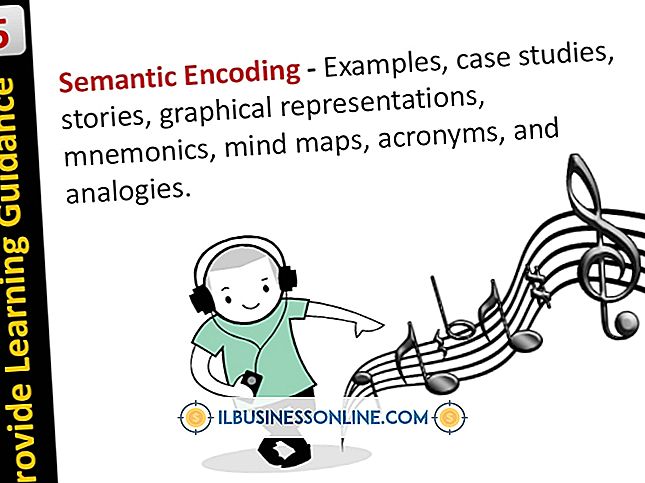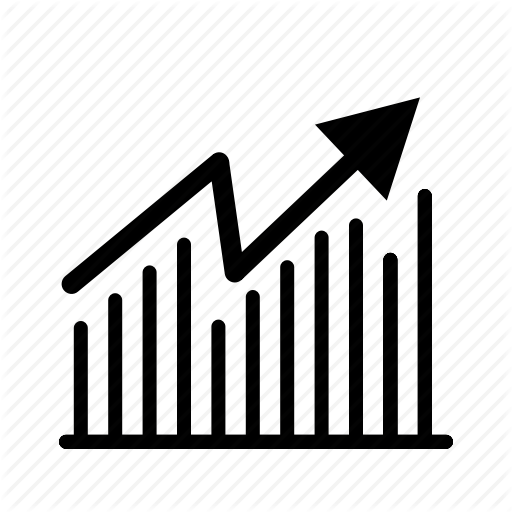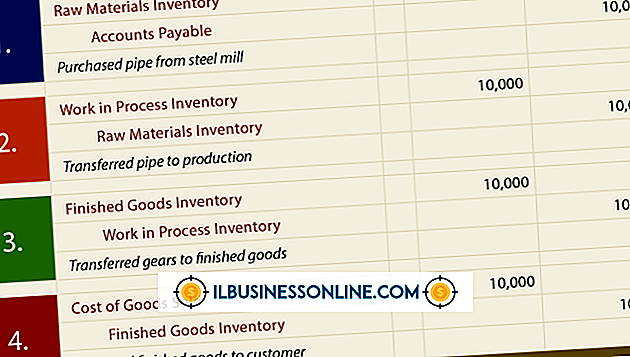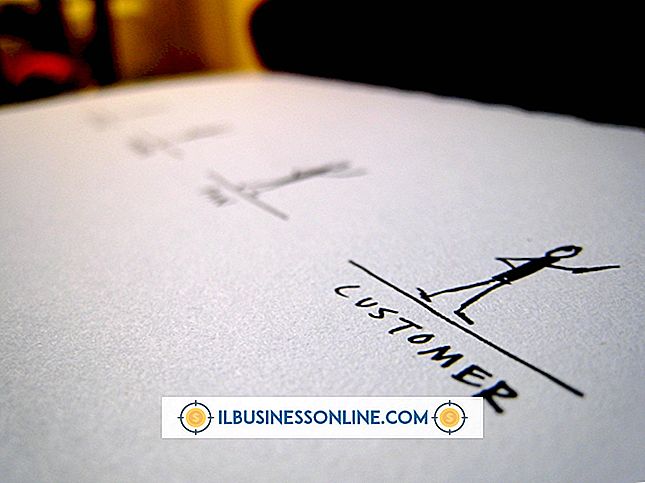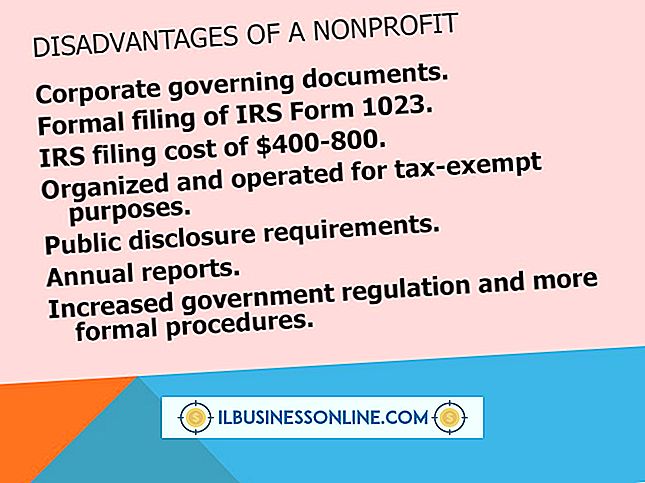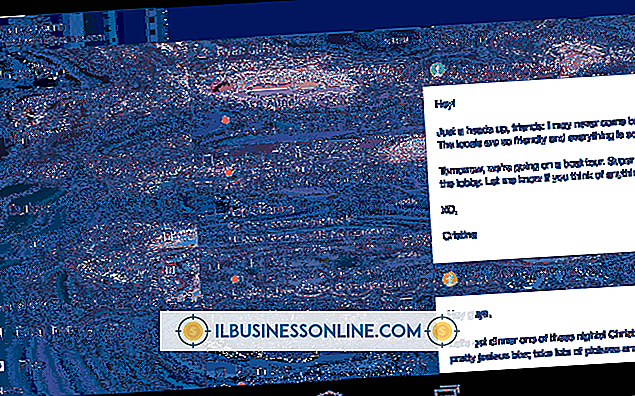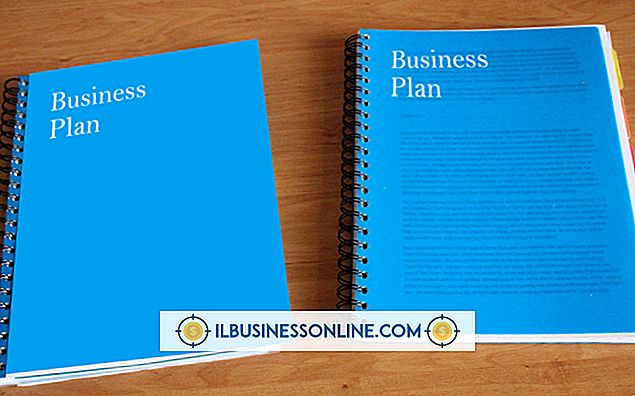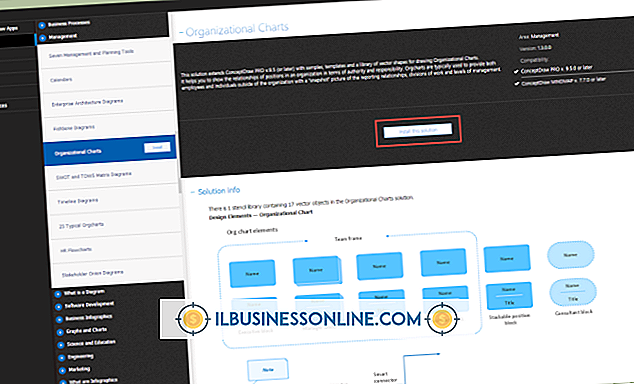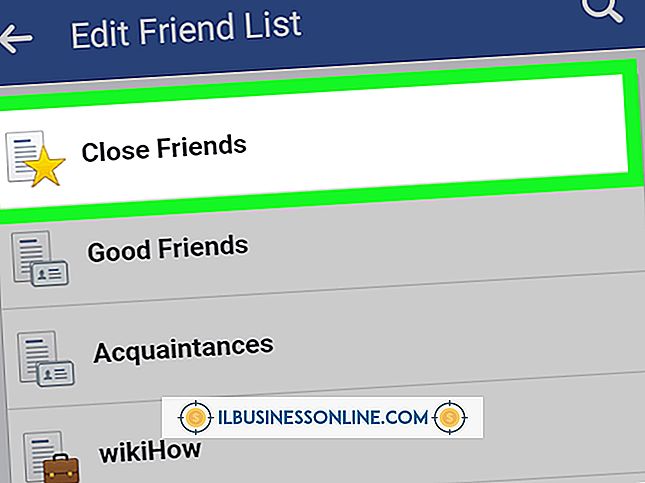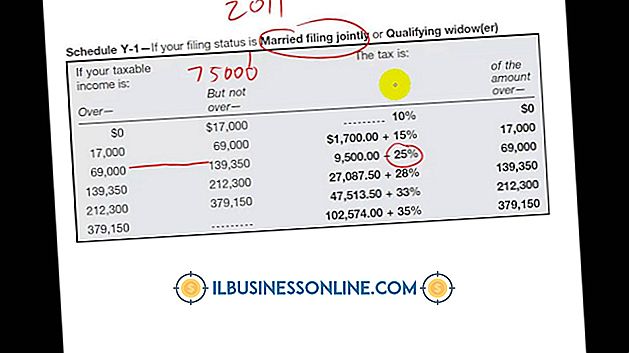Mac OS X에서 대나무 펜 타블렛 옵션을 변경하는 방법

디지털 캔버스로 직접 그릴 때 성능, 정확성 및 즐거움을 위해 Mac OS X 컴퓨터에서 Wacom Bamboo Pen Tablet 환경 설정을 조정할 수 있습니다. Bamboo Pen Tablet 기본 설정으로 기본 사용하기에 충분하지만보다 심층적 인 설계 작업을 위해서는 고급 생성에 최상의 결과를 얻기 위해 사용자 지정 설정이 필요합니다. Bamboo Pen Tablet 제어판 유틸리티를 사용하여 설정을 개인 설정하십시오.
대나무 펜 설정
1.
Apple 데스크탑 독에있는 "Finder"아이콘을 클릭하십시오. "응용 프로그램"을 클릭 한 다음 "Bamboo"항목을 클릭하십시오.
2.
"펜"탭을 클릭하십시오. "지우개 느낌"슬라이더 도구를 "부드럽게"또는 "확고하게"쪽으로 이동하여 지우는 데 필요한 압력의 양을 조정하십시오. 펜 클릭이 발생할 때 "클릭"소리를 들으려면 "클릭 소리"상자를 선택하십시오.
삼.
"Tip Feel"슬라이더 바를 "Soft"또는 "Firm"방향으로 움직여 그리거나 클릭하는 데 필요한 압력을 변경하십시오. 더블 클릭하기가 너무 쉬운 경우 "Double Click Distance"슬라이더 툴을 "Small"방향으로 움직이거나 더블 클릭하기가 너무 어려운 경우 "Big"쪽으로 이동하십시오.
4.
펜 상단 버튼 드롭 다운 상자를 클릭하고 상단 버튼을 사용하여 수행 할 작업을 클릭하십시오. 펜 아래쪽 단추 드롭 다운 상자를 클릭하고 아래쪽 단추가 수행 할 동작을 클릭하십시오.
5.
태블릿 표면을 건드리지 않고 펜이 클릭 동작을 수행하게하려면 "고급"을 클릭하고 "마우스를 올리면 클릭"을 클릭하십시오. 펜촉을 타블렛 표면에 닿기 전에 펜 버튼을 눌러 클릭 동작을 선택하려면 "클릭 및 탭"을 클릭하십시오. "OK"버튼을 클릭하십시오.
펜 모드 설정
1.
"펜"탭을 클릭하십시오. "펜 모드"라디오 버튼을 클릭하여 타블렛 커서 위치를 펜의 위치로 엄격하게 제어하십시오.
2.
"세부 정보"를 클릭하고 "모든 화면"을 클릭하여 태블릿 사용을위한 모든 화면을 여러 모니터와 매핑합니다.
삼.
"모니터"를 클릭하여 태블릿 사용을 위해 하나의 모니터를 매핑하십시오. "부분"을 클릭하고 "설정"버튼을 클릭하여 태블릿 사용을위한 화면 영역 매핑을 지정하고 "확인"을 클릭하십시오.
4.
변경하는 동안 드로잉 비율을 유지하려면 "포스 비율"상자를 클릭하여 선택 표시합니다. 전체 태블릿 화면을 매핑하려면 태블릿 영역 섹션에서 "전체"를 클릭하십시오.
5.
태블릿 영역 섹션에서 "부분"을 클릭하고 "설정"을 클릭하여 태블릿 화면의 일부분을 지정하고 "확인"을 클릭하십시오. 표시된 모든 설정을 제조시 기본값으로 변경하려면 "기본값"을 클릭하십시오. "OK"버튼을 클릭하십시오.
마우스 모드 설정
1.
타블렛 커서 이동이 펜이 아닌 마우스처럼 작동하도록 "마우스 모드"라디오 버튼을 클릭하십시오. "Mouse Mode"라디오 버튼 옆의 "Details"를 클릭하십시오.
2.
빠른 마우스 모드 커서 가속을 원한다면 "마우스 가속"슬라이더 바를 "높게"쪽으로 움직이십시오. "마우스 가속"슬라이더 바를 "끄기"방향으로 움직이면 마우스 모드 커서가 거의 가속하지 않게됩니다.
삼.
커서 속도를 높이려면 "마우스 속도"막대를 "느리게"쪽으로 움직이거나 슬라이더 막대를 "빠름"쪽으로 움직여 커서 속도를 높이십시오.
4.
"기본값"을 클릭하여 표시된 모든 설정을 제조시 기본값으로 되돌립니다. "OK"버튼을 클릭하십시오.
팝업 메뉴 탭
1.
"팝업 메뉴"탭을 클릭하십시오. "추가"를 클릭 한 다음 태블릿 팝업 메뉴에서 액세스 할 기능 옵션을 클릭하십시오.
2.
"팝업 항목"옵션을 클릭하고 "제거"를 클릭하여 타블렛 팝업 메뉴 항목을 제거하십시오.
삼.
팝업 글꼴을 변경하려면 "팝업 글꼴"상자 및 글꼴 옵션을 클릭하십시오.
4.
"글꼴 크기"상자를 클릭 한 다음 크기 옵션을 클릭하여 팝업 글꼴 크기를 변경하십시오.
5.
팝업 메뉴 탭 설정을 공장 기본값으로 재설정하려면 "기본값"을 클릭하십시오.
태블릿 탭
1.
'태블릿'탭을 클릭하십시오. 왼손잡이 사용을 위해 태블릿 기능을 방향 지정하려면 "왼손잡이"라디오 버튼을 클릭하십시오.
2.
오른손 잡 이용을 위해 타블렛의 방향을 지정하려면 "오른손"을 클릭하십시오.
삼.
각 "익스프레스 키"버튼 옆에있는 드롭 상자를 클릭하고 각 버튼과 연결할 기능을 클릭하십시오.
4.
"모든 터치 입력 해제"를 클릭하여 터치 조작을 제거하십시오.
5.
태블릿 탭 설정을 제조시 기본값으로 재설정하려면 "기본값"을 클릭하십시오.
터치 속도 탭
1.
"터치 속도"탭을 클릭하십시오. "포인터 속도"슬라이더 바를 "느리게"쪽으로 움직이거나 슬라이더 바를 "빠름"쪽으로 움직여 포인터 속도를 높이십시오.
2.
"포인터 가속"슬라이더 도구를 "낮음"쪽으로 이동하거나 슬라이더 도구를 "높게"쪽으로 움직여 포인터 가속을 높이십시오.
삼.
"두 번 탭 시간"슬라이더 바를 "길게"쪽으로 이동하거나 슬라이더 바를 "시스템"방향으로 움직여 할당 된 시간을 줄이면 더블 탭을 등록 할 시간을 늘릴 수 있습니다.
4.
"Scrolling Speed"슬라이더 툴을 "Slow"쪽으로 움직여서 포인터 스크롤링 속도를 줄이거 나 슬라이더 툴을 "Fast"쪽으로 움직여 포인터 스크롤링 속도를 높이십시오.
5.
터치 속도 탭 설정을 공장 기본값으로 재설정하려면 "기본값"을 클릭하십시오.
터치 기능 탭
1.
"터치 기능"탭을 클릭하십시오. "한 손가락으로 탭"상자에 체크 표시를 추가하여 한 손가락 터치 두드리기를 활성화하십시오.
2.
왼쪽 터치 추가를 선택하여 왼쪽 터치 클릭을 활성화하십시오. "두 손가락으로 탭"상자를 클릭하여 두 손가락 탭 기능을 활성화하십시오.
삼.
"오른쪽에 터치 추가"상자를 클릭하여 오른쪽 터치 기능을 활성화하십시오. "끌기"상자를 클릭하여 터치 기능을 끌 수 있습니다.
4.
항목을 놓을 터치 동작을 끌어다 놓은 후 "탭"을 요구하려면 "끌기 잠금"상자를 선택하십시오. "스크롤"상자를 선택하여 두 손가락 터치 스크롤 이동을 활성화하십시오. "확대 / 축소"상자를 클릭하여 두 손가락으로 확대 / 축소 할 수 있습니다.
5.
"회전"상자를 클릭하여 두 손가락 터치를 시계 방향 및 시계 반대 방향으로 사용할 수 있습니다. "앞으로 및 뒤로"확인란을 선택하여 두 손가락으로 "앞으로"및 "뒤로"웹 브라우저 명령을 활성화하십시오. 모든 "터치 기능"을 공장 기본 설정으로 되돌리려면 "기본값"을 클릭하십시오.
필요한 것
- Wacom Bamboo Pen Tablet 및 소프트웨어가 설치된 Mac OS X 컴퓨터