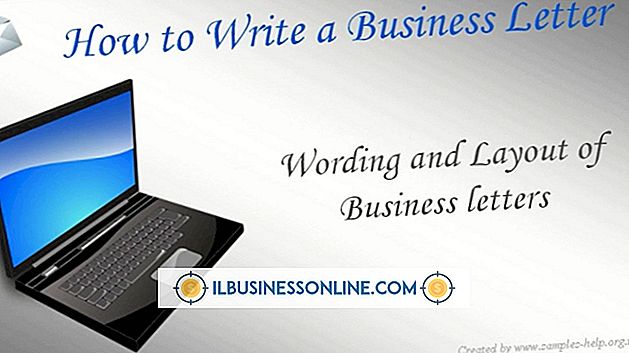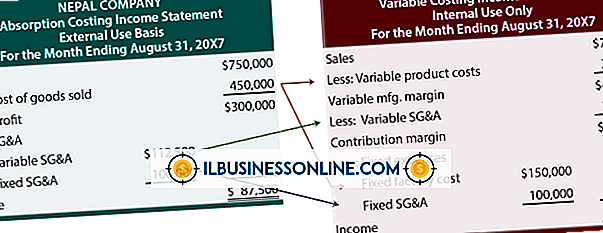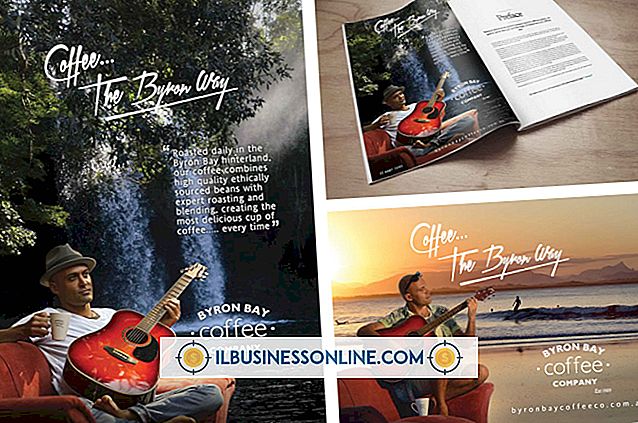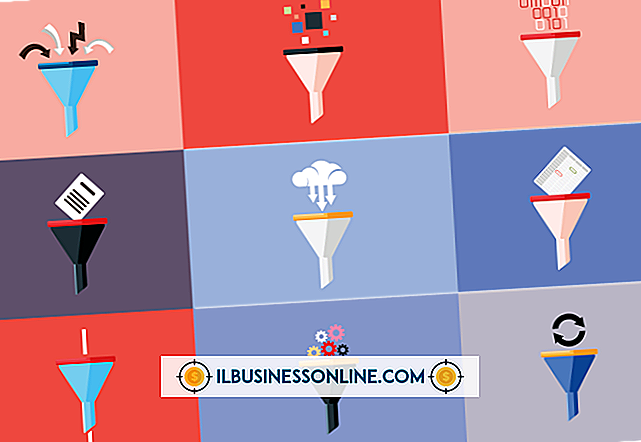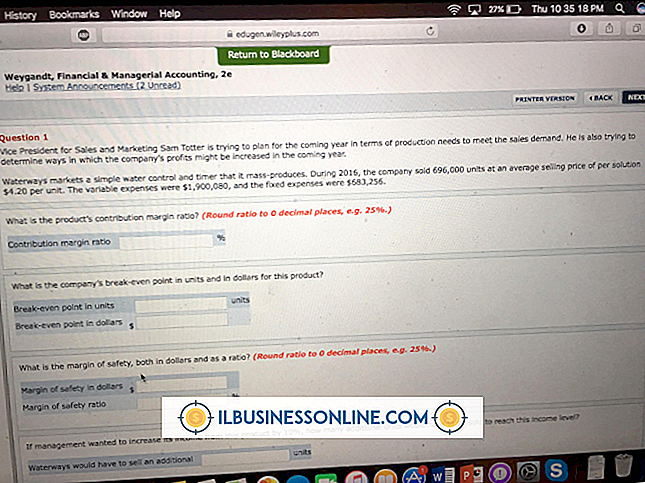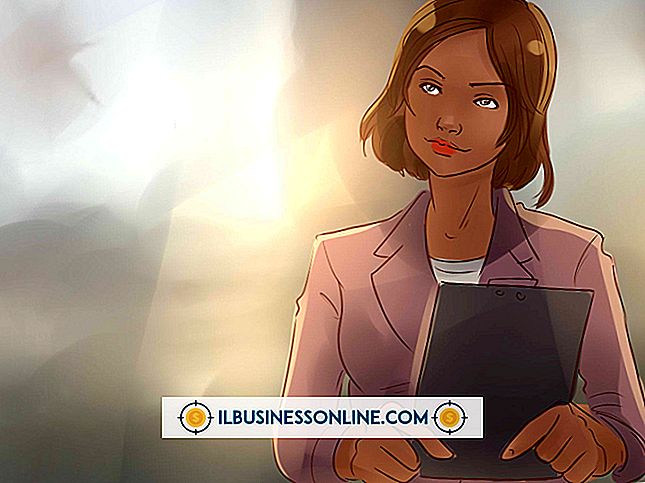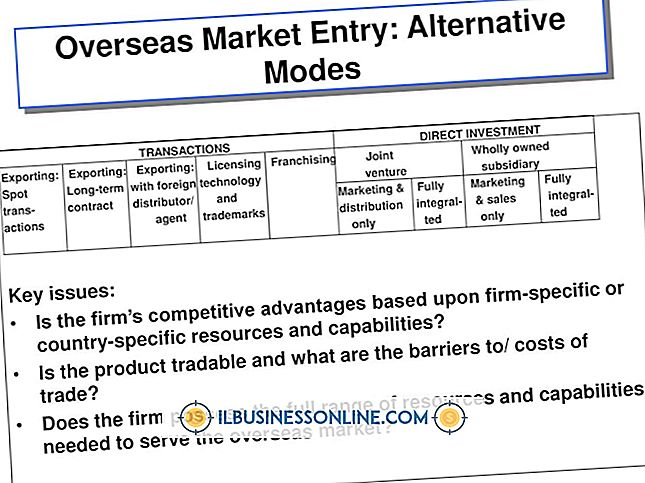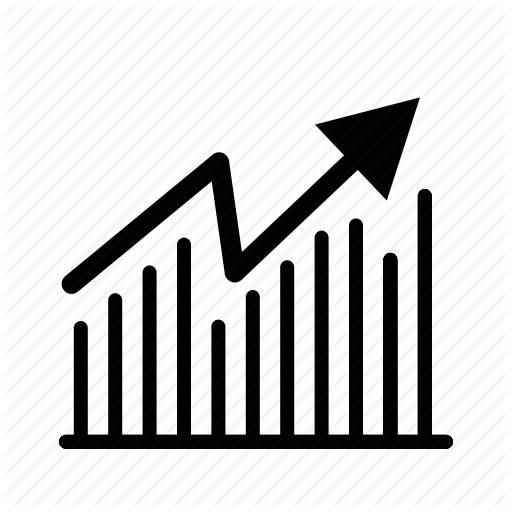Photoshop을위한 낙서 효과

Street-art 스타일의 이미지와 텍스트 요소를 사용하면 Photoshop 프로젝트에 활기찬 도시 적 모습을 부여 할 수 있습니다. 사진을 스텐실 이미지로 변환하고 현실감을주기 위해 스프레이 페인트 브러시를 적용하십시오. 낙서 글꼴은 눈길을 끄는 구호와 제목을 만들거나 직접 작성한 자유형 글자를 디자인하고 외곽선 및 색상 효과로 글꼴을 향상시킵니다. 건물 및 벽의 기존 사진을 배경으로 사용하거나 Photoshop의 내장 텍스처 및 필터를 사용하여 배경을 직접 만들 수 있습니다.
배경
배경의 경우 간단한 그라디언트, 단색 또는 내장 패턴 채우기를 선택할 수 있습니다. 이것은 포스터 나 전단지에 좋은 선택입니다. 낙서 아트웍에보다 사실적인 모양을 제공하려면 요소를 배경처럼 벽에 배치 할 수 있습니다. 실제 건물 밖에있는 사진을 사용할 수 있습니다. 실제 사진을 사용하면 작품을 더 정통하게 보이게 할 수 있지만 불필요한 세부 사항이 많이 포함되어 작업을 저해 할 수 있습니다. 또는 Photoshop의 내장 필터를 사용하여 벽돌, 돌 또는 콘크리트 벽의 질감을 생성 할 수 있습니다. 예를 들어, 텍스처 필터 메뉴의 텍스처 라이저 섹션 아래에 벽돌이라는 필터가 있습니다.이 필터를 사용하여 배경을 치수 brickwork 효과로 채울 수 있습니다.
레이어
낙서 이미지의 각 부분을 별도의 레이어에 만들어서 그림의 다른 부분에 영향을주지 않으면 서 개별 요소를 광범위하게 조작 할 수 있습니다. 예를 들어 텍스트, 이미지 및 배경이 서로 다른 레이어에있는 경우 배경에 영향을주지 않고 텍스트 가장자리에 흐림 효과를 적용 할 수 있습니다. 모든 요소를 마음대로 변경하고 다시 배치 할 수도 있습니다.
이미지
디자인의 그림 요소의 경우 스프레이 브러시를 사용하여 간단한 만화 스타일의 문자를 스케치 할 수 있습니다. 또는 사진을 조작하여 스텐실 스타일의 그림을 만들 수 있습니다. 요소가 거의없는 간단하고 눈에 띄는 이미지를 선택하십시오. 이미지 조정 메뉴 아래에있는 임계 값 설정을 사용하여 사진을 흑백 단색 이미지로 축소하십시오. 선택 메뉴에서 색상 범위 옵션을 사용하여 흰색 영역을 선택한 다음 편집 및 잘라내기를 사용하여 검정 만 남겨두고 제거하십시오. 2 색 스텐실을 원하면 두 번째 레이어에 흰색 요소를 붙여 넣을 수 있습니다. 벽에 원하는 레이어를 붙여 넣습니다. 이미지가 스텐실을 통해 분사되었다는 인상을주기 위해 모서리 주변에 스프레이 브러시의 가볍게 침을 사용하십시오. 흐림 필터를 적용하여 가장자리를 부드럽게 만듭니다.
텍스트 및 글꼴
자신 만의 낙서 스타일 텍스트를 자유롭게 그리거나 필기 또는 낙서 스타일 글꼴을 사용하고 텍스트 상자에 텍스트를 입력 할 수 있습니다. 기본 텍스트를 배치하고 나면 대조되는 외곽선으로 강조하거나 아래에있는 벽의 질감이 페인트를 통해 보이는 것처럼 보이도록 텍스처를 추가 할 수 있습니다. 텍스트를 선택하고 그래디언트로 채우면 인상적인 효과를 낼 수 있습니다.