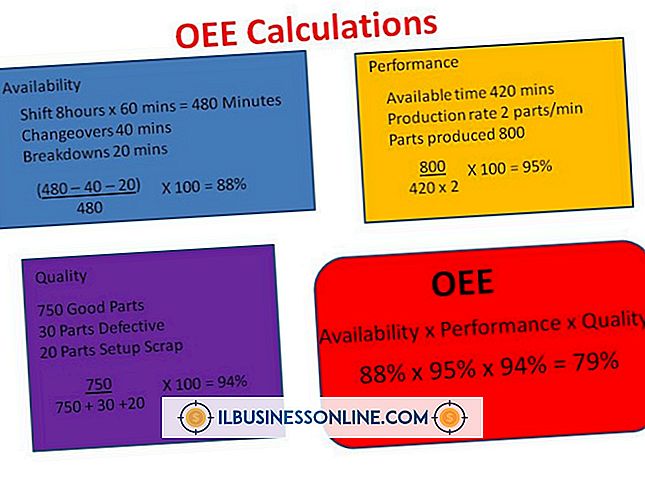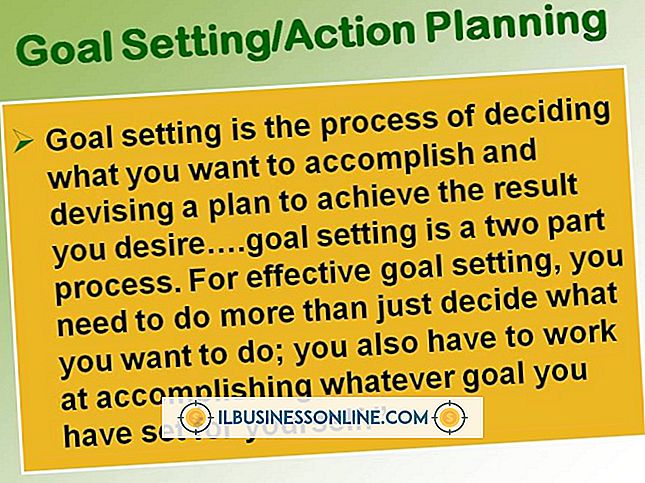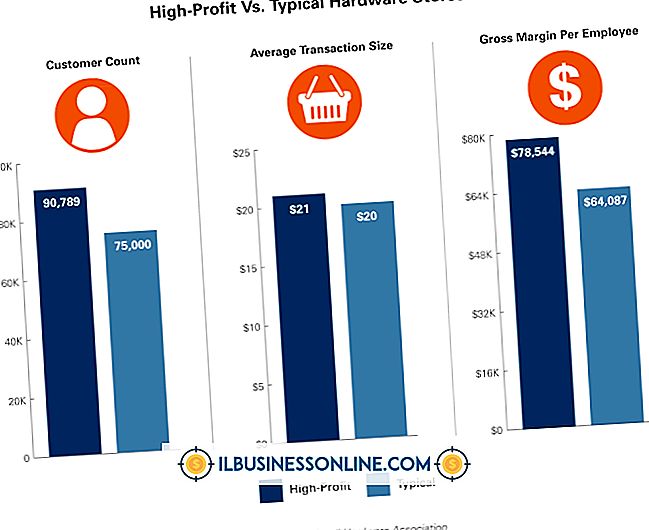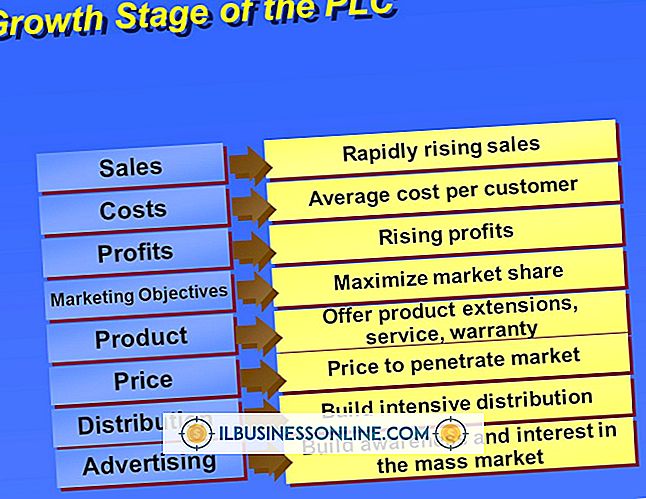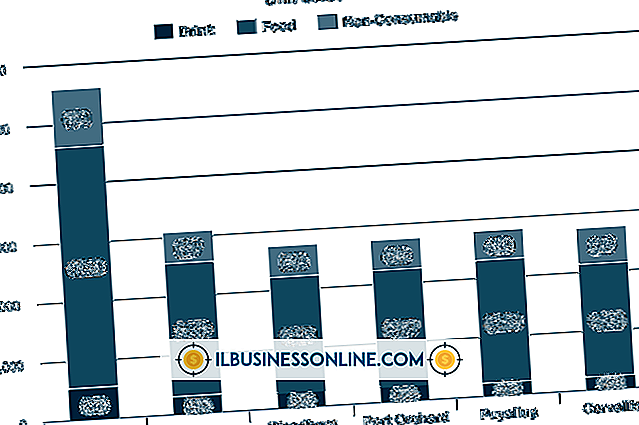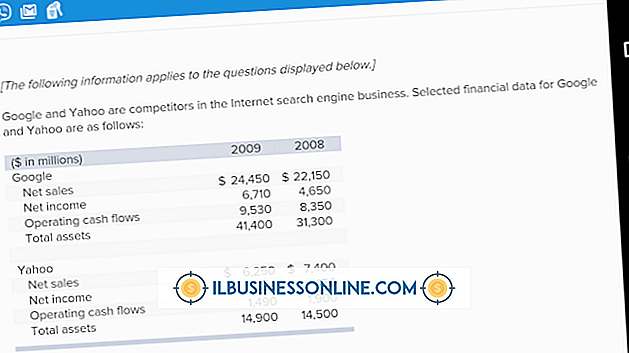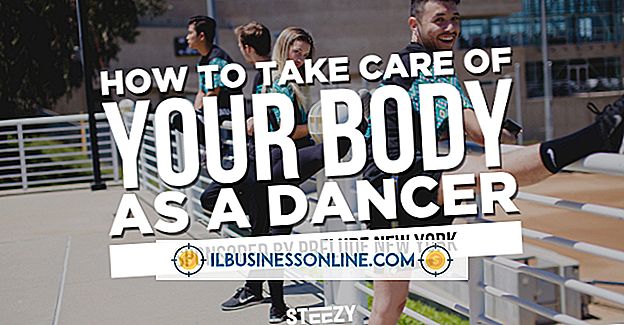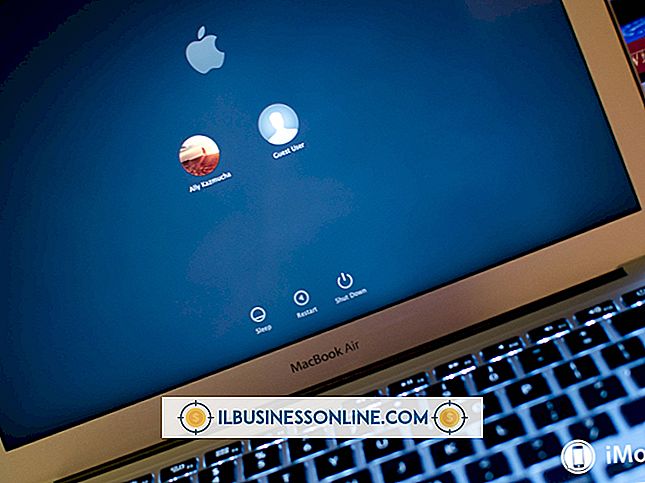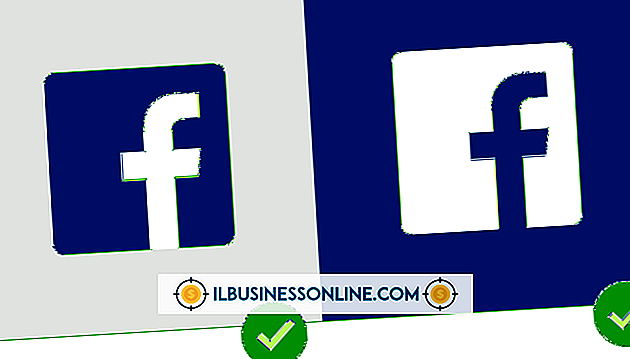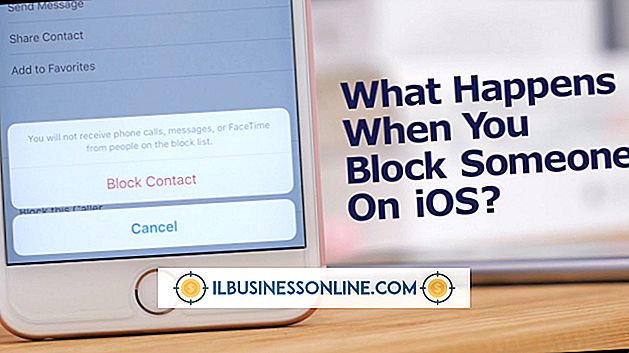Microsoft 단축키를 배우는 가장 좋은 방법

관련 키를 동시에 배우고 사용한 단축기 목록을 작성하고 단축키의 용도를 설명하며 정기적으로 적어도 하나의 단축기를 익히는 습관을 만들어 Microsoft의 단축기에 대해 알아보십시오. 사실, 이 단축키를 배우는 가장 좋은 방법은 가장 잘 배우는 방법에 달려 있습니다. 예를 들어 학습 스타일에 지속적인 알림이 필요한 경우 Outlook과 같은 알림 시스템을 사용해보십시오.
관련 키 배우기
관련 단축키를 동시에 배웁니다. 예를 들어, Control-C, Control-X 및 Control-V는 모두 Windows 클립 보드를 사용하므로 동시에 배우십시오. 그러나 용도별로 키를 그룹화하는 대신 일반적인 키 입력으로 그룹화 할 수 있습니다. 예를 들어 Alt 키보드의 키를 사용하는 Word의 모든 단축키를 배울 수 있습니다. 이러한 단축키에는 홈 메뉴의 경우 Alt-H, 삽입 메뉴의 경우 Alt-N이 포함됩니다.
목록 만들기
단축키를 배울 때마다 단축키의 키 조합과 목적을 종이에 쓰십시오. 컴퓨터에있을 때마다 볼 수 있도록 용지를 놓습니다. 예를 들어, "Control-Home은 커서를 Word 파일의 시작 부분에 놓습니다"라고 쓸 수 있습니다. 바로 가기 키를 배우려는 Microsoft 프로그램의 페이지에 소제목을 작성하십시오. 예를 들어 "Word, " "Internet Explorer"및 "Access"라는 제목을 씁니다. 가장 기억하기를 원하는 키나 기억하기 어려운 키를 강조 표시하십시오. 이와 같은 목록을 읽는 데는 시간이 걸리므로 완전히 배운 단축키를 건너 뛰십시오.
일러스트
단축키의 목적을 설명하기 위해 그리는 방법을 알 필요가 없습니다. Windows 인쇄 화면 기능을 사용하여 Microsoft 프로그램 중 하나에서 열린 메뉴의 스냅 샷을 찍을 수 있습니다. 캡처 된 화면을 페인트 또는 다른 페인팅 프로그램에 붙여 넣은 다음 해당 프로그램의 텍스트 도구를 사용하여 선택한 명령에 해당 명령을 실행하는 단축키로 레이블을 지정합니다.
할당량 약속
배울 핫키의 일일 또는 주간 할당량을 설정하십시오. 예를 들어, 저널이나 다른 곳에서 신뢰할 수있는 사이트에 글을 써서 "오늘 Internet Explorer 용 단축키 3 개를 배울 것"또는 "일주일에 Excel 탐색 용 단축키 4 개를 배웁니다."라고 약속 할 수 있습니다.
알리미
Outlook 또는 다른 미리 알림 시스템에서 미리 알림을 만들어 Microsoft 바로 가기 키를 익히십시오. 예를 들어 Google 또는 Yahoo의 캘린더 서비스를 사용하는 경우 캘린더에 단축키 설명을 쓸 수 있고 서비스 설명 메일을 주기적으로 알려주도록 할 수 있습니다. 캘린더 도구를 사용하여 알림 수신 빈도를 지정하십시오. 다른 이메일 항목처럼 미리 알림을 읽으십시오.