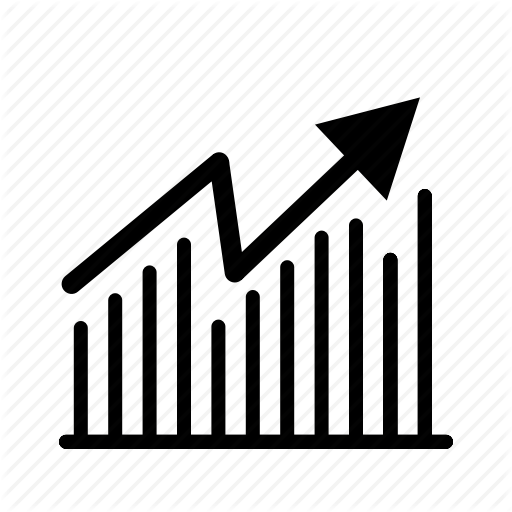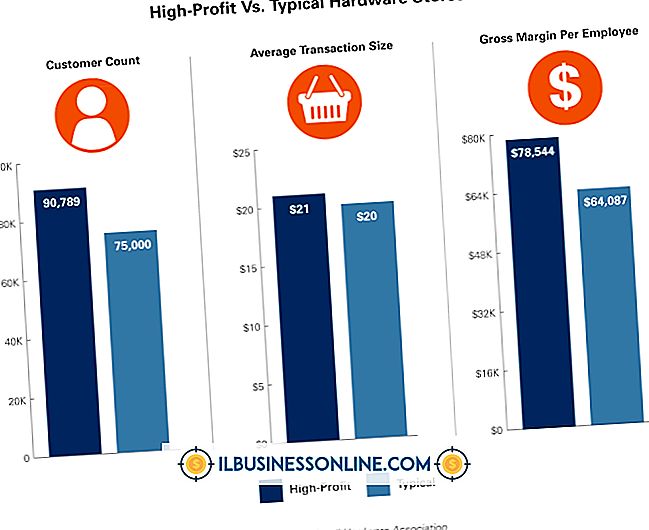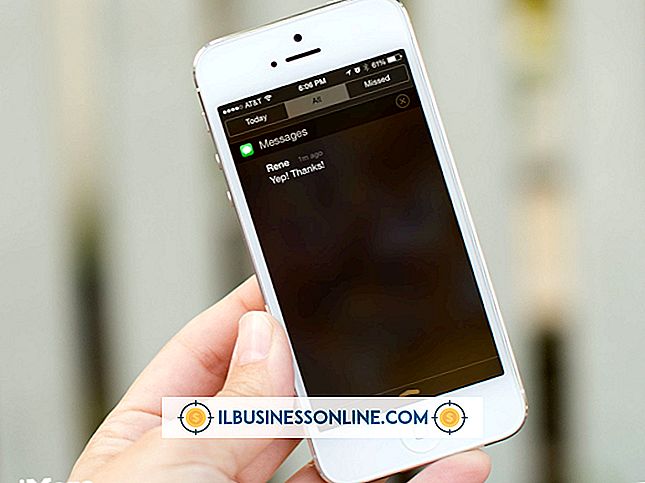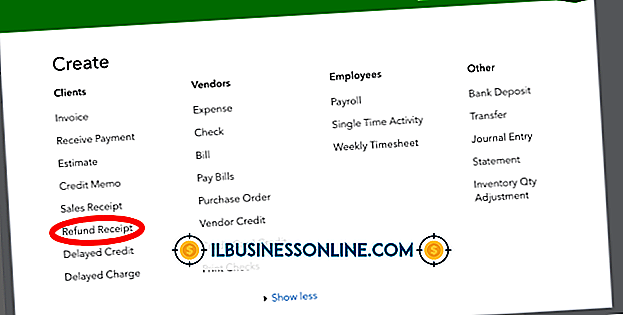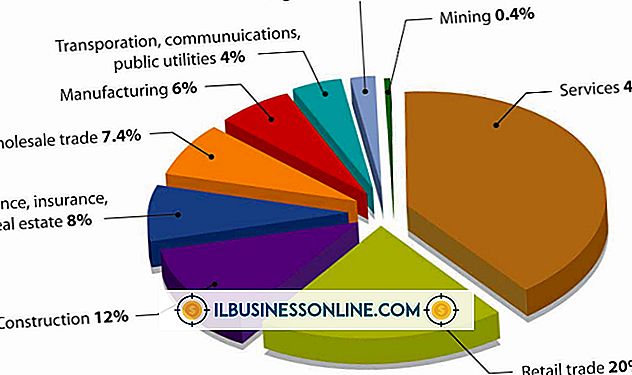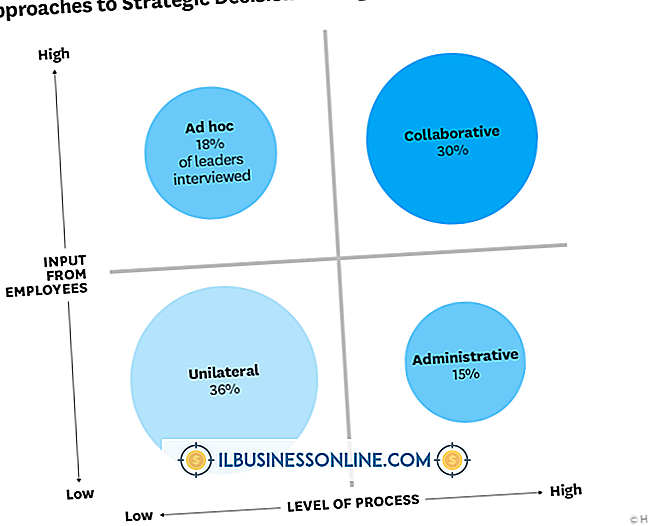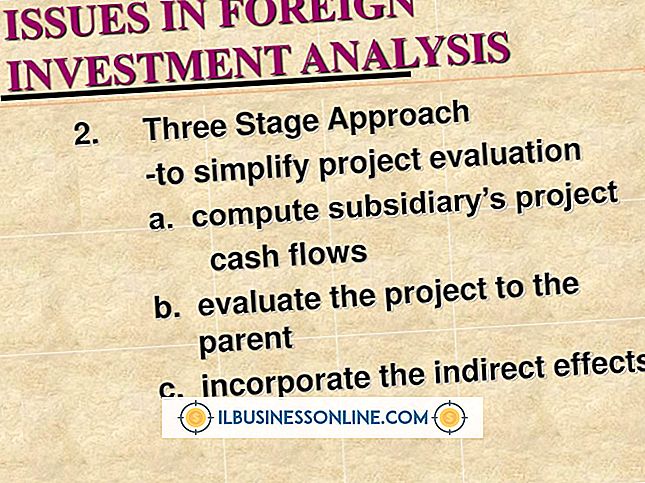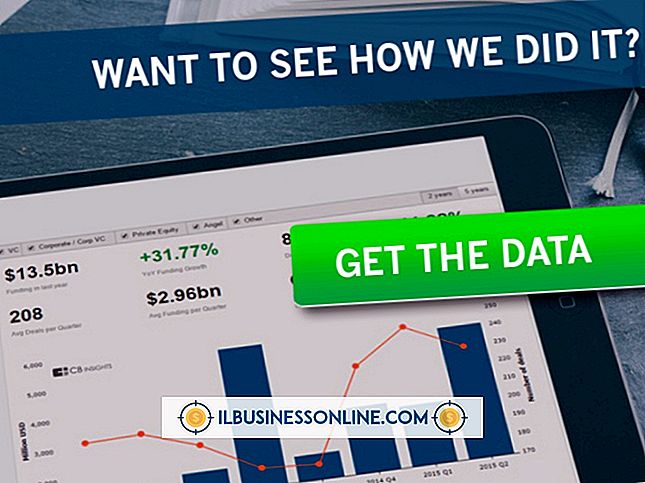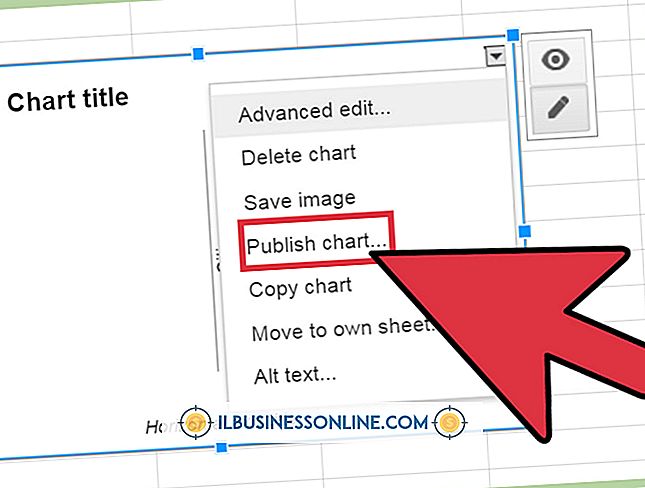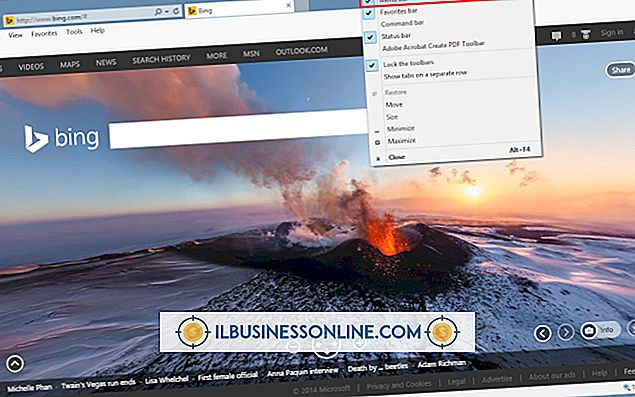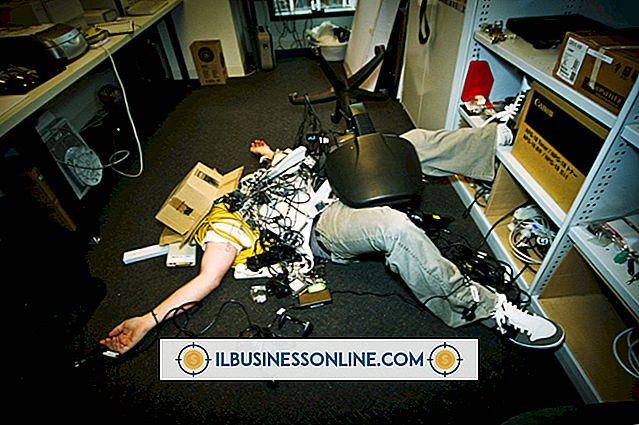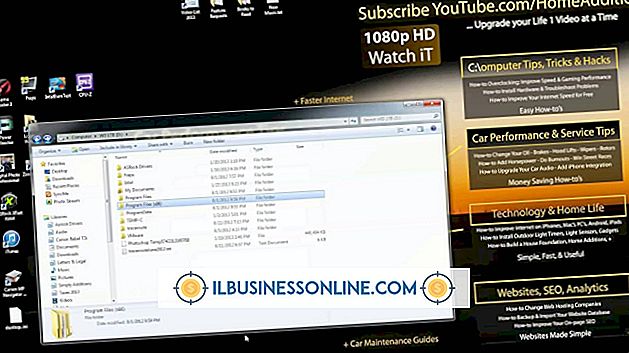키보드 및 마우스의 원인은 무엇입니까?

작업은 마우스 및 키보드 지연 문제를 믹스에 추가하지 않고도 충분히 스트레스를받습니다. 컴퓨터 성능이 좋지 않으면 전반적인 작업 성능이 저하 될 수 있으므로 마우스 및 키보드 문제를 해결하면 컴퓨터로 더 많은 일을하고 더 많은 작업을 수행 할 수 있습니다. 지연된 마우스 및 키보드 입력의 잠재적 원인은 Windows 설정, 사용되는 주변 장치 유형 및 키보드 및 마우스 문제로 가장하는 하드웨어 문제와 같은 요인에 크게 달려 있습니다.
포인터 속도 변경
Windows를 사용하면 마우스를 움직일 때 화면상의 커서 이동 속도를 설정할 수 있습니다. 포인터 속도가 느리면 마우스가 응답하지 않거나 지연되는 것처럼 보일 수 있습니다. Windows 제어판을 열고 검색 상자에 "마우스"를 입력하십시오. "마우스"검색 결과를 선택하고 "마우스 속성"을 엽니 다. "포인터 옵션"탭으로 이동하여 움직임 섹션의 슬라이더를 올리면 "빠름"으로 가깝게 이동합니다. "적용"을 클릭하여 문제가 해결되는지 확인하십시오.
필터 키 사용 안 함
"필터 키"는 장애인이 키보드를보다 잘 사용할 수 있도록 도와주는 Windows 내게 필요한 옵션입니다. 이 기능을 사용하면 Windows는 한 번에 몇 초 동안 키를 누르고있는 신속한 입력 키 입력 및 키 입력을 의도적으로 무시합니다. 이 기능을 사용하지 않으려면 Windows 제어판의 "쉬운 액세스 센터"로 이동하십시오. "키보드 작동 방식 변경"을 클릭하고 "필터 키 켜기"옆의 확인 표시를 제거하십시오. "필터 키 설정"을 선택하고 "8 초 동안 오른쪽 시프트를 누르면 필터 키 켜기"옵션을 비활성화하십시오. 제어판을 종료하기 전에 "적용"을 클릭하십시오.
USB 장치
일반적으로 PC 게이머에게만 관련이 있지만 Steam 게이밍 클라이언트의 지원 사이트는 USB 연결 마우스 및 키보드 지연에 대한 잠재적 인 솔루션을 제공합니다. Steam은 필수적이지 않은 USB 장치의 플러그를 뽑아 둘 것을 제안합니다. 한 걸음 더 나아가 마우스와 키보드 옆에있는 모든 USB 장치를 분리하여 다른 USB 장치가 간섭을 일으키는 지 확인하십시오. 스팀 지원은 입력 장치에 USB 허브를 사용하지 않도록 경고하므로 지연이 발생할 수 있습니다.
무선 지연
무선 마우스와 키보드를 사용하면 지연 문제와 관련하여 완전히 새로운 웜 깡통을 열 수 있습니다. 주변 장치와 컴퓨터 사이의 불량한 연결이 가장 큰 원인입니다. HP의 지원 웹 사이트에서는 키보드와 마우스를 수신기에서 한 발 안에 보관할 것을 권장합니다. 그래도 문제가 해결되지 않으면 주변기기와 수신기 사이에 다른 전자 장치가 설치되지 않도록하십시오. 다른 장치는 신호 간섭을 일으켜 성능 지연 및 지연을 일으킬 수 있습니다. HP는 컴퓨터 스피커가 움직이는 중이라면 움직이는 스피커를 제안합니다. 마지막으로 두 개의 주변 장치에있는 배터리를 교체하여 배터리 부족으로 인한 문제가 아닌지 확인하십시오.
시스템 지연
컴퓨터의 RAM 및 처리 능력과 같은 중요한 리소스가 부족하면 시스템 전체가 지연 될 수 있습니다. 이러한 지체의 증상으로는 말더듬기, 느리게 움직이는 커서 및 지연된 키보드 입력이 있습니다. 그렇다고 반드시 컴퓨터의 하드웨어를 업그레이드해야한다는 의미는 아닙니다. 업그레이드에 대해 걱정하기 전에 열려 있지만 사용하지 않는 프로그램은 모두 닫으십시오. 멀티 태스킹을 시작하거나 자원 집약적 인 프로그램을 사용할 때까지 마우스와 키보드가 잘 작동하면 시스템 전체의 지연이 그 원인 일 수 있습니다.