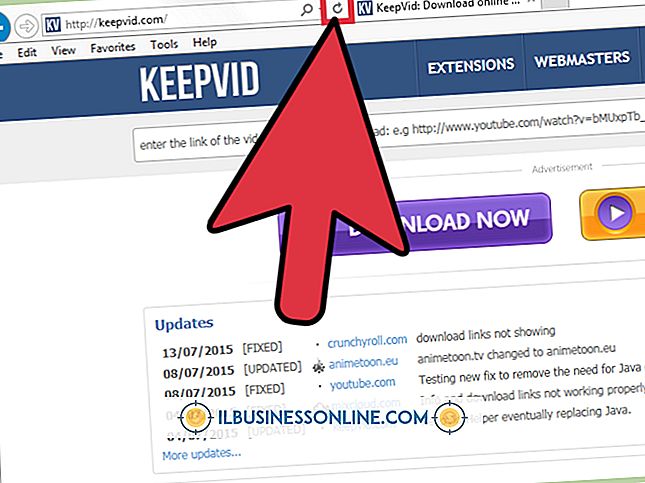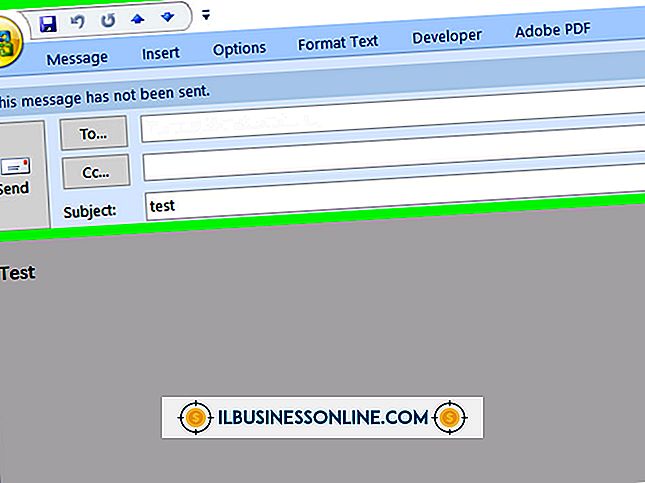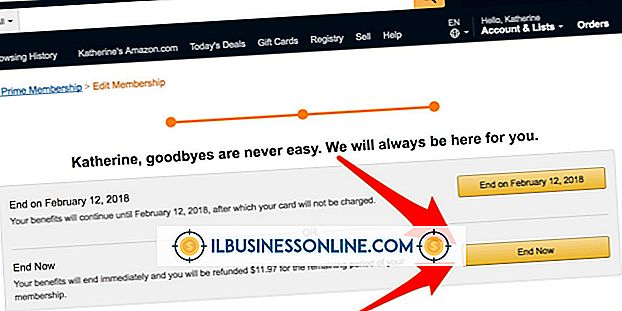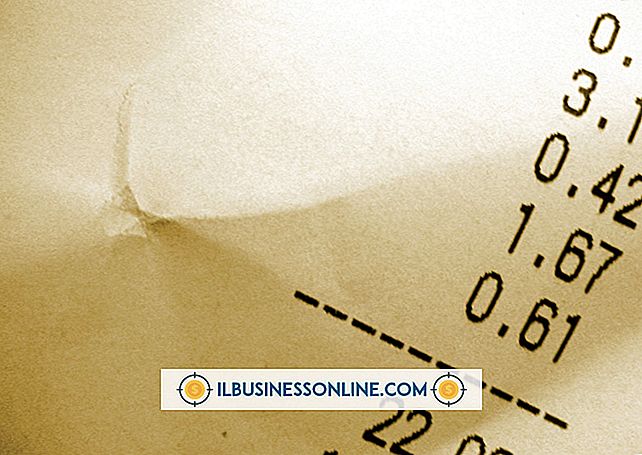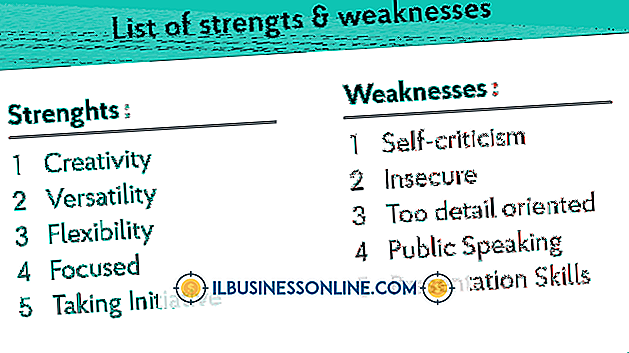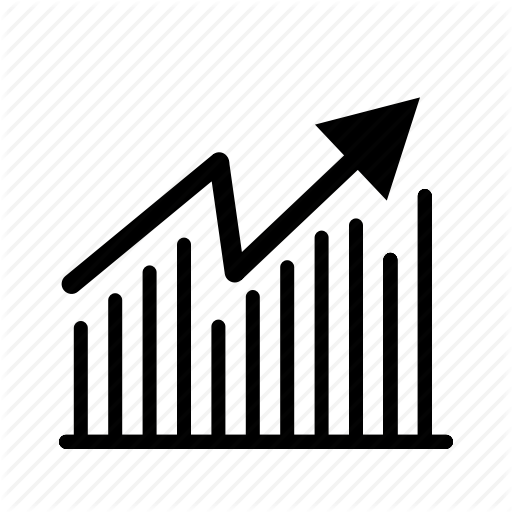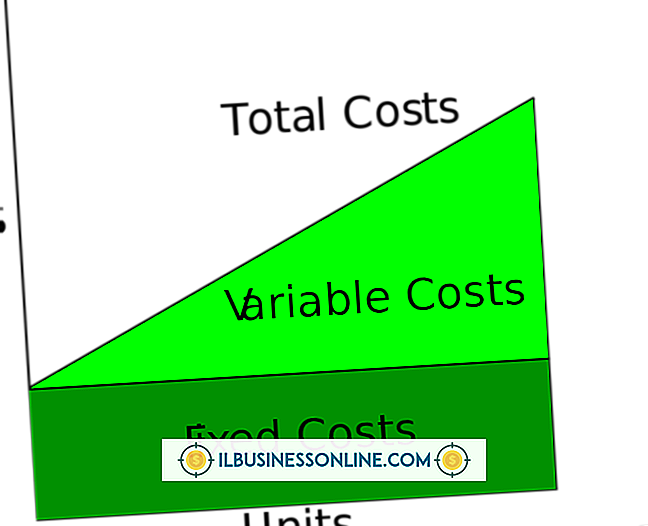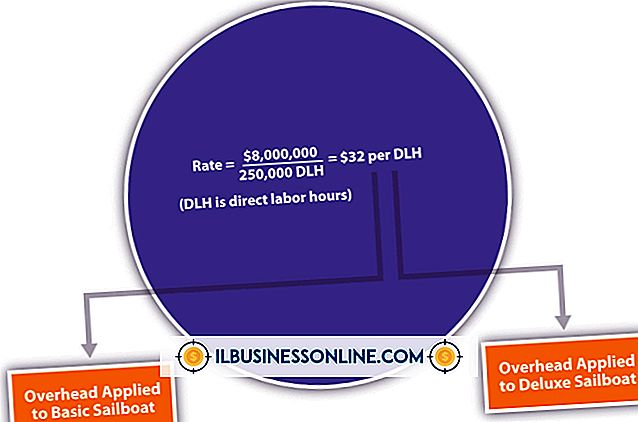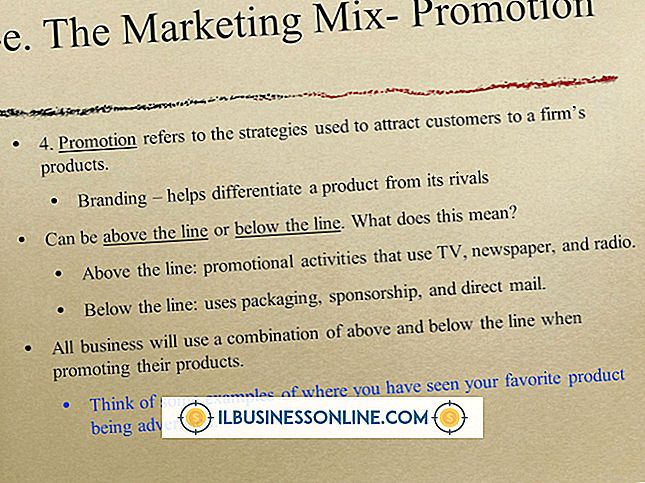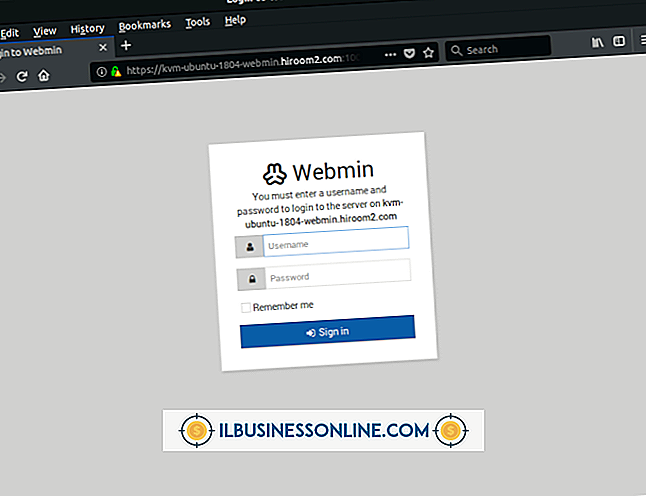QuickBooks Pro에서 고객 작업을 수행하는 방법

고객 및 작업은 비즈니스 경향을 분석하고 수익성을 결정하는 데 사용할 수있는 QuickBooks의 두 가지 개별 구성 요소입니다. 고객 및 작업을 설정하면 트랜잭션을 정렬하고 보고서를 작성하여 제공하는 서비스를 추적 할 수 있습니다. 한 고객에 대해 둘 이상의 작업을 완료하면 추적중인 각 작업에 대한 정보가 들어있는 각 고객에 대한 하위 항목을 작성해야합니다.
독립된 일자리 창출
1.
"목록"메뉴, "고객 및 공급 업체 프로필 목록"및 "작업 유형 목록"을 클릭하십시오.
2.
"Job Type"드롭 다운 화살표를 선택하고 "New"를 선택하십시오.
삼.
귀사가 제공하는 직업이나 서비스의 이름을 입력하십시오. 맞춤 서비스를 제공하고 단일 직종 범주 내에서 더 자세한 정보가 필요한 경우 직무 범주 이름을 사용하십시오. 그런 다음 다른 작업을 만들고 "하위 유형"을 클릭하고 방금 만든 작업을 상위 카테고리로 선택하십시오. "확인"을 클릭하십시오.
고객 생성
1.
'고객 센터'링크를 클릭하십시오. "신규 고객 및 작업"을 선택한 다음 "신규 고객"을 클릭하십시오.
2.
"고객 이름"필드에 고객의 이름을 입력하십시오. 고객의 성을 성으로 정렬하려면 먼저 성을 입력하십시오.
삼.
시작 잔액 필드는 비워 둡니다. "As Of"필드는 고객을 확보 한 날짜로 설정할 수 있습니다.
4.
'주소 정보'탭에서 고객에 대한 추가 정보를 제공하십시오. 최소한 고객의 연락처 정보를 포함시켜야합니다.
5.
'추가 정보'탭을 클릭하십시오. 고객 유형, 판매 세 및 조건을 포함하여 고객과 관련된 모든 필드를 작성하고 적용 가능한 할인을 고객에게 지정하십시오.
6.
'지불 정보'탭을 클릭하고 고객에게 적용되는 모든 금융 정보를 제공하십시오.
7.
"Job Info"탭을 클릭하십시오. 여러 작업을 추적하려면이 섹션을 비워 두십시오. 그렇지 않으면 관련 작업 정보가있는 사용 가능한 필드를 채 웁니다. "확인"을 클릭하여 고객 윈도우를 저장하고 닫습니다.
고객에게 작업 추가
1.
"고객 센터"를 클릭하고 "고객 및 작업"탭을 활성화하십시오.
2.
작업을 추가하려는 고객을 마우스 오른쪽 단추로 클릭하고 "작업 추가"를 선택하십시오.
삼.
"새 작업"창에 작업 이름을 입력하십시오.
4.
"주소 정보"탭을 클릭하고 고객 주소 정보가 올바른지 확인하십시오. 계정을 논의 할 때마다 고객과 주소를 확인해야합니다. 이렇게하면 기록을 정확하게 유지하고 고객의 신원을 확인할 수 있습니다.
5.
"Job Info"탭을 클릭하고 해당되는 경우 작업의 시작 및 종료 날짜뿐만 아니라 작업 상태를 선택하십시오. 고객 : 작업 목록 보고서에 나타나는 작업 설명을 입력 할 수도 있습니다. "확인"을 클릭하십시오.
팁
- 어떻게 고객과 일자리를 사용 하느냐는 사업의 필요에 따라 결정됩니다. 작업을 사용하여 특정 프로젝트 또는 작업 유형을 추적하십시오. 고객을 사용하여 고객을 추적하십시오.
경고
- 이 문서의 정보는 Windows 용 QuickBooks 2013에 적용됩니다. 다른 버전이나 제품과 약간 다를 수 있습니다.