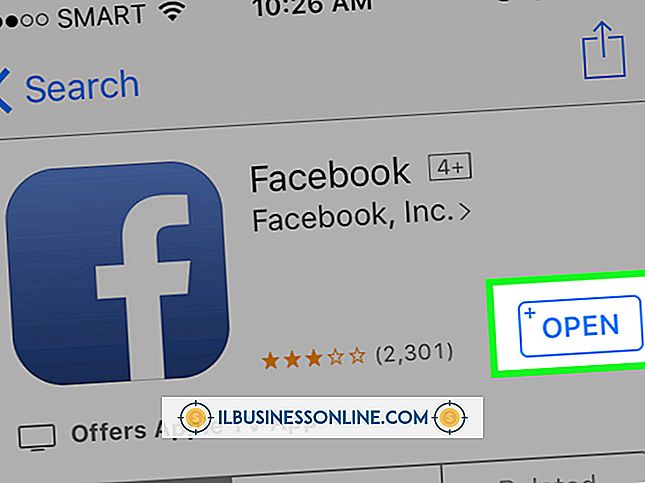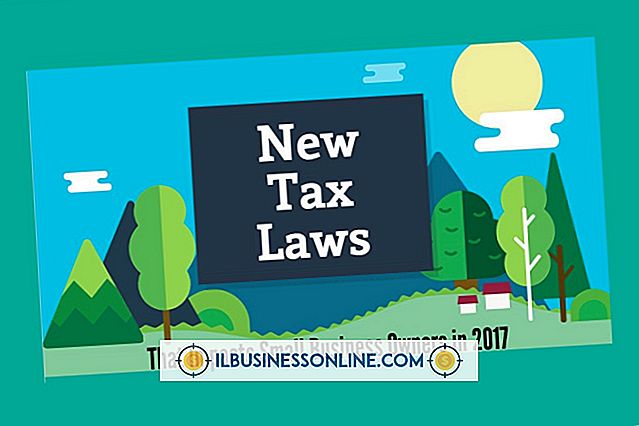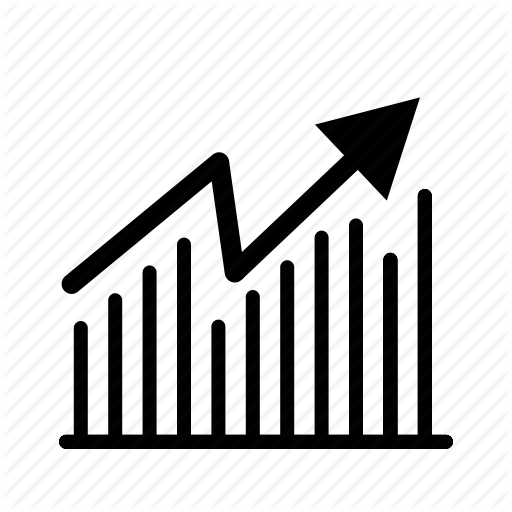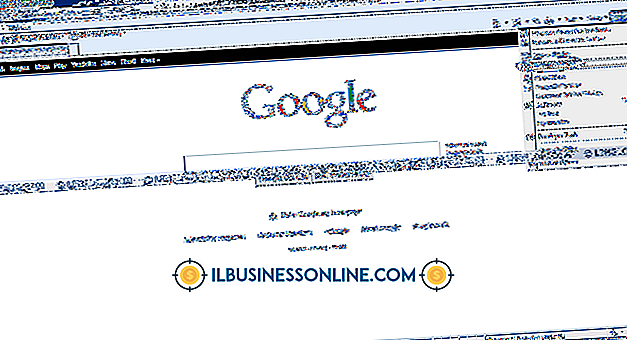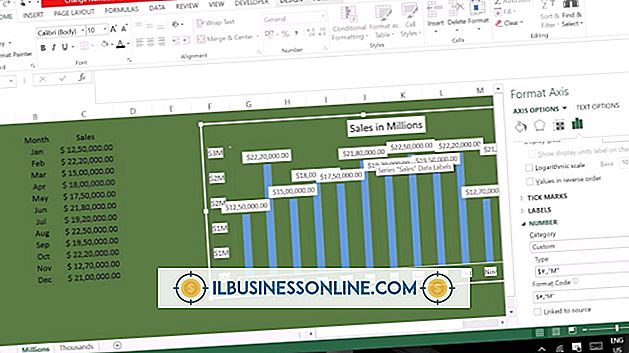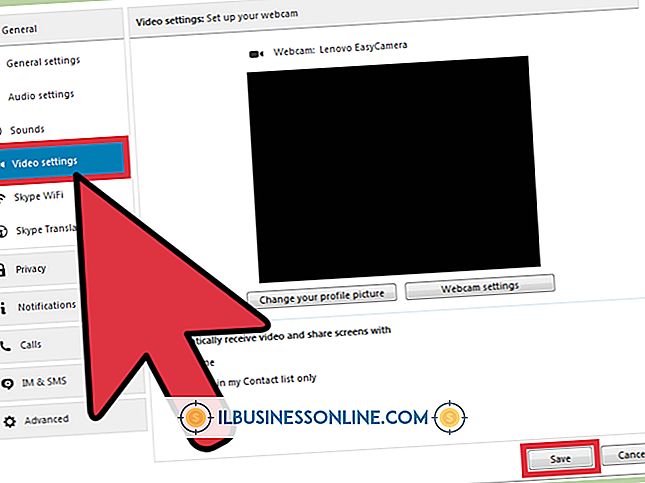iPad에서 VPN을 사용하는 방법

iPad에서 작동하는 VPN 서비스는 시장에서 거의 없습니다. 대부분 VPN은 완전한 컴퓨터 설정으로 작동합니다. 그러나 Junos Pulse, Cisco AnyConnect 또는 HotSpot Shield와 같은 VPN 프로그램을 사용하면 SSL VPN을 사용하여 인터넷에 연결할 수 있으며 iPad에서 내장 된 VPN 기능도 사용할 수 있습니다. 인터넷에 안전하게 연결해야하는 비즈니스 사용자는 App Store에서 다운로드 할 수있는 이러한 앱 중 하나에 의존 할 수 있습니다. 회사 서버를 사용하여 인증하는 고급 VPN 서비스를 수동으로 구성 할 수 있습니다. 또는 HotSpot Shield는 외부 서버에 연결되는 미리 구성된 간단한 VPN입니다.
주 노스 펄스
1.
기본 화면에서 "구성"버튼을 누릅니다. 구성 메뉴에서 "새 구성 추가"를 선택하십시오.
2.
이 연결의 이름을 입력하고 필수 입력란을 채우십시오. 모든 비즈니스 VPN은 다를 수 있으므로 VPN 관리자에게 각 필드에 필요한 정보를 문의하십시오.
삼.
"확인"을 클릭하여 설정을 확인하고 테스트를 실행하여 모든 것이 올바르게 작동하는지 확인하십시오. 연결에 문제가 있으면 VPN 관리자에게 문의해야합니다. 관리자는 Junos와 함께 지원 티켓을 열고 VPN 서비스를 수정하는 데 필요한 지침을 제공합니다.
Cisco AnyConnect
1.
'설정'을 탭한 다음 'VPN'을 탭합니다.
2.
"VPN 구성 추가"를 선택한 다음 "IPSec"을 누릅니다.
삼.
각 필드에 구성 정보를 입력하십시오. 올바른 정보는 IT 지원 데스크에 문의하십시오.
4.
"OK"를 눌러 정보를 저장하고 VPN 서비스 사용을 시작하십시오.
핫스팟 쉴드
1.
HotSpot Shield 응용 프로그램을 App Store에서 다운로드하여 iPad에 설치할 수 있습니다.
2.
HotSpot Shield 아이콘을 누릅니다. 옵션 목록에서 계획을 선택하십시오. 무료 평가판, 월간 지불 또는 연중 지불 옵션을 선택할 수 있습니다. 옵션을 선택했으면 필요한 경우 지불 정보를 입력 한 다음 VPN 서비스에 연결하는 옵션을 확인하십시오.
삼.
VPN에 연결 한 후 "Your Bandwidth Savings"버튼을 클릭하십시오. Off, Low, Medium 또는 High 중 원하는 대역폭 옵션을 선택하십시오. Off는 무료 인터넷 연결에 사용되어야합니다. 다른 옵션은 월간 데이터 요금 청구서를 줄이기 위해 대역폭 절약 대안을 제공합니다.
붙박이 VPN
1.
설정 앱을 탭한 다음 '일반', '네트워크'및 'VPN'을 탭합니다.
2.
"VPN 구성 추가"를 선택하고 IT 관리자가 제공 한 설정을 사용하십시오. 랩톱 또는 데스크톱에 VPN이 이미 설정된 경우 대부분의 경우 동일한 설정을 사용할 수 있습니다.
삼.
설정 앱을 다시 탭한 다음 새로 생성 된 VPN 옵션을 찾습니다. 스위치를 켜고 "켜기"라고 표시하여 새 VPN 서비스를 활성화합니다. 연결되면 VPN 아이콘이 상태 표시 줄에 나타납니다.
팁
- 모든 VPN 구성 화면에서 구성 유틸리티에 입력해야하는 정보에는 서버 IP, 계정 또는 사용자 ID, 암호, VPN 관리자가 제공 한 인증서 또는 두 번째 암호의 VPN 용어 인 Secret이 포함됩니다. 또한 그룹 이름을 입력해야합니다.