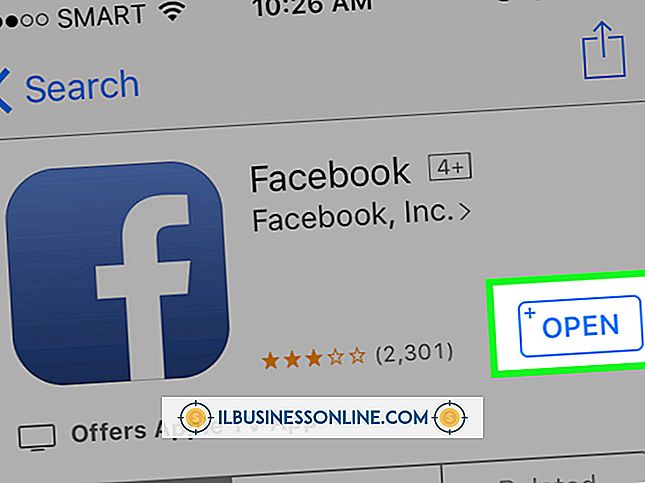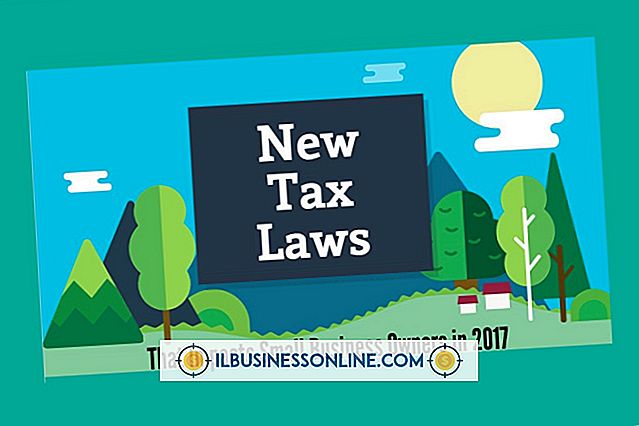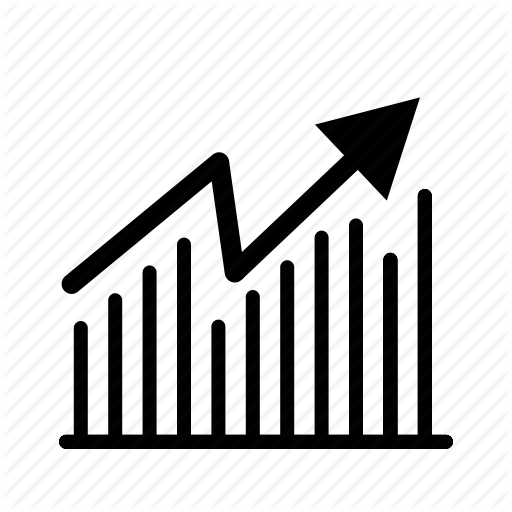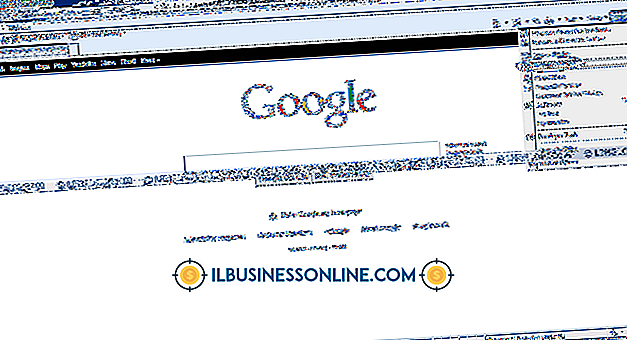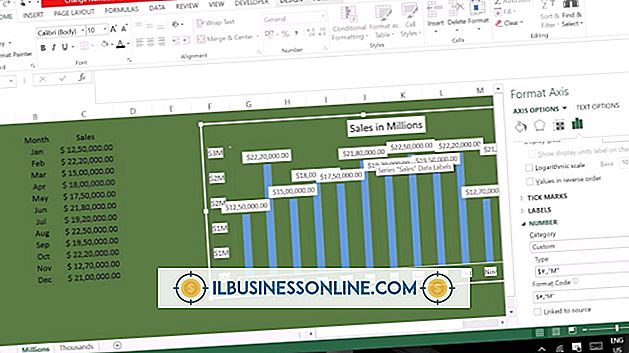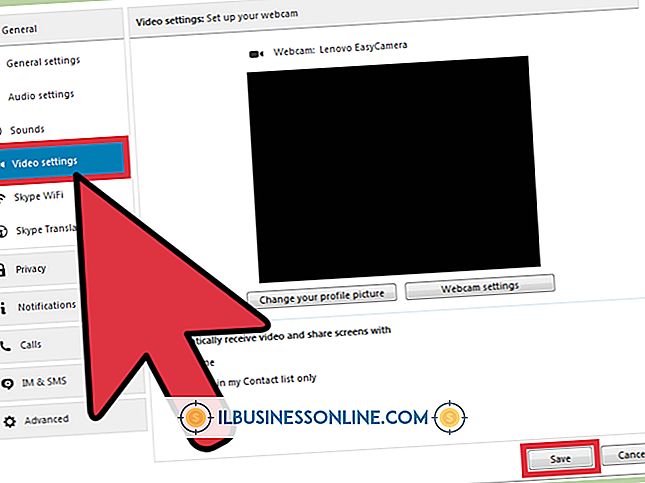iPhone에 오프라인으로 추가 된 이벤트 및 Outlook에 동기화되지 않는 이벤트

오프라인 상태에서 iPhone에 새 이벤트를 추가하면 무선 핫스팟 또는 모바일 광대역 연결에 다시 연결하는 즉시 장치에서 Microsoft Outlook으로 일정 항목을 자동으로 동기화해야합니다. 그러나 최근 이벤트가 Outlook에 나타나지 않으면 Outlook 일정이 손상되거나 잘못 구성되거나 데이터 동기화 방법에 따라 iPhone이 iTunes 또는 Exchange 연결에 문제가있을 수 있습니다.
잘못된 캘린더 사용
iPhone에 여러 개의 캘린더를 설정 한 경우 잘못된 캘린더에 새 일정을 추가 할 수 있습니다. 홈 화면에서 캘린더를 연 다음 하단 막대에서 '캘린더'를 누릅니다. Exchange 계정으로 스크롤하여 Microsoft Outlook과 동기화 된 일정 이름을 확인한 다음 "완료"를 눌러 이전 화면으로 돌아갑니다. 최근에 생성 한 일정을 선택하여 게시 한 캘린더를 확인하십시오. 캘린더가 동기화 된 캘린더와 일치하지 않는 경우 일정 세부 정보 화면에서 캘린더 이름을 터치 한 다음 옵션에서 다른 캘린더를 선택할 수 있습니다.
ActiveSync 설정 확인
최근에 iPhone의 Exchange 설정을 추가하거나 변경 한 경우 계정 세부 정보를 올바르게 입력했으며 사서함이 장치와 동기화되도록 설정되어 있는지 확인하십시오. 설정 앱에서 'Mail, 연락처, 캘린더'를 터치 한 다음 계정에서 편지함을 선택하십시오. 다음 화면에서 이메일 주소를 터치하여 계정 정보를 검토 및 수정하거나 메일, 연락처, 캘린더, 미리 알림 및 메모의 동기화를 전환 할 수 있습니다.
무선 네트워크에 연결
iTunes에서 무선 동기화를 설정했다면 iPhone을 Wi-Fi에 다시 연결할 때 컴퓨터와 동일한 핫 스폿에 연결해야합니다. Windows 8에서 작업 표시 줄의 신호 막대를 클릭하여 네트워크 기능을 불러옵니다. 창에있는 정보를 검토하여 연결된 핫 스폿의 이름을 확인하십시오. iPhone에서 설정 앱의 'Wi-Fi'를 터치 한 다음 목록에서 동일한 핫 스폿을 선택합니다.
CalCheck 실행
문제가 지속되면 스마트 폰에 문제가 없을 수 있지만 Microsoft Outlook에서는 문제 일 수 있습니다. Microsoft 다운로드 센터 (리소스의 링크)에서 Outlook 용 일정 확인 도구를 다운로드하고 유틸리티를 실행하여 일정을 검색하여 문제를 확인할 수 있습니다. ZIP 폴더에서 "calcheck.exe"를 열고 드롭 다운 메뉴에서 프로파일을 선택한 다음 "확인"을 클릭하여 달력에서 스캔을 실행하십시오. 검사가 완료되면 검사 로그가 저장된 위치를 알려주는 메시지가 나타납니다. 해당 파일 경로에서 "CalCheck.log"를 열고 로그에서 오류를 수정하는 방법에 대한 정보를 검토하십시오.