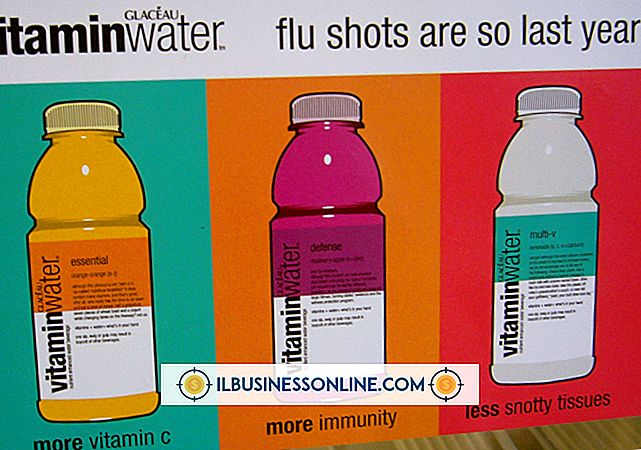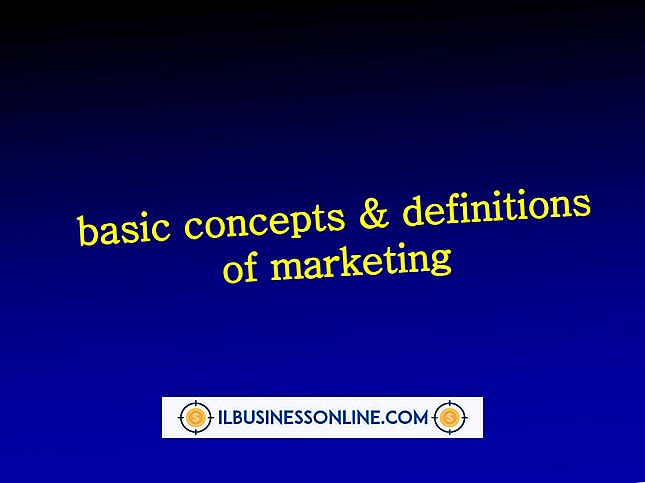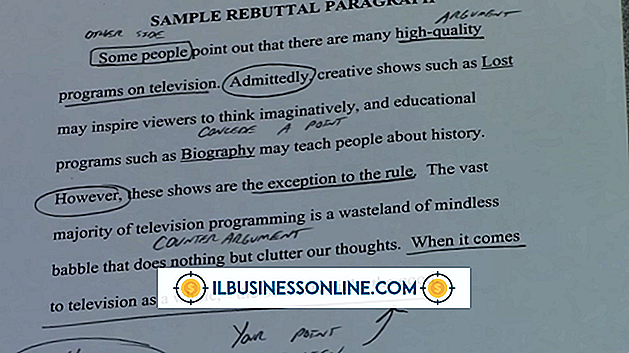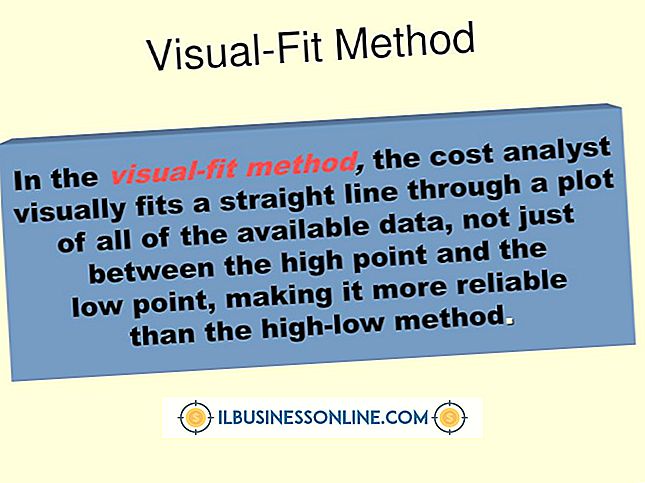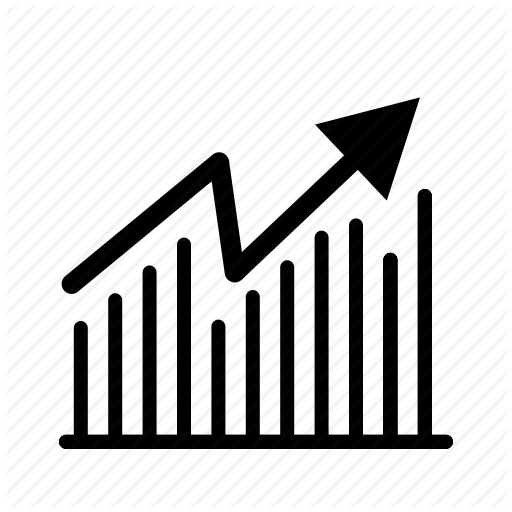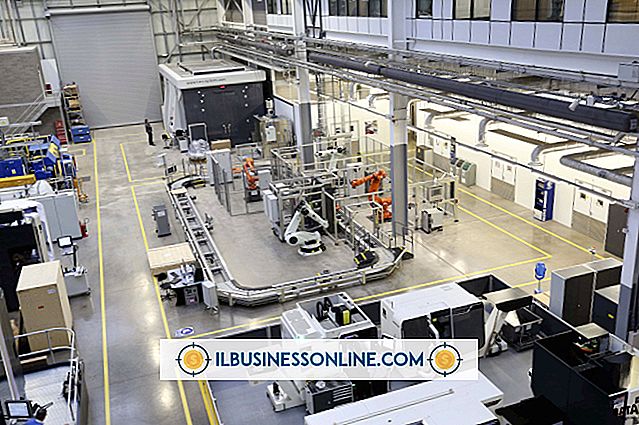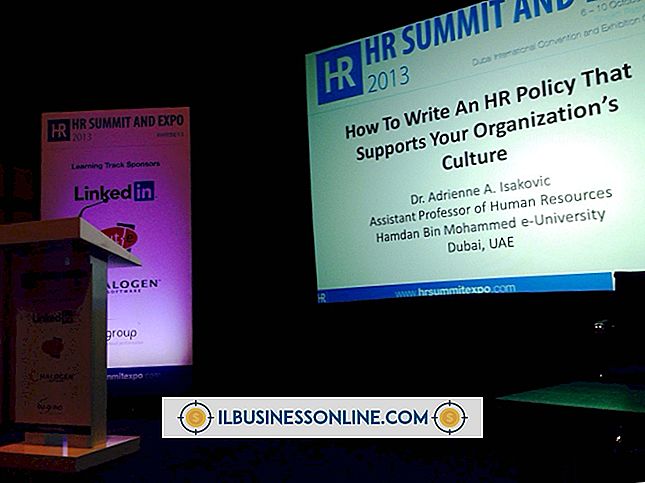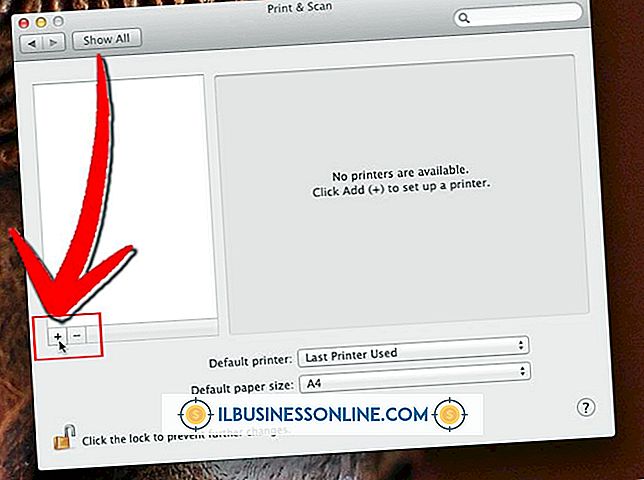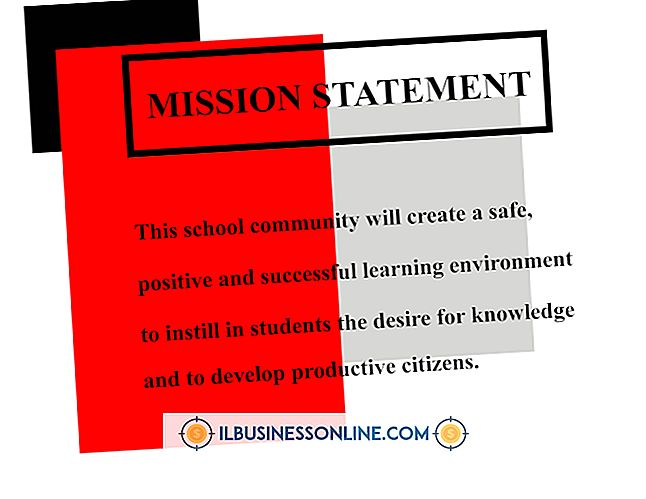VLOOKUP을 사용하여 파일을 병합하는 방법

VLOOKUP 스프레드 시트 함수는 셀 배열에서 특정 값을 검색하고 대상 데이터에 인접한 셀 값을 반환합니다. 예를 들어 거래를 기록하는 파일에 각 판매의 거래 ID와 날짜가 나와있는 경우 다른 파일이 VLOOKUP을 사용하여 거래 ID를 사용하여 각 판매 날짜를 찾을 수 있습니다. 두 번째 파일에 많은 트랜잭션의 데이터가 포함되어 있으면 VLOOKUP은 첫 번째 파일에서 각 날짜를 추출하여 두 파일을 병합 할 수 있습니다.
1.
두 번째 파일을 흡수 할 파일을 엽니 다. 추출 된 데이터를 흡수 할 열의 첫 번째 셀에 다음 수식을 입력하십시오.
= VLOOKUP (B1, [File2.Sheet1] .Sheet1. $ F $ 4 : $ G $ 26, 3, FALSE)
2.
VLOOKUP이 두 번째 파일을 검색하는 데이터의 셀에 "B1"을 입력하십시오. 예를 들어 VLOOKUP이 트랜잭션 ID로 두 번째 파일의 레코드를 검색하고 첫 번째 파일의 셀 A2에서 시작하는 트랜잭션 ID를 나열하는 경우 수식을 다음과 같이 변경하십시오.
= VLOOKUP (B1, [File2.Sheet1] .Sheet1. $ F $ 4 : $ G $ 26, 3, FALSE)
삼.
"[File2.Sheet1] .Sheet1"을 대상 데이터의 파일 이름과 시트 이름으로 바꿉니다. 예를 들어 VLOOKUP이 "Timeline.xlsx"에서 두 번째 시트를 검색해야하는 경우 수식을 다음과 같이 변경하십시오.
= VLOOKUP (B1, [Timeline.xlsx.Sheet2] .Sheet2. $ F $ 4 : $ G $ 26, 3, FALSE)
Excel 이제 대화 상자가 열리고 두 번째 파일을 찾으라는 메시지가 나타납니다.
4.
두 번째 파일로 이동하여 선택하십시오.
5.
"F4 : G26"을 VLOOKUP이 검색해야하는 배열로 바꿉니다. 예를 들어 VLOOKUP이 두 번째 파일에서 A1 ~ B100 셀을 검색해야하는 경우 수식을 다음과 같이 변경하십시오.
= VLOOKUP (B1, [Timeline.xlsx.Sheet2] .Sheet2. $ A $ 1 : $ B $ 100, 3, FALSE)
6.
"3"을 VLOOKUP이 반환해야하는 데이터 열을 설명하는 열 참조 번호로 바꿉니다. 예를 들어 VLOOKUP이 지정한 배열의 두 번째 열에서 데이터를 반환해야하는 경우 열 참조 번호는 2입니다. 수식을 다음으로 변경합니다.
= VLOOKUP (B1, [Timeline.xlsx.Sheet2] .Sheet2. $ A $ 1 : $ B $ 100, 2, FALSE)
7.
"Enter"를 누른 다음 편집 한 셀의 오른쪽 아래 구석에있는 검은 색 사각형을 클릭하십시오. 두 번째 파일의 데이터를 첫 번째 파일로 병합하여 시트 전체에 수식을 확장하려면 모서리를 아래로 끕니다.