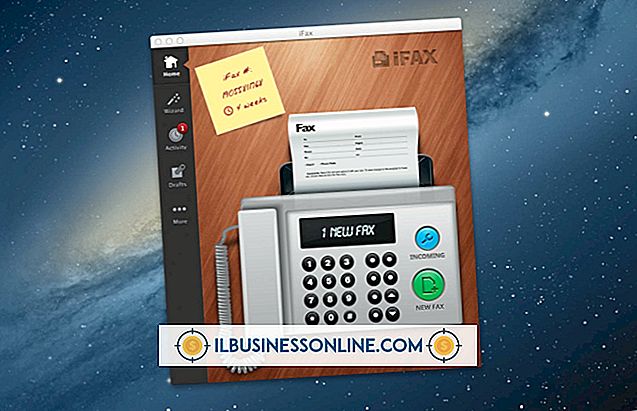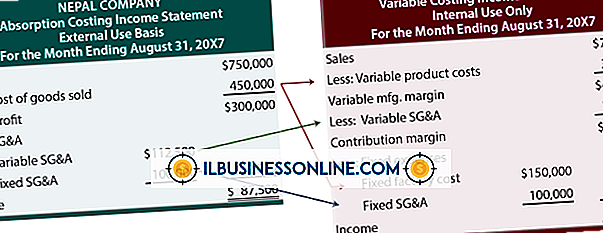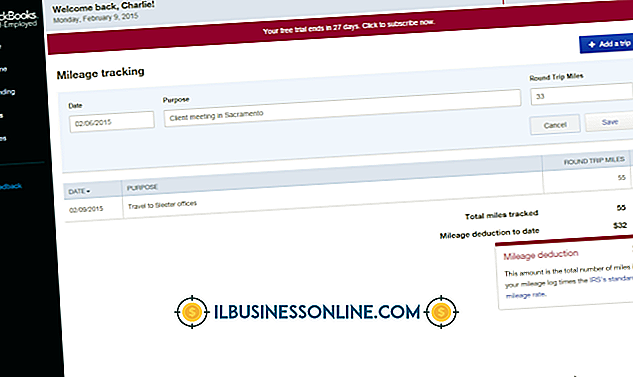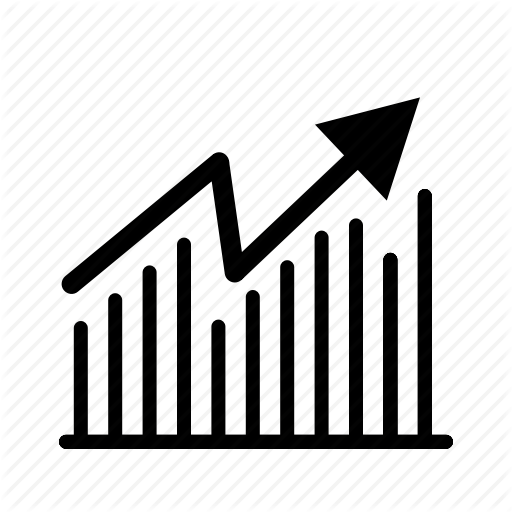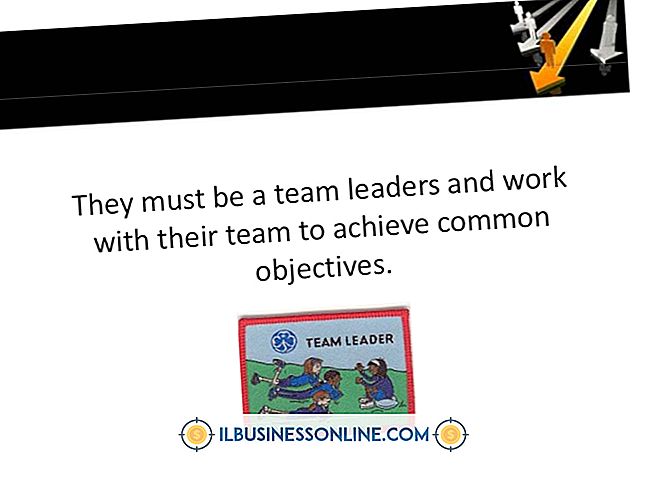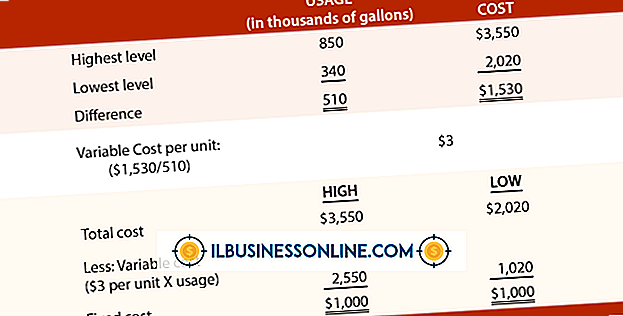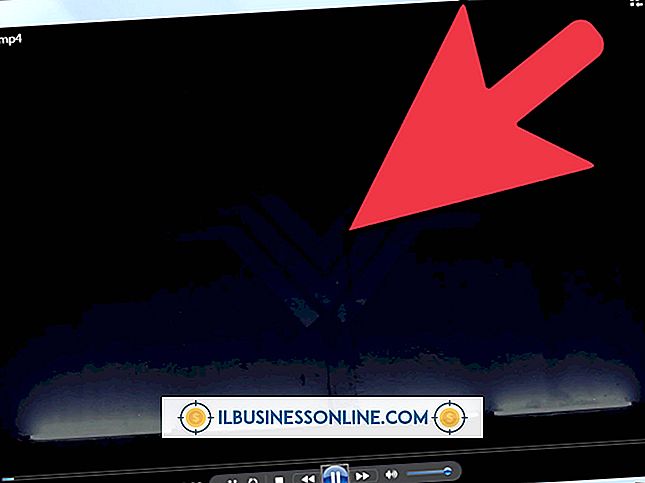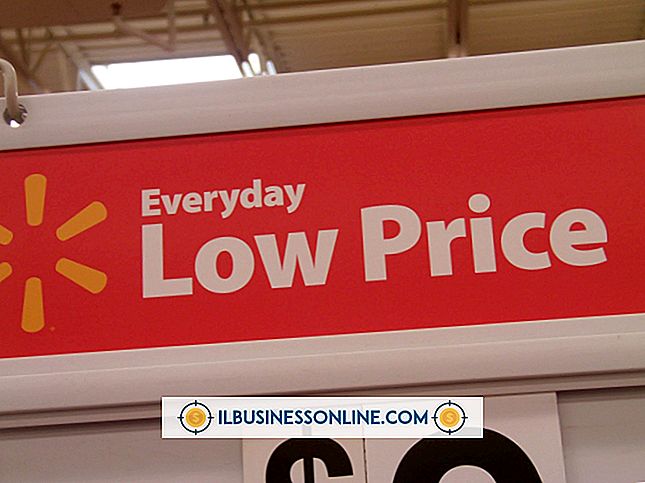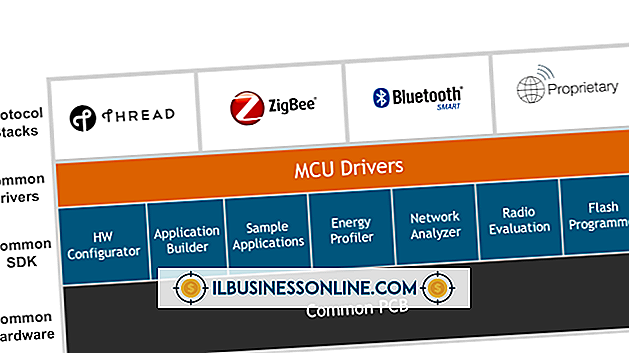Excel에서 조건부 문을 사용하는 방법

데이터 내 트렌드를 시각적으로 나타 내기 위해 조건문을 작성하여 Microsoft Excel 통합 문서를 재밌게 작성하십시오. 조건부 서식 도구를 사용하면 데이터를 다채롭고 의미있는 방식으로 나타내도록 조건부 문을 정의 할 수 있습니다. 조건부 형식은 특정 기준과 일치하는 데이터 레코드에 색, 음영 또는 아이콘을 추가합니다. Excel에서는 통합 문서의 조건부 서식을 완벽하게 제어 할 수 있으므로 조건, 스타일 및 색을 사용자 지정할 수 있습니다.
1.
Excel 통합 문서를 열고 화면 아래쪽에서 원하는 탭을 선택하십시오. 리본 막대의 오른쪽 위 모서리에있는 화살표를 클릭하여 Microsoft 리본을 최대화하십시오. 조건부 서식 도구에 액세스하려면 리본에서 "홈"탭을 선택하십시오.
2.
조건부 서식을 지정할 셀을 선택하고 리본의 스타일 그룹에서 "조건부 서식"단추를 클릭하십시오. 내장 옵션 중 하나를 선택하여 하이라이트, 데이터 막대, 색 눈금 또는 아이콘을 적용하십시오. 데이터 막대, 색 눈금 및 아이콘은 데이터 요소 간의 간단한 숫자 관계를 나타내며 조건문을 정의 할 필요가 없습니다.
삼.
"셀 규칙 강조 표시", "위쪽 / 아래쪽 규칙"또는 "새 셀 규칙"을 선택하여 조건문을 만듭니다. 새 서식 규칙 창의 드롭 다운 상자를 선택하여 설정할 조건 유형을 선택하십시오. 예를 들어, 값의 아래쪽 10 %에있는 모든 레코드에 빨간색 텍스트를 추가하려면 첫 번째 옵션에서 "위쪽 또는 아래쪽에 순위가 지정된 값만 서식 지정"을 선택하고 두 번째 옵션에서 "아래쪽"을, 텍스트 상자에 "10 %"를 선택하고 서식있는 텍스트 "옵션"옵션.
4.
동일한 셀을 강조 표시하고 "조건부 서식"버튼을 다시 클릭하고 다른 선택을하여 추가 조건문을 만듭니다. 작업이 끝나면 통합 문서를 저장하십시오.
팁
- 데이터 세트에 3 색 스케일을 적용하여 낮은 값, 중간 값 및 높은 값을 표시합니다. New Formatting Rule 창에서 "3-Color Scale"을 선택하십시오.
경고
- 충돌하는 정보를 표시하지 않도록 조건문의 수를 제한하십시오. 하나의 데이터 세트에 4 개 또는 5 개의 조건문을 적용하면 정보가 혼동을 줄 수 있습니다.