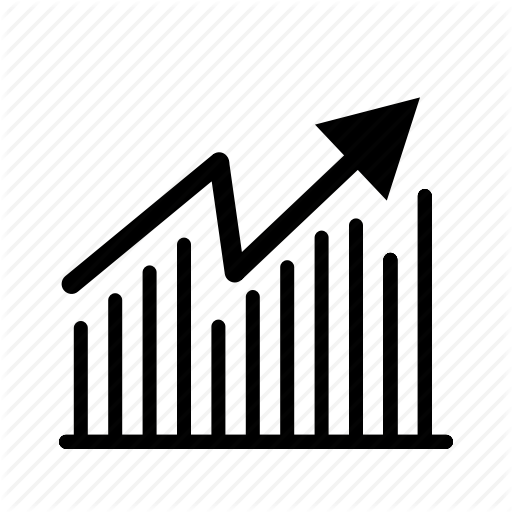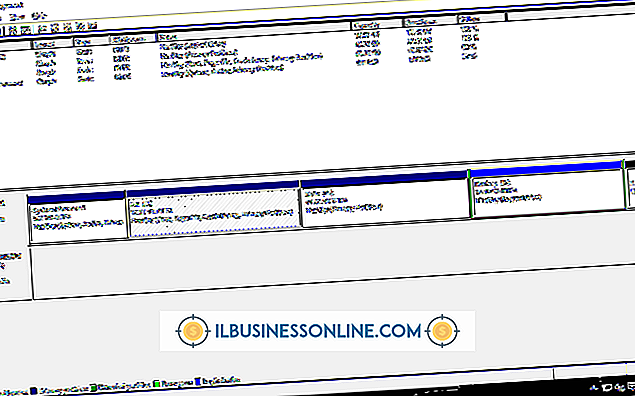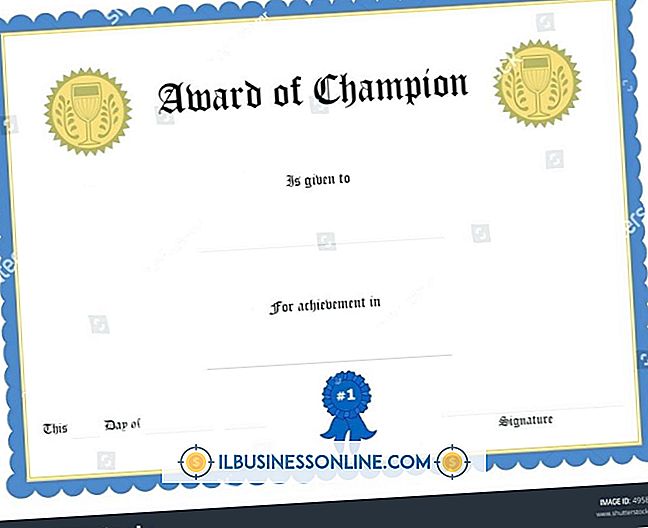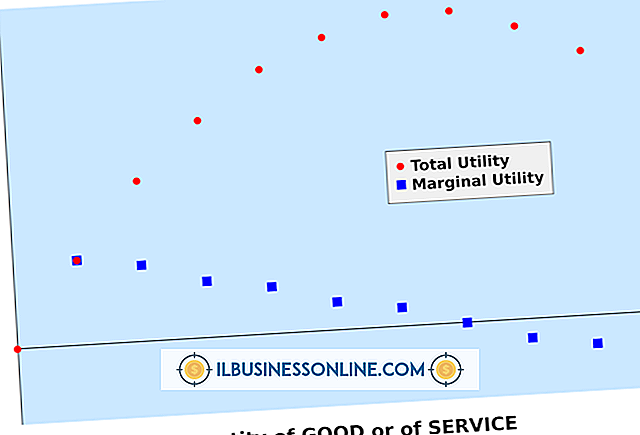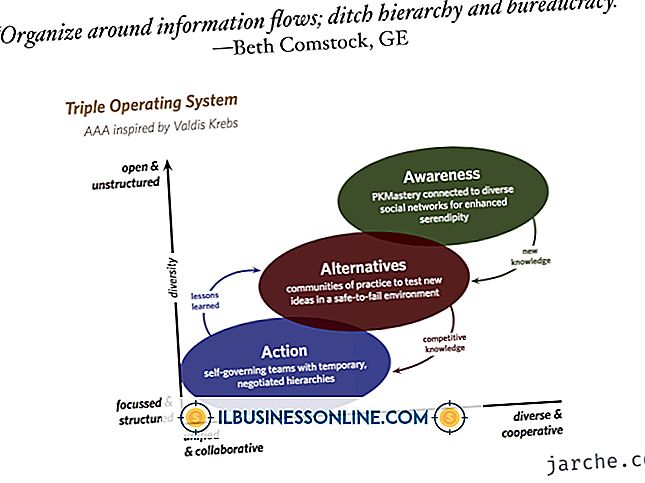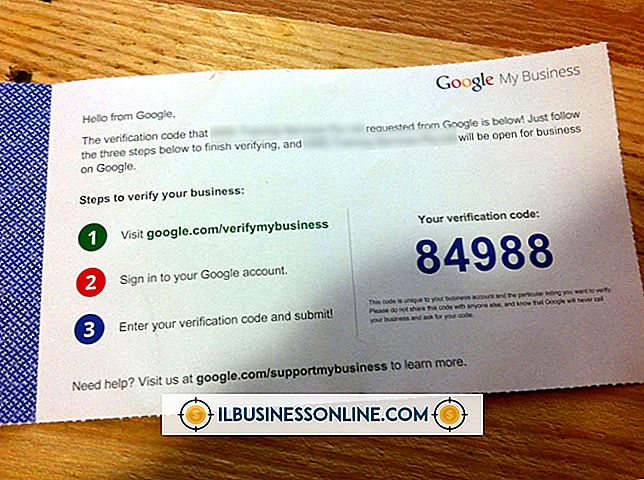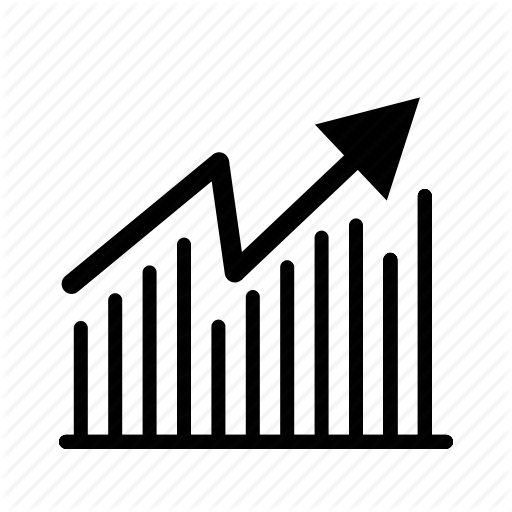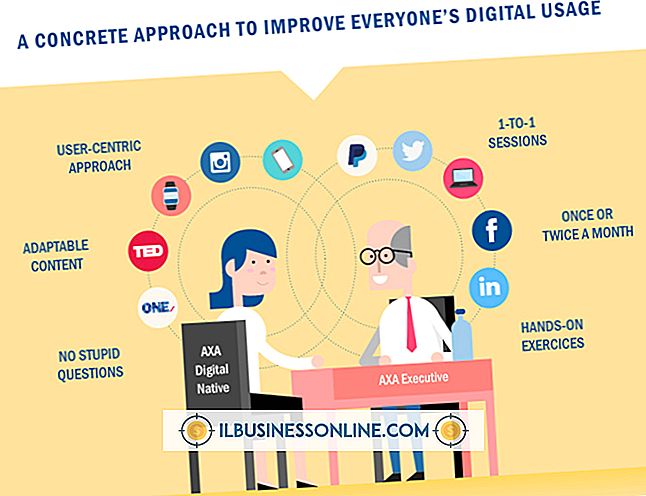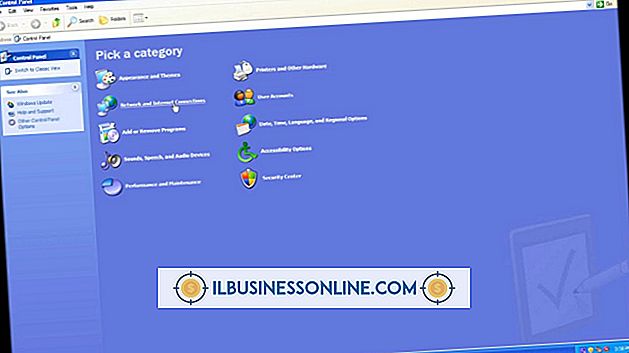PDF 파일을 인터넷에 업로드하는 방법

직원이나 고객이 PDF 파일에 액세스 할 수 있도록하려면 웹에 업로드 할 수 있습니다. 파일 호스트를 사용하면 PDF를 서버에 추가 할 수 있으므로 개인 파일 저장소로 사용하거나 다른 사람에게 링크를 제공 할 수 있습니다. KeepandShare, Google Docs 또는 MediaFire와 같은 무료 온라인 파일 호스트 옵션을 사용하여 PDF를 업로드하십시오.
KeepandShare
1.
KeepandShare 홈 페이지에서 "내 PDF 호스팅 만들기"버튼을 클릭 한 다음 파일 사이트 이름 텍스트 필드에 원하는 제목을 입력하십시오.
2.
"파일 사이트를 온라인으로 공유 하시겠습니까?"아래의 "아니오"또는 "공개로 설정"옵션을 클릭하십시오. 표제. PDF를 공개하는 경우 KeepandShare 계정이 없더라도 누구나 문서를 볼 수 있습니다.
삼.
"내 자유 파일 사이트 만들기"버튼을 클릭 한 다음 텍스트 필드에 정보를 입력하여 무료 계정을 만드십시오. 이용 약관 및 개인 정보 취급 방침을 검토 한 다음 승인 버튼을 클릭하여 계속 진행하십시오.
4.
"파일"링크를 클릭하고 "파일 업로드"링크를 클릭 한 다음 "파일 선택"버튼을 클릭하여 PDF를 선택하십시오. 지정된 텍스트 필드에 파일의 선택적 제목을 입력 한 다음 "지금 파일 업로드"버튼을 클릭하십시오.
5.
표시되는 URL을 복사하여 인터넷에서 PDF 파일에 대한 직접 링크를 얻으십시오. "파일 공유"버튼을 클릭하여 문서에 대한 짧은 링크와 같은 옵션을 얻고 파일을 웹 페이지에 삽입하는 코드를 삽입 할 수 있습니다.
구글 문서
1.
Google 계정으로 Google 문서 도구에 로그인하거나 '가입'버튼을 클릭하여 계정을 만드십시오.
2.
'문서'링크를 클릭하고 '업로드'버튼을 클릭 한 다음 드롭 다운 메뉴에서 '파일'링크를 클릭하십시오. 파일을 문서 목록으로 끌어다 놓을 수도 있습니다.
삼.
업로드하려는 PDF 파일에 대한 환경 설정을 지정하려는 설정 옆의 확인란을 클릭하십시오. 파일 업로드를 위해 "업로드 시작"버튼을 클릭하십시오.
4.
'공유'버튼을 클릭 한 다음 누가 액세스 권한이 있는지 제목 아래에서 개인 정보 보호 설정을 검토하고 원하는 경우 변경하여 PDF를 볼 수있는 사용자를 결정합니다. 공유 할 링크 제목 아래의 URL을 복사하여 PDF의 웹 사이트 주소를 가져옵니다.
MediaFire
1.
MediaFire 사이트에서 "가입"버튼을 클릭 한 다음, 사용하려는 계획에서 "시도하십시오"버튼을 클릭하십시오. MediaFire는 무료 요금제를 제공하지만 무료 계정에는 광고 및 파일 크기 제한이 포함됩니다. 지정된 텍스트 필드에 등록 정보를 입력 한 다음 "계정 만들기 및 계속"버튼을 클릭하십시오.
2.
"내 파일"제목 아래의 "업로드"링크를 클릭 한 다음 더하기 기호 버튼을 클릭하여 PDF를 선택하십시오. 계속 진행하려면 'Begin Upload (업로드 시작)'버튼을 클릭하십시오.
삼.
문서 이름을 클릭 한 다음 표시되는 웹 주소를 복사하십시오. '공유'버튼을 클릭하여 소셜 네트워크 및 이메일과 같은 옵션을 사용하여 인터넷에서 문서를 볼 수도 있습니다.