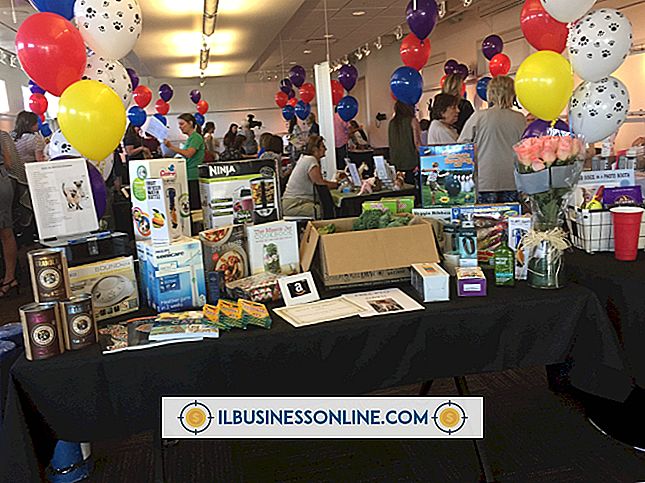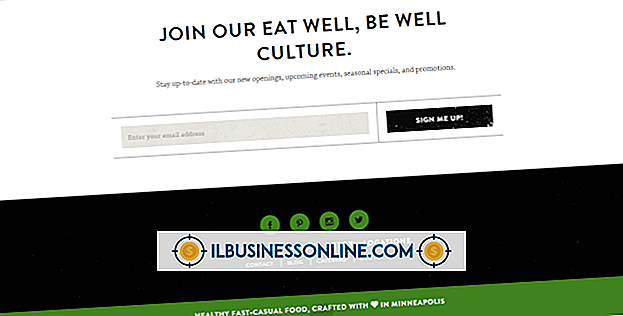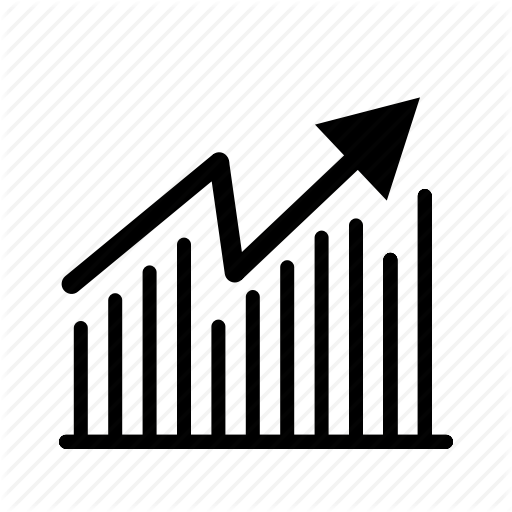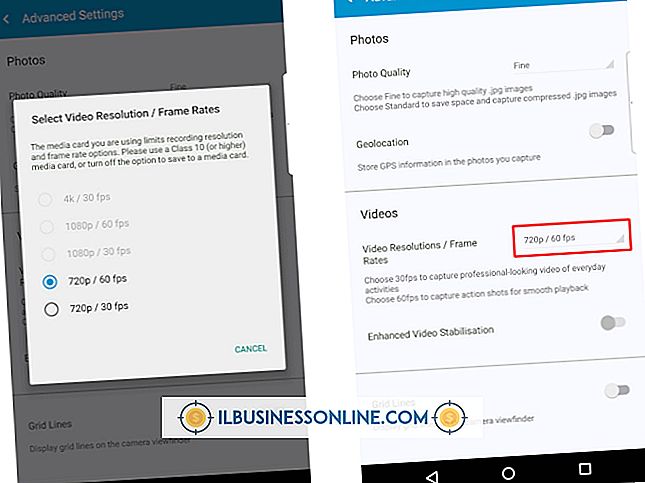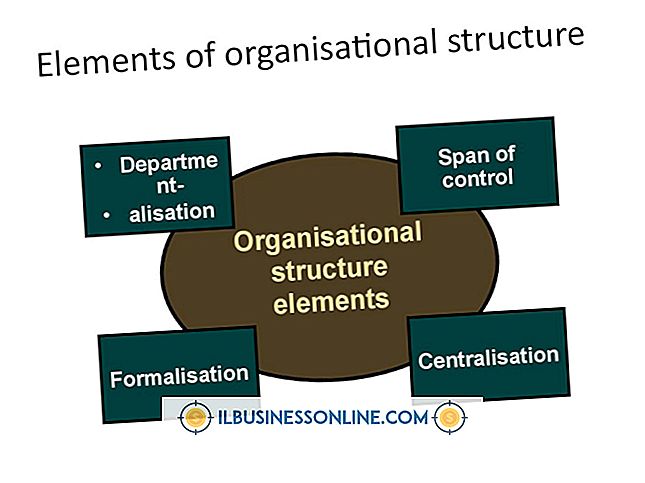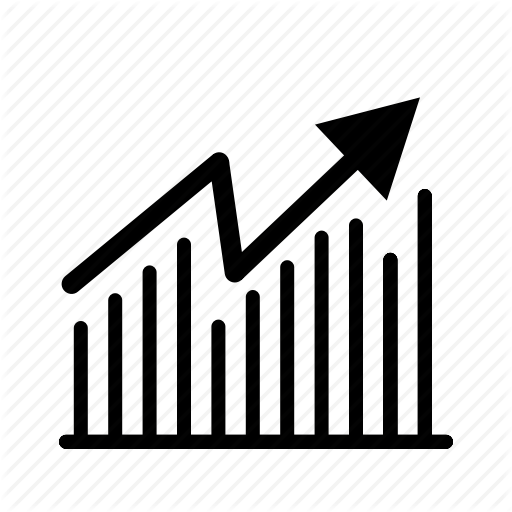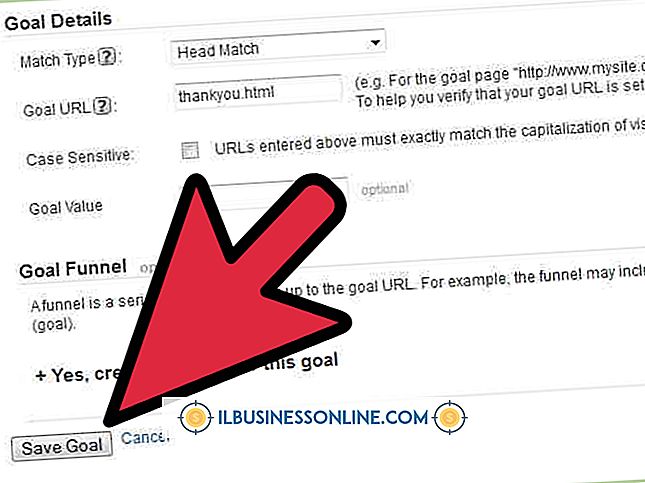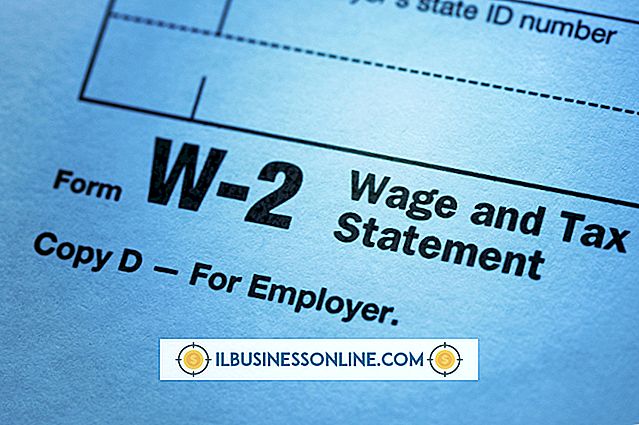포토샵에서 워시 아웃 초상화 수정 방법

Adobe Photoshop을 사용하여 작업 할 때 손끝에서 이미지 편집 도구를 사용하면 결코 완벽한 이미지를 얻을 수 없습니다. 흐릿한 조명, 흐린 날 또는 이상한 카메라 플래시를 방금 촬영했는지 여부에 관계없이 씻겨 진 사진을 밝고 다채롭게 업그레이드 할 수 있습니다. 색상 영역을 스크롤 할 때 옵션은 끝이 없으며 추가하는 색상의 양과 새 색상의 위치를 사용자 정의 할 수 있습니다.
1.
Photoshop을 실행하고 씻어 낸 색상으로 사진을 엽니 다. "보기"메뉴를 클릭하고 "화면에 맞추기"를 선택하여 그림보기를 최대화하십시오.
2.
사람의 얼굴이나 회사 제품 중 하나와 같은 첫 번째 혼란 지역을 확대하십시오. 도구 패널의 아래쪽에있는 확대 도구를 사용하면 도움이 될 수 있습니다. 확대 / 축소를 사용하면 사진의 해당 부분에 포함 된 모든 영역이 화면에 표시됩니다.
삼.
도구 패널에서 "올가미"도구를 클릭하십시오. 수정중인 사진 부분에 윤곽을 그립니다. 작업중인 영역에 직각이 명확하게 정의되어있는 경우 자석 올가미를 사용하는 것이 더 쉬운 도구 일 수 있습니다. 선택을 완료하면 선택한 영역을 점선으로 깜박입니다.
4.
깜박이는 선을 마우스 오른쪽 버튼으로 클릭하고 "복사를 통한 레이어"를 선택합니다. 사진은 변경되지 않지만 작업 영역의 오른쪽에있는 레이어 팔레트에 새 레이어가 표시됩니다.
5.
'이미지'메뉴를 클릭하고 조정 위로 마우스를 가져간 다음 플라이 아웃 메뉴에서 '활기'를 클릭하십시오. 작은 팝업 창을 사진에서 멀리 드래그하여 선택한 영역과 창 자체를 명확하게 볼 수 있습니다.
6.
위쪽 슬라이더 인 Vibrance를 오른쪽으로 드래그하십시오. 드래그 할 때 선택한 영역이 실시간으로 조정되므로 시청하십시오.
7.
아래쪽 슬라이더 인 채도를 오른쪽으로 드래그하고 영역이 더 깊은 색으로 업데이트 될 때 지켜 봅니다. 사진의 다른 부분이 얼굴, 목 및 팔의 피부, 또는 회사 색상이 같은 다른 제품과 같은 원래 색상이있는 경우 슬라이더 옆에있는 두 개의 필드에 숫자를 적어두고 " 확인 "버튼을 누릅니다.
8.
레이어 팔레트에서 기본 레이어를 클릭하면 원래 이미지로 돌아갑니다. 선호하는 올가미 도구로 선택 과정을 반복하여 사진의 바깥 부분을 윤곽선으로 표시하고 선택합니다.
9.
새로운 선택을 마우스 오른쪽 버튼으로 클릭하고 "복사를 통한 레이어 복사"를 선택하십시오. 새 레이어는 레이어 팔레트 상단에 나타납니다. 두 개의 슬라이더 막대로 Vibrance 창 프로세스를 반복하십시오. 색이 보정 한 첫 번째 영역과 비슷한 경우 두 필드에 기록한 숫자를 입력하십시오. 이 방법을 사용하면 맹목적으로 막대를 슬라이드하고 눈을 맞추는 대신 색상 조정에서 비슷한 일치를 얻으실 수 있습니다.
10.
원본 사진의 모든 씻어 낸 영역에서 생동감을 조정할 때까지 선택 및 조정 과정을 반복합니다.
11.
레이어 팔레트의 오른쪽 위 모서리에있는 작은 드롭 다운 메뉴를 클릭하고 "이미지 병합"을 선택하십시오. 레이어가 하나의 단일 레이어로 사라집니다.
12.
원본을 보존 할 수 있도록 새 파일 이름으로 사진을 다시 저장하십시오.