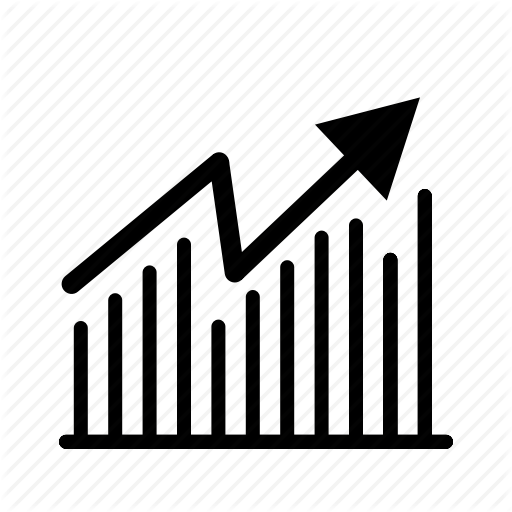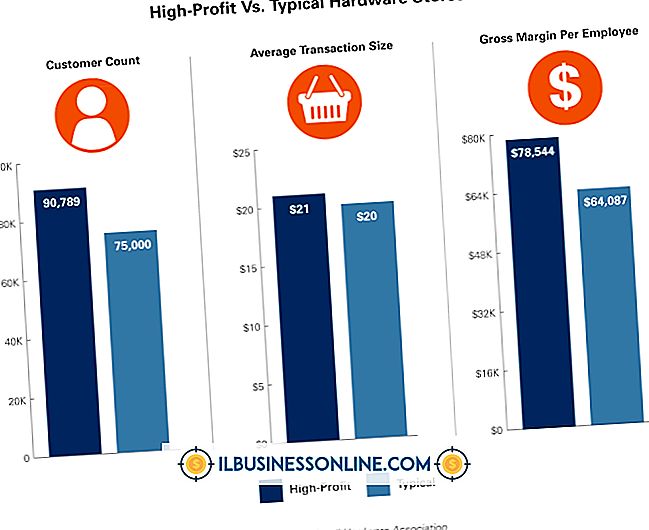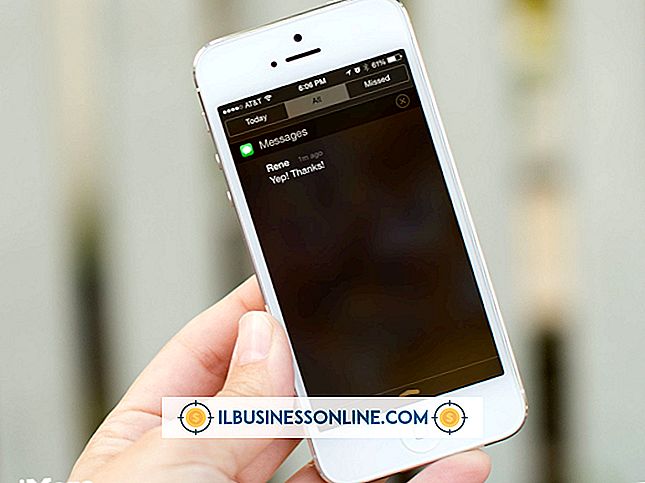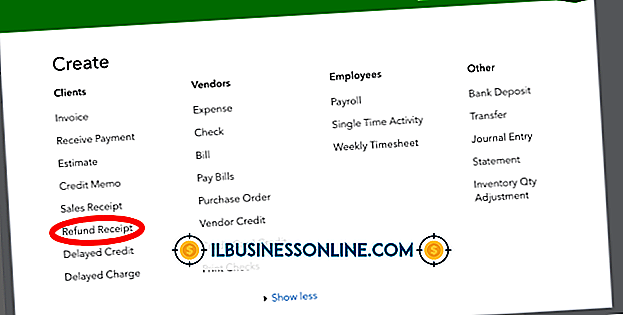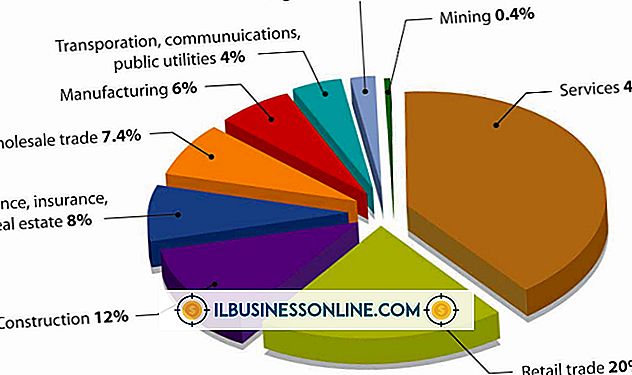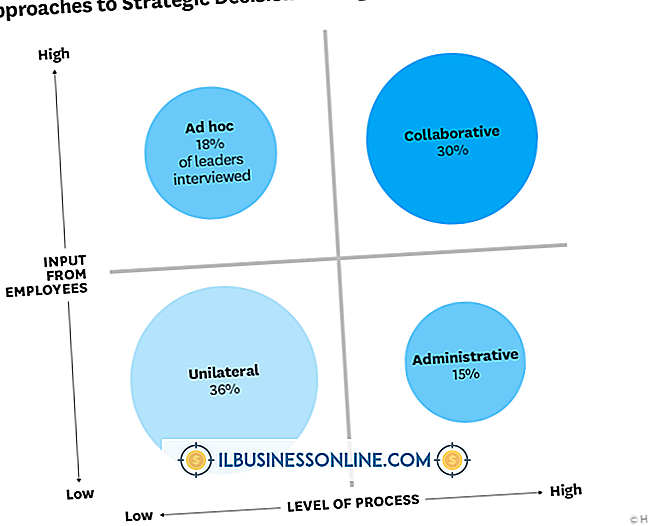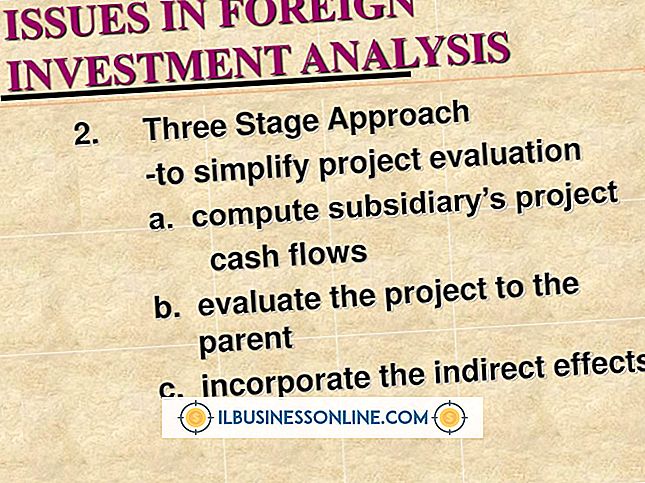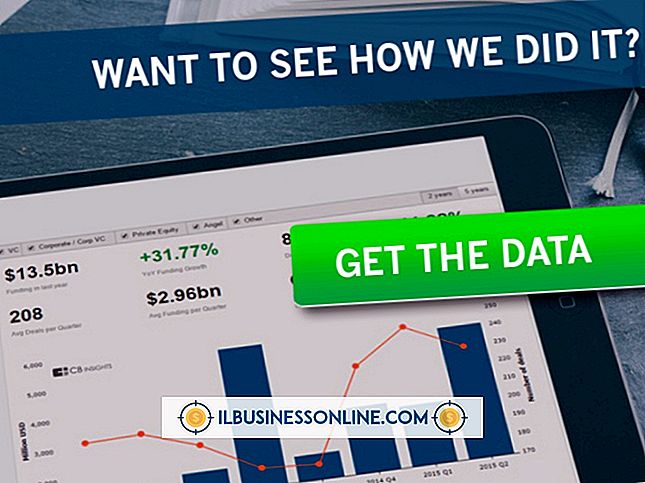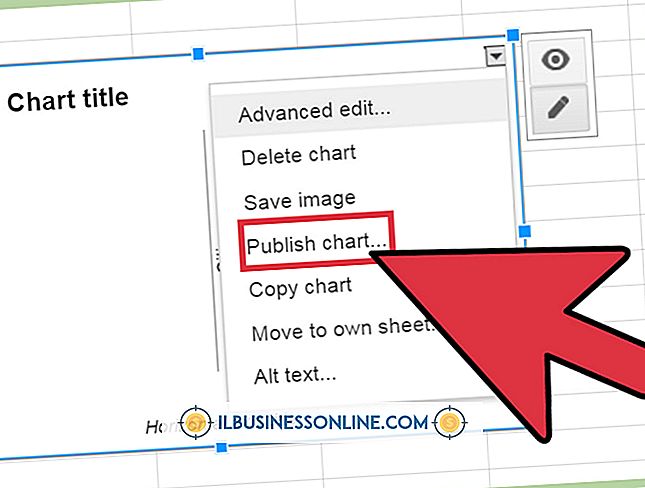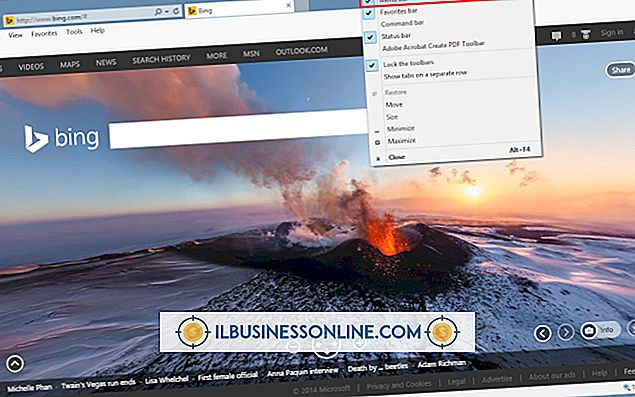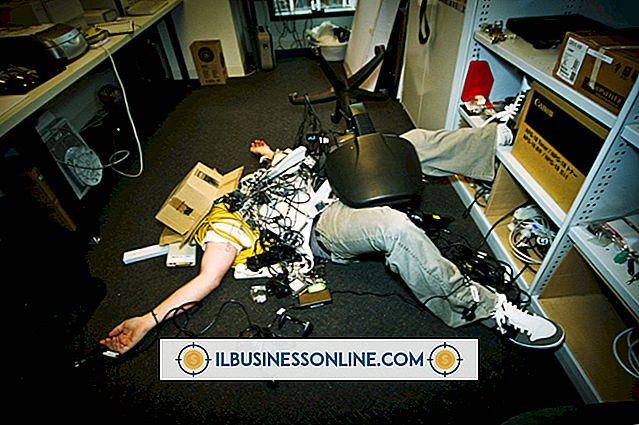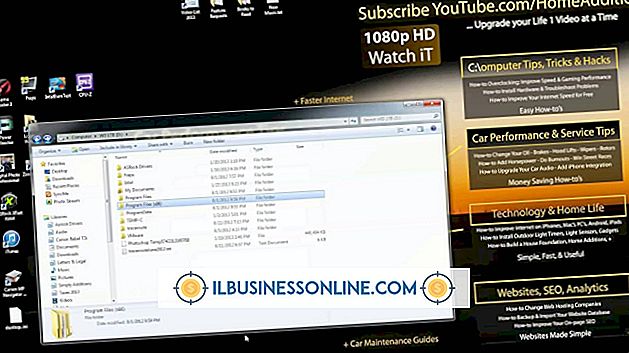Word에서 표 크기를 고정하는 방법

Microsoft Word의 인스턴트 테이블 작성 및 삽입 도구를 사용하면 많은 설정 시간을 절약 할 수있을뿐만 아니라 Word 문서의 정보를 신속하게 수집 할 수 있지만 도구의 기본 설정이 사용자에게 필요한 것은 아닙니다. Word에서는 페이지 전체 크기의 테이블 크기를 사용하지 않아도됩니다. 요구 사항에 맞게 테이블 크기를 수정하고 조정할 수있는 다양한 방법을 시도해보십시오.
1.
Microsoft Word를 시작하십시오. "파일"탭을 클릭하십시오. "열기"를 클릭하십시오.
2.
표가있는 DOC 또는 DOCX 파일을 찾아서 수정하고 파일 이름을 두 번 클릭합니다. 표가있는 페이지로 스크롤하십시오. 전체 표를 볼 수없는 경우 Word 작업 영역의 오른쪽 아래에있는보기 슬라이더를 조정하십시오.
삼.
테이블 셀의 아무 곳이나 마우스 오른쪽 단추로 클릭하십시오. "표 등록 정보"를 클릭하십시오. 표 탭이 이미 선택되어있는 표 등록 정보 창이 나타납니다. "기본 너비"상자를 선택하여 옆에있는 텍스트 상자를 활성화하십시오. 기본적으로 Word에서는 페이지의 전체 너비에 걸쳐 늘어나는 테이블을 추가하고 "확인"을 클릭하면 테이블의 너비에 대한 숫자가 입력됩니다. Word는 테이블의 열에 걸쳐 셀 너비를 고르게 조정합니다.
4.
추가 행을 삽입하여 테이블에 길이를 추가하십시오. 테이블의 셀을 마우스 오른쪽 단추로 클릭하십시오. '삽입'을 클릭하십시오. 위의 행 삽입을 선택하여 현재 행 위에 행을 추가하거나 '아래 행 삽입'을 클릭하여 현재 행 아래에 행을 삽입하십시오. 이 방법으로 열을 추가 할 수도 있지만 테이블 크기 자체에는 영향을 미치지 않습니다.
5.
커서를 테이블의 왼쪽 또는 오른쪽 테두리 위로 가져갑니다. 커서가 양방향 화살표로 바뀝니다. 테두리를 클릭하고 왼쪽이나 오른쪽으로 드래그하여 테이블 너비를 늘리거나 줄입니다. 이 프로세스는 테이블의 아래쪽 테두리에도 적용되어 테이블의 길이를 늘리지 만 위쪽 테두리에서는 작동하지 않습니다.
6.
행을 강조 표시하여 테이블에서 전체 행을 제거하십시오. 강조 표시된 영역을 마우스 오른쪽 단추로 클릭하고 "셀 삭제"를 클릭하십시오. "전체 행 삭제"라디오 버튼을 클릭하고 "확인"을 클릭하십시오. 열을 강조 표시하고 마우스 오른쪽 단추로 클릭 한 다음 "열 삭제" . "
7.
위 / 아래 또는 왼쪽 / 오른쪽의 다음 셀과 구분되는 선을 클릭하여 셀의 간격을 늘리거나 줄입니다. 해당 선을 위 또는 아래로 또는 왼쪽 또는 오른쪽으로 드래그하여 테이블의 해당 부분의 크기를 변경하십시오.