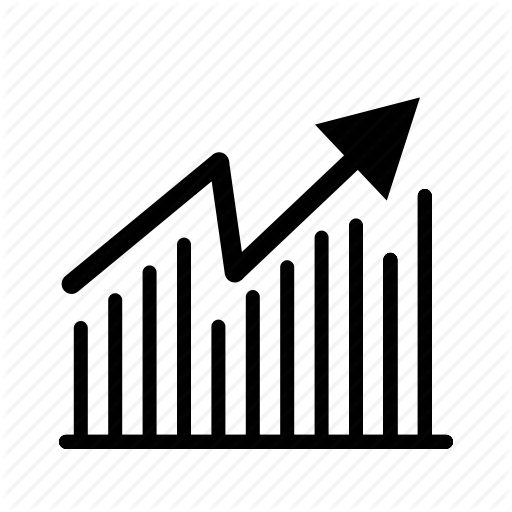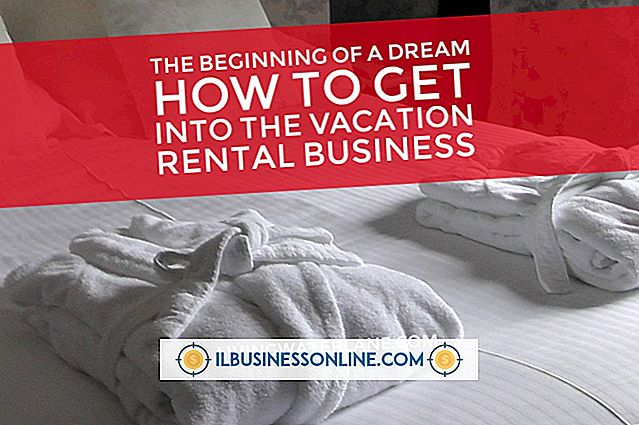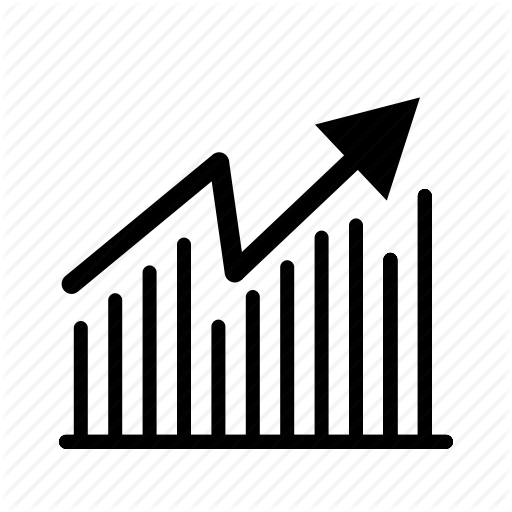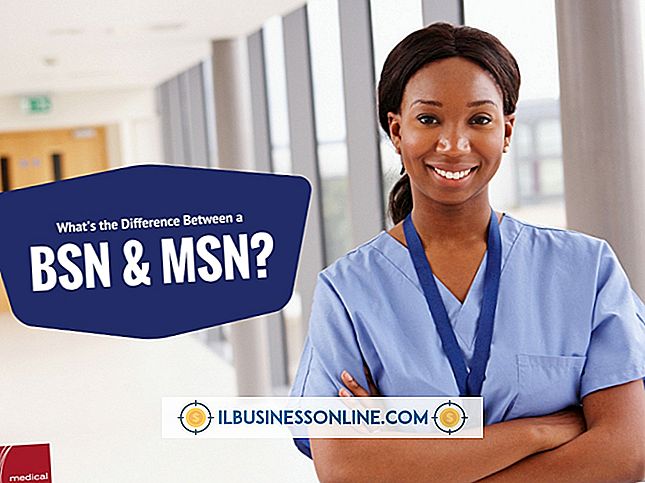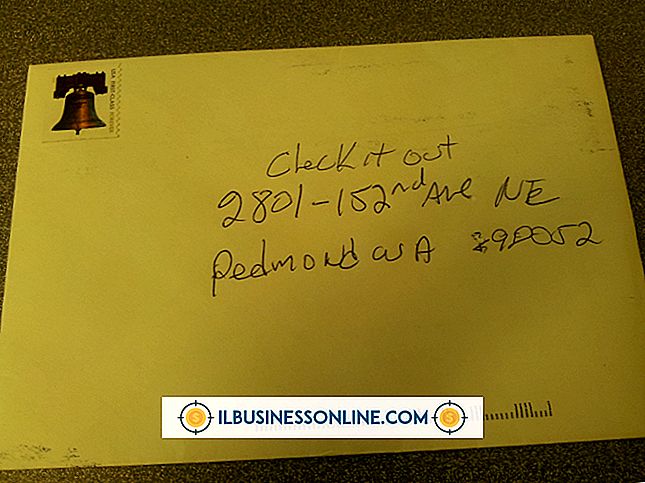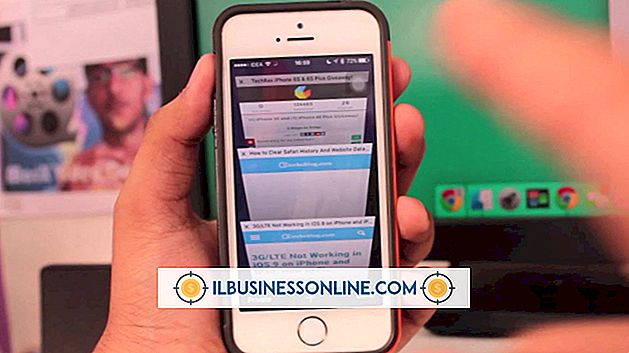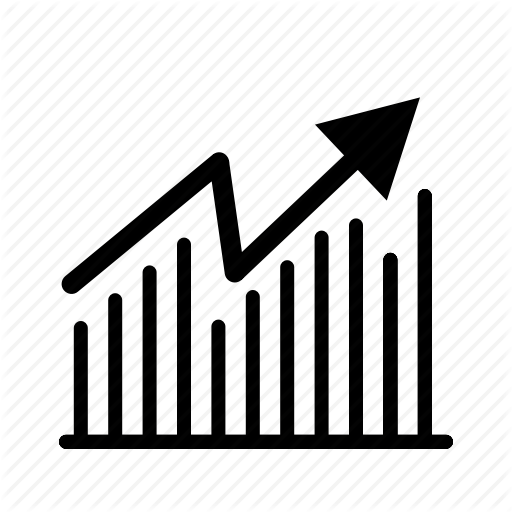MS Word에서 템플릿을 편집하는 방법

모든 비즈니스는 유동적이므로 회사 문서도 잘 보관해야합니다. 템플릿을 만들 때 대개 자신과 직원의 시간을 절약하고 언어, 문언 및 심지어 문서가 나타나는 방식으로 표준을 작성합니다. Microsoft Word에서는 템플릿을 편집 할 수 있으므로 처음부터 다시 시작할 필요가 없습니다.
1.
Microsoft Word를 시작하고 파일 탭에서 "열기"옵션을 클릭하여 편집 할 템플릿을 엽니 다. 템플릿을보다 빨리 찾으려면 "모든 파일"드롭 다운 메뉴를 클릭하고 "모든 단어 템플릿"을 선택한 다음 편집 할 템플릿을 두 번 클릭하십시오.
2.
템플리트를 스크롤하여 얼마나 많은 페이지를 구성하는지 생각해보십시오. 텍스트 상자 및 양식과 같은 다른 부분이 들어 있습니다. 및 일반 레이아웃.
삼.
홈 탭에서 "선택"을 클릭하고 "모두 선택"을 선택하여 전체 템플릿을 완전히 변경하십시오. 모든 텍스트가 강조 표시되면 "글꼴"섹션의 글꼴 색상 및 글꼴 크기와 같은 리본 옵션을 사용하여 서식이 변경됩니다.
4.
그림이나 텍스트 상자와 같은 템플릿에서 뭔가를 삭제하거나 커서를 끌어 키보드에서 "삭제"키를 눌러 강조 표시하십시오. 마우스 오른쪽 버튼으로 클릭하고 "삭제"를 선택하여 삭제할 수도 있습니다.
5.
삽입 탭을 클릭하여 텍스트 상자와 같은 템플리트에 항목을 추가하십시오. 리본의 "텍스트 상자"버튼을 클릭하고 "간단한 텍스트 상자"를 선택한 다음 커서를 끌어 템플릿의 상자 크기를 만든 다음 원할 경우 텍스트를 입력하십시오. 또한 삽입 탭을 클릭하면 그래픽 요소를 템플릿에 추가 할 수 있습니다. 리본에서 "그림"버튼을 클릭하고 그래픽을 찾아 더블 클릭하십시오.
6.
페이지 레이아웃 탭을 클릭하여 템플릿에 컬러 또는 패턴이 지정된 배경을 제공하십시오. 리본의 "페이지 색상"버튼을 클릭하고 색상 상자 및 "채우기 효과"메뉴로 실험하십시오. 템플릿에 색종이를 사용하거나 흰색 배경을 선호하는 경우이 단계를 건너 뜁니다.
7.
파일 탭을 한 번 더 클릭하십시오. "다른 이름으로 저장"옵션을 선택하고 다른 파일 이름을 입력하거나 날짜 또는 이니셜을 추가하여 템플릿에 새 이름을 지정하십시오. 이렇게하면 원래 템플리트를 겹쳐 쓰지 못하게되므로 계속 액세스 할 수 있습니다. 원본 템플릿을 정말로 삭제하고 싶다면 편집 된 버전을 같은 이름으로 저장하면됩니다. "파일 형식"메뉴에 "Word Template"이 표시되어 있는지 확인하고 "저장"버튼을 클릭하십시오.
팁
- 동일한 방법으로 Microsoft Word와 함께 제공되는 템플릿을 편집 할 수도 있습니다. 파일 탭을 클릭 한 후 "새로 만들기"를 클릭하십시오. 명함이나 팜플렛과 같은 템플릿을 열고 원하는대로 편집하십시오.