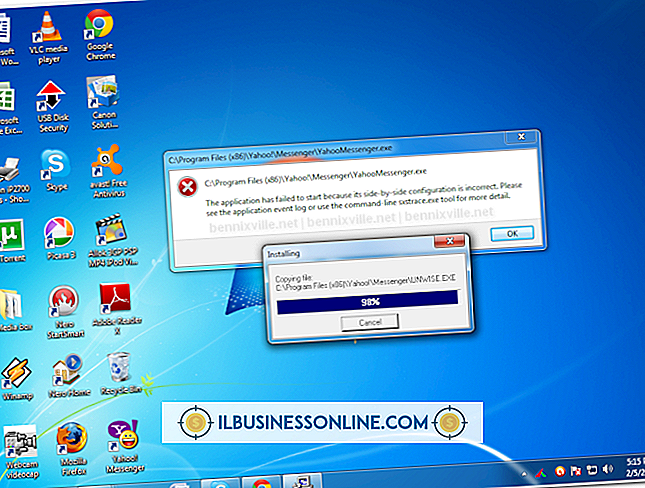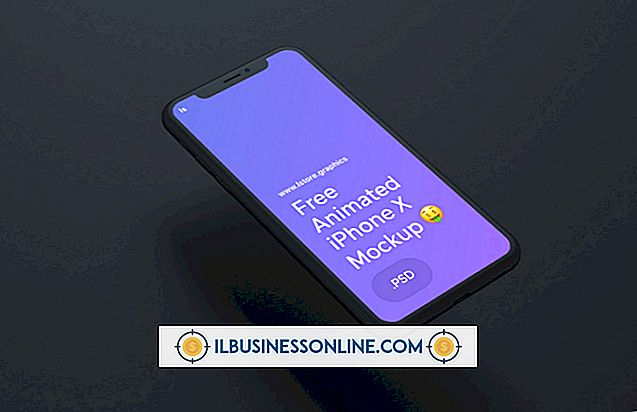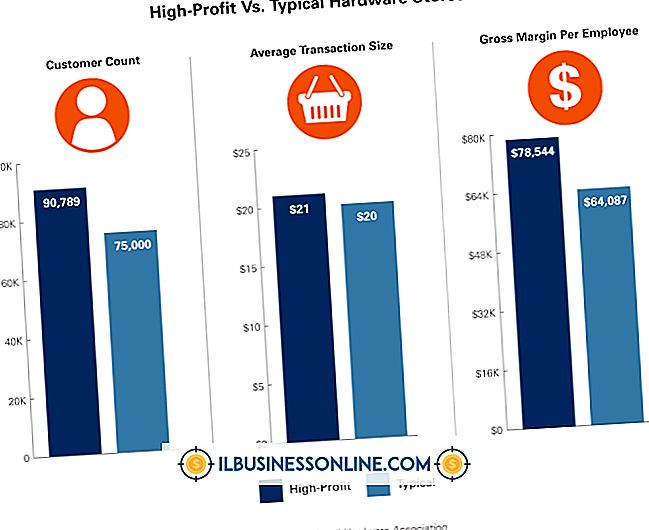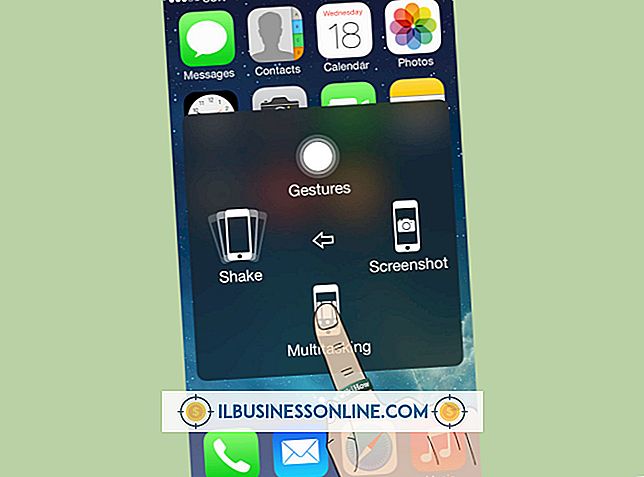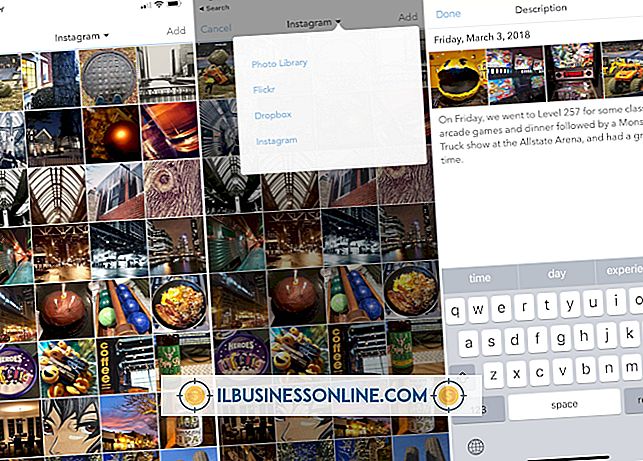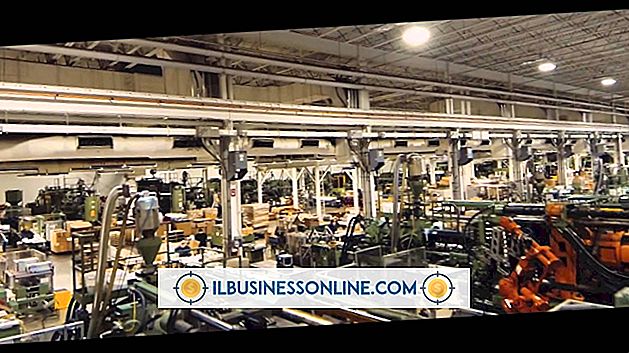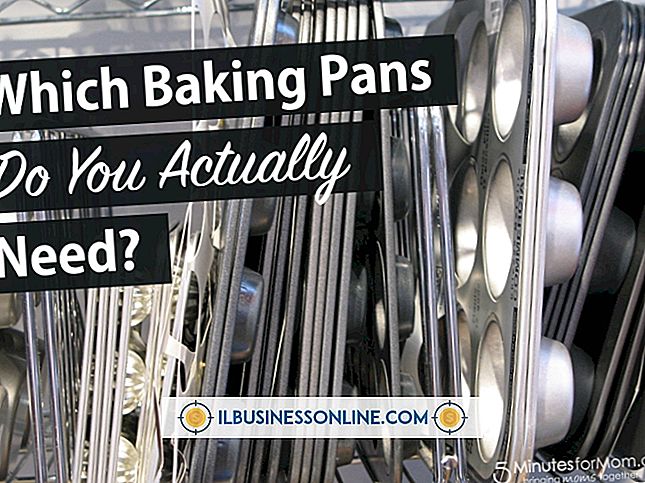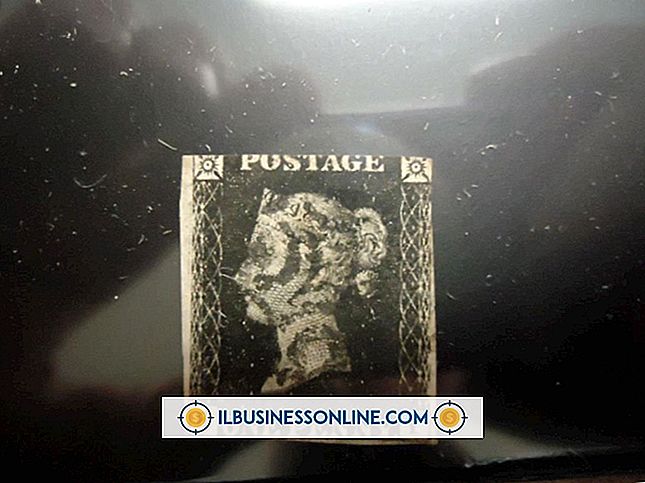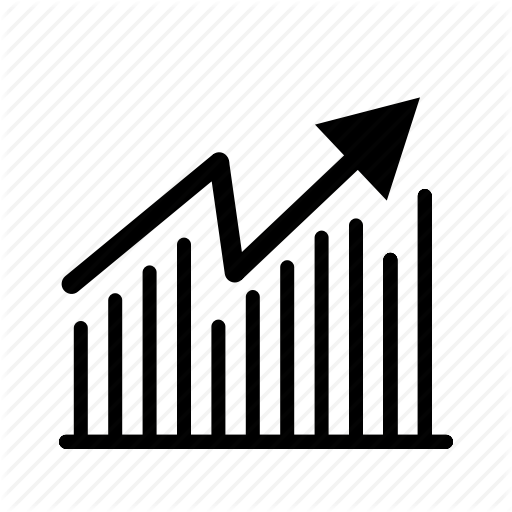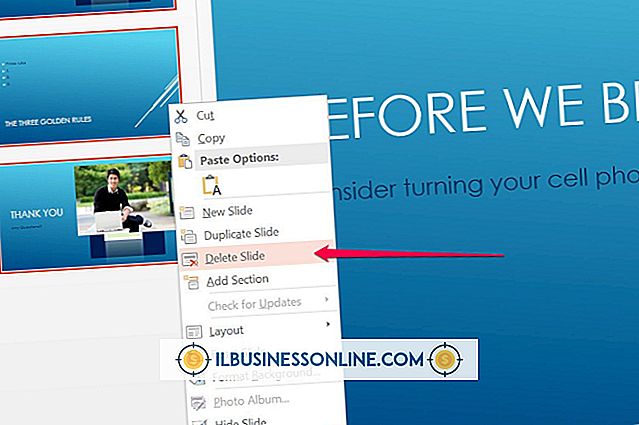Photoshop으로 이미지를 왜곡 또는 흐리게 처리하는 방법

흐린 이미지는 중요한 그림을 볼 때 실수와 실망이 될 수 있지만 때로는 추가하려는 의도적 인 효과입니다. Photoshop을 사용하면 이미지가 흐리게 보이는 방식을 완벽하게 제어 할 수 있습니다. Photoshop은 이미지를 변경하는 끝없는 도구 모음을 제공하지만 선별 된 일부 사용자는 실제로 선명하고 명확한 그림을 완전히 다른 것으로 가져갈 수 있습니다.
왜곡 부분
많은 이미지 왜곡은 편집 메뉴의 변형 옵션에서 시작됩니다. 사용할 수있는 옵션을 사용하면 사진을 보통 상태에서 재미있는 거울 효과로 변경하거나 워프 도구로 모래 시계 모양으로 왜곡하거나 이미지를 맨 위에 놓을 수 있습니다. 뒤집어서. 왜곡 및 원근감 도구를 사용하면 일반 이미지를 새로 찍을 수 있으며 기울이기, 크기 조절 및 회전을 사용하면 기울이기 및 크기 조정과 같이 덜 격렬하지만 필요한 변경을 할 수 있습니다. 편집 메뉴의 변형 바로 위에는 픽셀 왜곡 정확도를 최대화 할 수있는 꼭두각시 왜곡이 있습니다.
날카로운 블러를 보아라.
Photoshop을 사용하면 도구 상자에서 눈물 방울처럼 보이는 흐림 효과 도구를 사용하여 흐리게 표시를 제어 할 수 있습니다. 드롭이 보이지 않으면 가리키는 손가락 모양의 얼룩 도구 또는 삼각형 모양의 선명 도구를 오른쪽 클릭하십시오. Blur 도구를 연 다음, 상단 툴바에서 슬라이더를 조정하십시오. 흐림이 클수록 한 번에 흐리게 처리 할 이미지가 많아 지지만 흐림은 덜 정확합니다. Lens Blur를 포함한 옵션을 사용하여 blur를 추가로 사용자 정의하고 blur "head"를 fuzzy에서 sharp로 바꿀 수 있습니다.
기권
Photoshop CS6 및 CC에서 이러한 왜곡 정보를 사용하십시오. 도구가 발전함에 따라 메뉴와 도구가 사라지고 재 배열되거나 기능이 변경되어 소프트웨어에 차이가있을 수 있습니다.