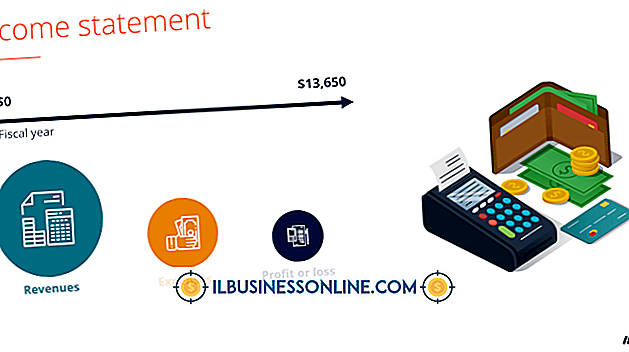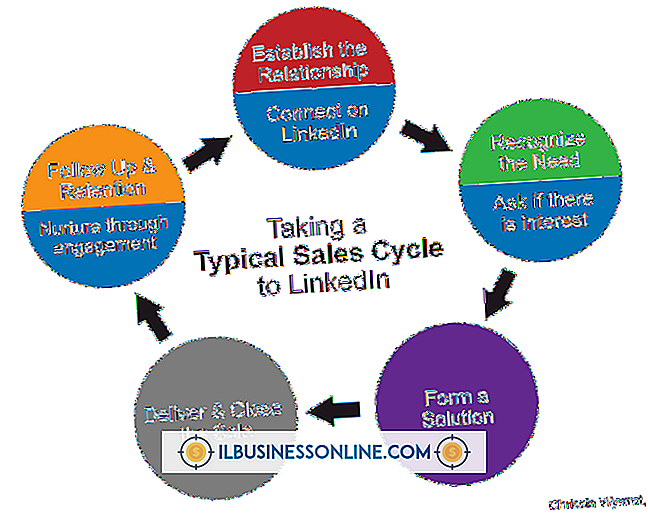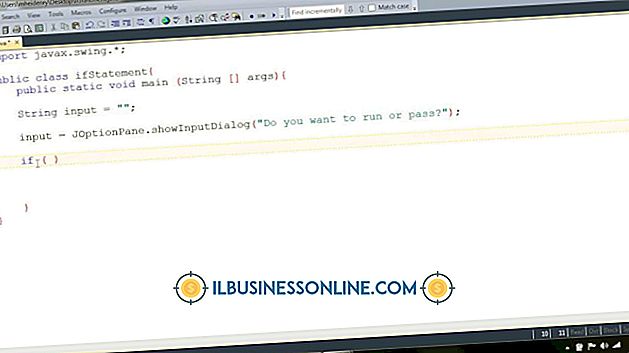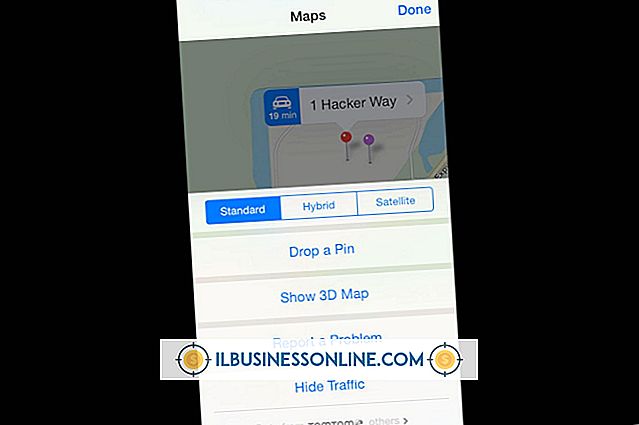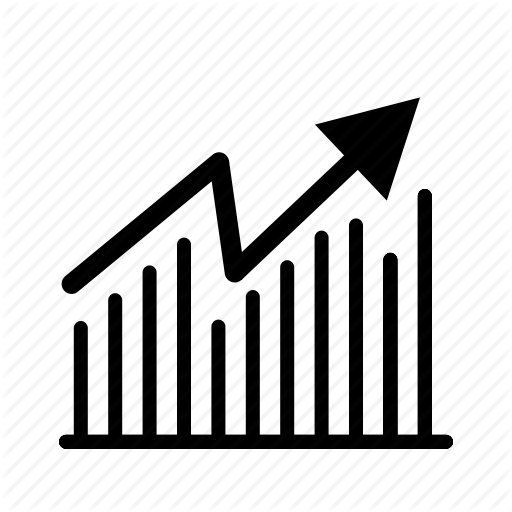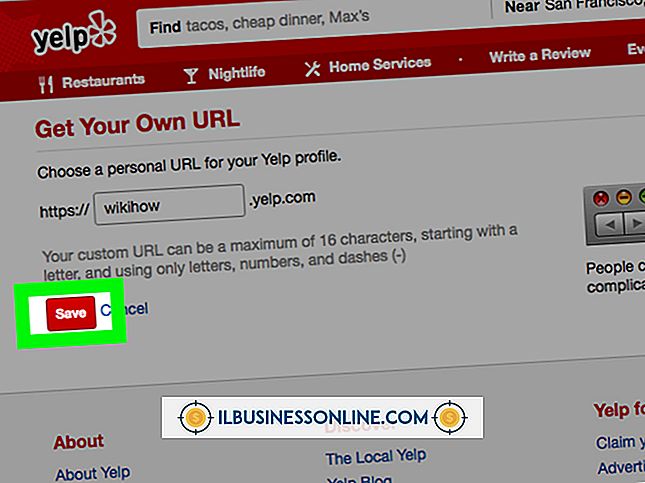PDF를 전자 메일로 표시하는 방법

PDF 형식을 사용하면 중소기업에서 거의 모든 운영 체제 또는 컴퓨팅 플랫폼에서 볼 수있는 문서를 만들 수 있습니다. Adobe Acrobat 또는 다른 PDF 작성 프로그램을 사용하면 인쇄를 지원하는 모든 응용 프로그램에서 휴대용 문서를 만들 수 있으므로 편지, 계약서, 이미지 또는 다른 모든 문서를 전자적으로 보내는 데 이상적인 매체가됩니다. 대부분의 경우 PDF 문서를 다른 사람에게 보내려면 다른 유형의 파일처럼 전자 메일에 첨부 할 수 있습니다. 그러나받는 사람이 열 때 전자 메일 메시지 본문에 PDF 문서를 볼 수있게하려면 많은 전자 메일 클라이언트에서 PDF 파일을 이미지로 포함해야합니다. 수신자의 웹 메일 또는 데스크톱 전자 메일 클라이언트가 이미지를 지원하는 한 - 대부분의 경우 - 메시지를 열면 판독기에서 PDF 파일을 볼 수 있습니다.
PDF 파일을 JPEG 이미지로 변환
1.
웹 브라우저를 열고 PDF 문서를 이미지 파일로 변환 할 수있는 사이트로 이동하십시오. Zamzar, YouConvertIt 및 Convert.Neevia와 같은 사이트를 사용하면 PDF 파일을 JPEG 형식으로 업로드하고 변환 할 수 있습니다.
2.
변환 사이트의 지침에 따라 JPEG 이미지로 변환 할 PDF 파일을 업로드하십시오. PDF 파일을 변환 사이트 서버에 업로드 한 다음 출력 형식으로 JPEG를 선택하십시오. "업로드"또는 "업로드 및 변환"을 클릭하여 파일을 업로드하고 JPEG 이미지 파일로 변환하십시오. 사이트에서 PDF 파일을 JPEG 이미지로 변환 할 때까지 기다립니다. PDF 문서에 여러 페이지가있는 경우 사이트는 각 페이지를 하나의 JPEG 이미지로 변환합니다.
삼.
PDF 문서의 첫 번째 페이지에 대한 "다운로드"링크를 클릭 한 다음 페이지의 JPEG 이미지를 컴퓨터에 저장하십시오. PDF의 여러 페이지를 이메일 메시지에 표시하려면 메시지에 삽입 할 다른 페이지를 다운로드하십시오.
Outlook Email에 PDF 이미지 삽입
1.
컴퓨터에서 Microsoft Outlook을 시작하십시오. 새 메시지 창을 열려면 리본 막대에서 "새 메일 메시지"를 클릭하십시오.
2.
"To (받는 사람)"필드에 수신자의 전자 메일 주소를 입력 한 다음 평상시와 같이 메시지 창에 제목과 메시지를 입력하십시오.
삼.
PDF 문서의 이미지를 표시 할 메시지 본문에 마우스 커서를 놓습니다. "Enter"키를 눌러 줄 바꿈 또는 캐리지 리턴을 만듭니다.
4.
메시지 창에서 "삽입"탭을 클릭 한 다음 "그림"아이콘을 클릭하십시오. 온라인으로 변환 한 PDF 파일의 JPEG 이미지를 저장 한 폴더를 찾습니다. JPEG 파일 이름을 선택한 다음 "삽입"을 클릭하십시오. Outlook은 전자 메일 메시지에 PDF 페이지 이미지를 표시합니다. 다른 줄 바꿈을 만들려면 "Enter"키를 누릅니다.
5.
추가 텍스트를 입력하거나 필요에 따라 더 많은 페이지 이미지를 삽입하십시오.
6.
리본 막대에서 "파일 첨부"를 클릭하고 원본 PDF 문서가있는 PC의 폴더를 찾습니다. PDF 파일 이름을 강조 표시 한 다음 "삽입"을 클릭하십시오. Outlook은 메시지 창의 "첨부"필드에 파일 이름을 표시합니다. 문서에 단일 페이지 만 있거나 모든 페이지를 이미지로 메시지에 삽입하는 경우 원본 PDF 이미지를 첨부 할 필요가 없습니다. 그러나 다중 페이지 문서의 단일 페이지를 삽입하도록 선택한 경우 파일을 첨부하여 원하는 경우 수신자가 검토 할 수 있습니다.
7.
포함 된 PDF 이미지가 포함 된 이메일을 수신자에게 보내려면 "보내기"를 클릭하십시오. 이메일을받는 사람이 이미지를 볼 수있는 이메일 또는 웹 메일 클라이언트를 사용하고 사실상 모든 클라이언트가 수행하는 경우 PDF 페이지의 이미지가 메시지 본문에 표시됩니다.
팁
- 메시지받는 사람이 메시지의 MSO 파일보기를 지원하는 전자 메일 클라이언트를 사용하는 것으로 확신하는 경우 먼저 PDF 이미지를 JPEG 이미지로 변환하지 않고 PDF의 첫 페이지를 전자 메일에 직접 포함시킬 수 있습니다. 이렇게하려면 리본 막대에서 "삽입"탭을 클릭 한 다음 "개체"를 클릭하십시오. 개체 창에서 "Adobe Acrobat Document"를 선택한 다음 "확인"을 클릭하십시오. 메시지에 표시 할 PDF로 이동하고 파일 이름을 강조 표시 한 다음 "삽입"을 클릭하십시오. Outlook은 PDF의 첫 번째 페이지를 포맷하고 MSO 파일로 삽입합니다. 다른 Outlook 사용자와 Gmail 및 Hotmail과 같은 웹 메일 서비스 사용자는 추가 소프트웨어없이 인라인 임베디드 MSO 파일을 볼 수 있습니다. 그러나 특정 다른 데스크톱 클라이언트 또는 웹 메일 계정 사용자는 메시지를 열 때 MSO 파일을 볼 수 없습니다.
- Outlook 이외의 전자 메일 클라이언트를 사용하는 경우 이미지를 삽입하고 원본 PDF 파일을 첨부하는 단계는 비슷해야합니다. 프로그램 창에서 "이미지 삽입"또는 "그림 삽입"링크 나 아이콘을 찾으십시오. 메시지에 PDF 파일을 첨부하려면 도구 모음에서 "Paperclip"아이콘을 클릭하거나 메뉴 막대에서 "파일 첨부"를 클릭하십시오.