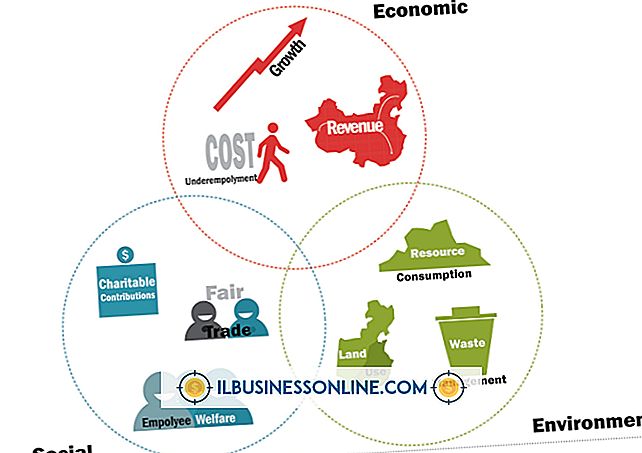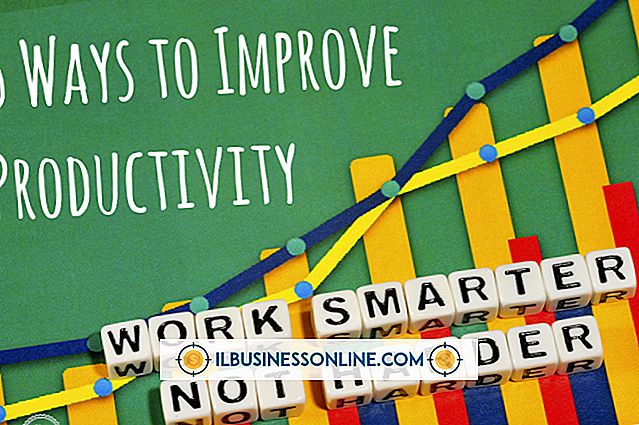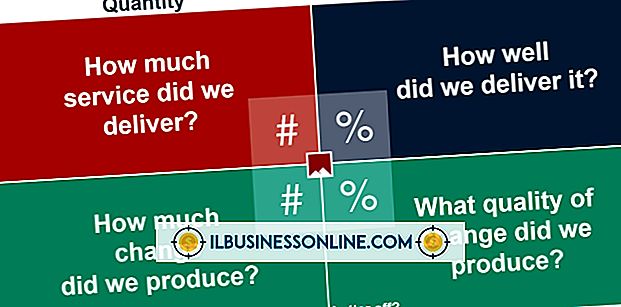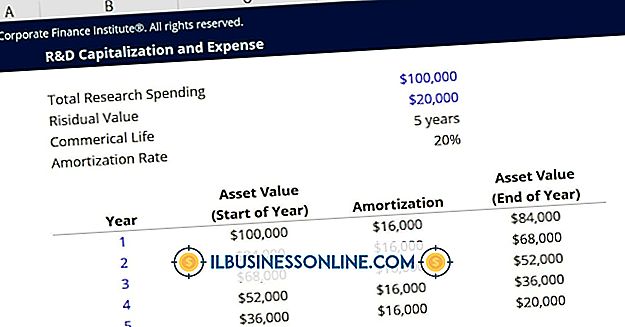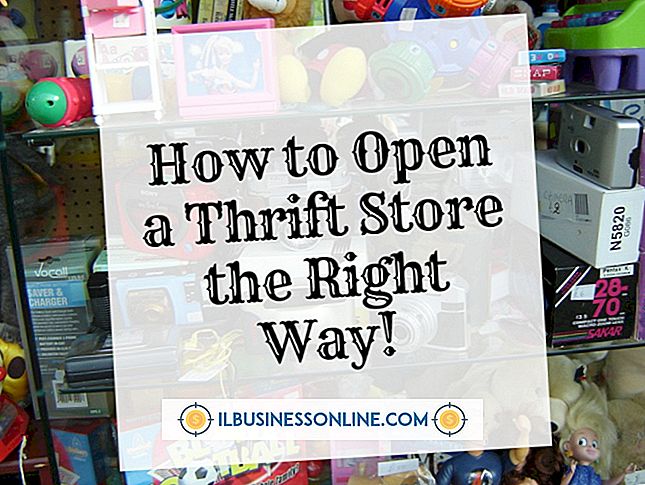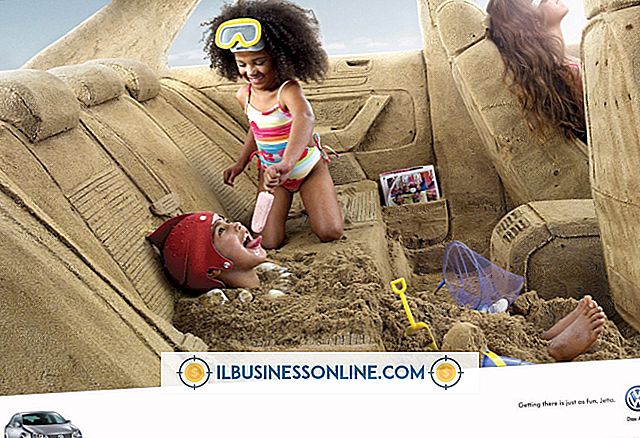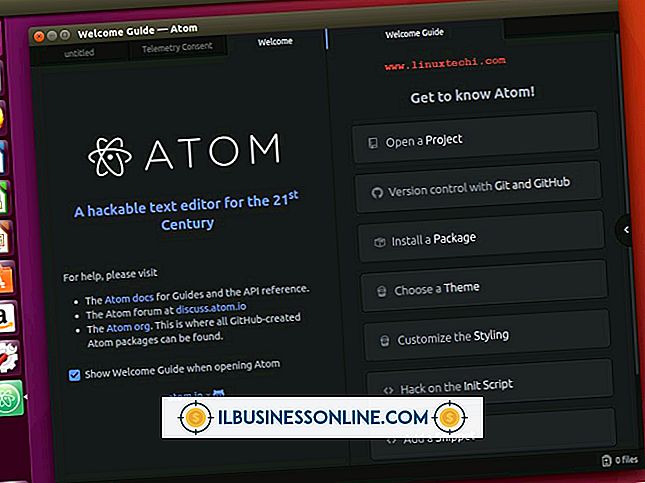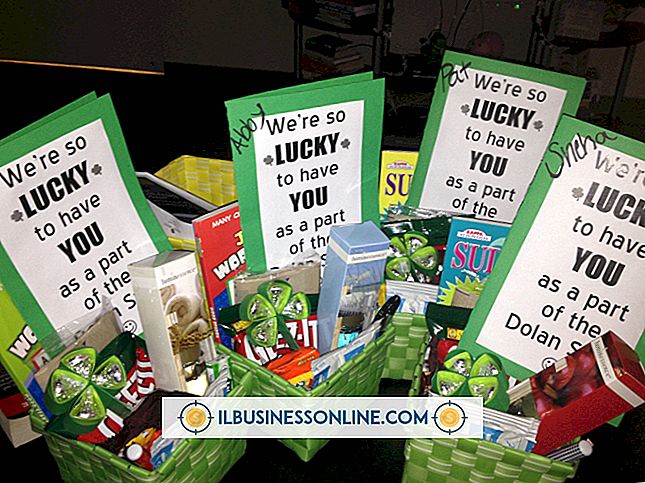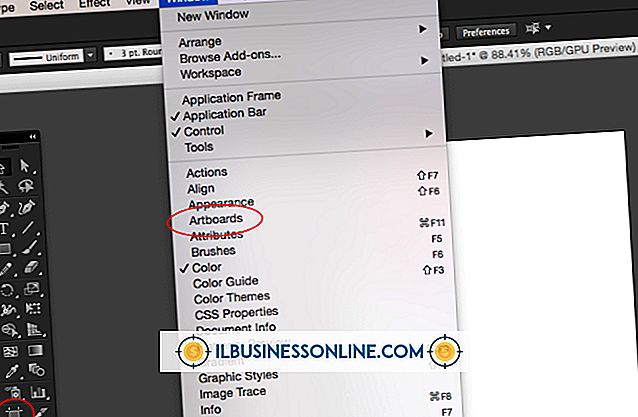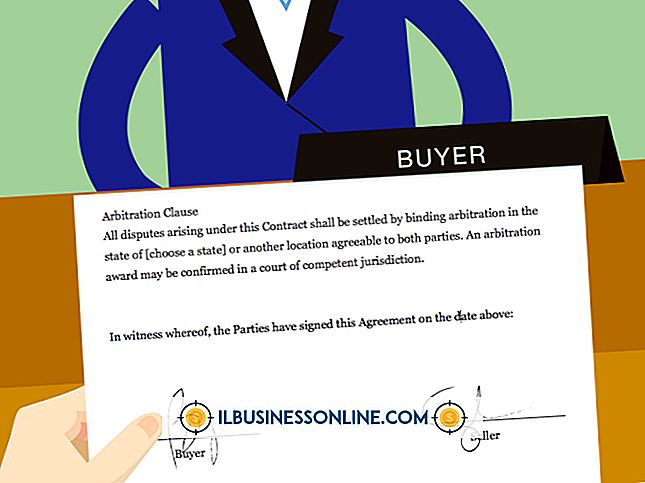Excel에서 데이터 조직을 변경하는 방법

데이터를 효율적으로 보려면 Microsoft Excel 스프레드 시트를 구성하십시오. 조건을 충족시키기 위해 셀을 재정렬하거나 데이터를 필터링해야하는지 여부에 관계없이 Excel은 필요한 레이아웃을 생성하는 기본 제공 도구를 제공합니다. Excel을 사용하면 열과 행을 동일한 크기의 빈 셀로 이동하고 스프레드 시트의 데이터를 필터링하여 선택한 레코드를 볼 수 있습니다. 이러한 모든 옵션을 사용하면 데이터 손실없이 스프레드 시트의 구성을 변경할 수 있습니다.
1.
Microsoft Excel 스프레드 시트를 엽니 다. 기둥의 순서를 재정렬하려면 기둥 머리글을 선택하고 어두운 수직선을 클릭 한 채로 있습니다. 열을 왼쪽이나 오른쪽의 빈 열로 이동하십시오.
2.
새 열을 추가하여 두 개의 기존 열 사이에 데이터를 이동하십시오. 열 헤더를 마우스 오른쪽 버튼으로 클릭하고 '삽입'을 선택하여 데이터 세트에 새 열을 추가하십시오. Excel에서 강조 표시된 열의 왼쪽에 새 열을 삽입합니다.
삼.
행 머리글을 선택하고 짙은 수평선을 클릭 한 채로 새 빈 행으로 이동하여 행을 재구성합니다. 새로운 행을 작성하여 기존의 두 행 사이에 행을 이동하십시오. 행 머리글을 마우스 오른쪽 단추로 클릭하고 "삽입"을 선택하십시오.
4.
정렬 및 필터 옵션의 기준으로 데이터를 정렬하여 데이터를 구성하십시오. 각 열에 대한 레이블이있는 열 머리글 행을 만들고 첫 번째 행을 강조 표시하십시오. 리본의 "홈"탭을 선택하고 "정렬 및 필터"드롭 다운 상자를 클릭 한 다음 "필터"버튼을 선택하십시오.
5.
열 헤더 드롭 다운 상자를 선택하고 정렬 또는 필터 옵션에서 선택하여 데이터를 정렬 및 필터링하십시오. 정렬은 A부터 Z까지 또는 Z부터 A까지 사전 순으로 데이터를 나열합니다. 필터링은 표시되는 레코드의 양을 줄이지 만 데이터는 삭제하지 않습니다.
6.
"텍스트 필터"또는 "숫자 필터"를 선택하고 단어 기반 또는 숫자 기반 기준을 설정하여 데이터를 필터링하십시오. 또는 정렬 및 필터 옵션 상자의 맨 아래에있는 목록에서 특정 레코드를 선택하십시오. 완료되면 Excel 스프레드 시트를 저장하십시오.
팁
- 재정렬 할 열 수가 많으면 스프레드 시트의 새 탭에 열을 복사하여 올바른 순서로 붙여 넣으십시오. 이 프로세스는 데이터를 기존 열로 끌어서 열을 지울 위험을 줄입니다.