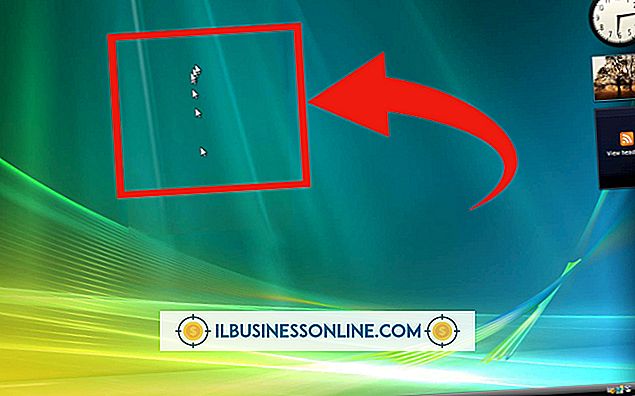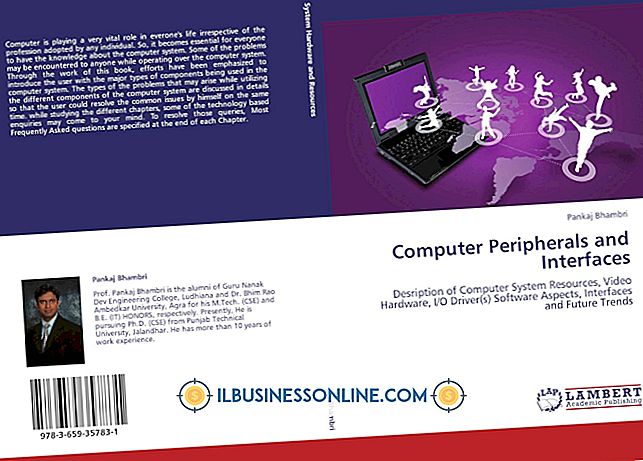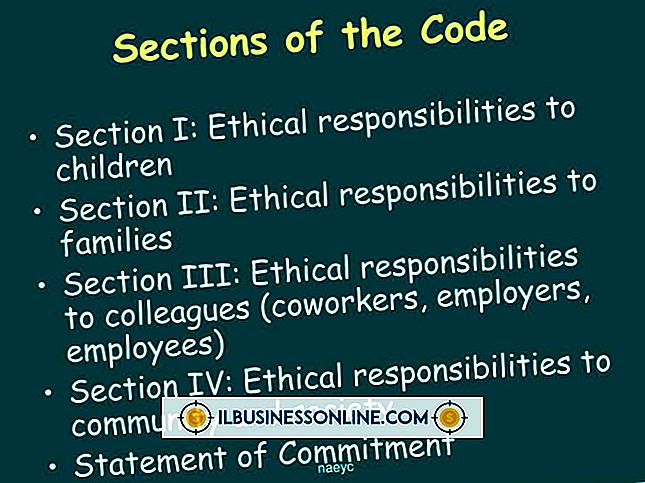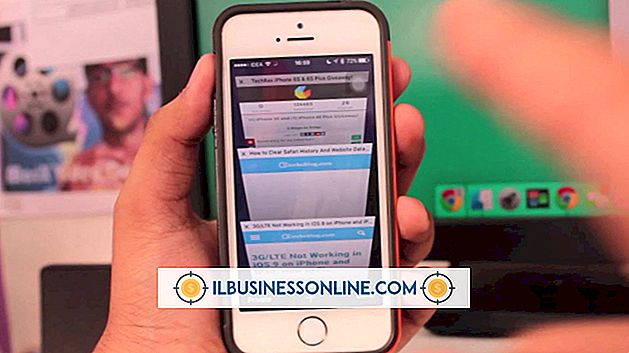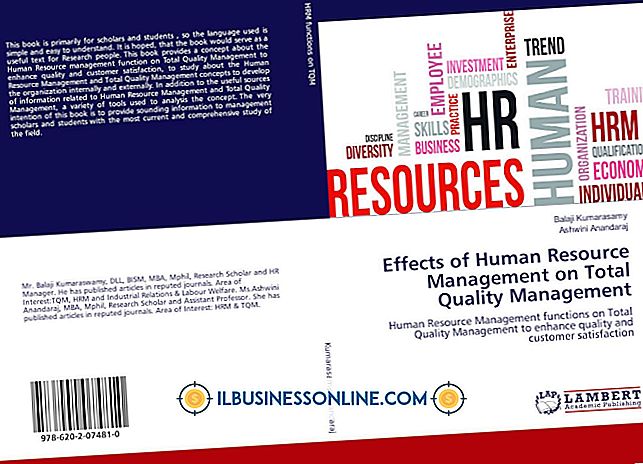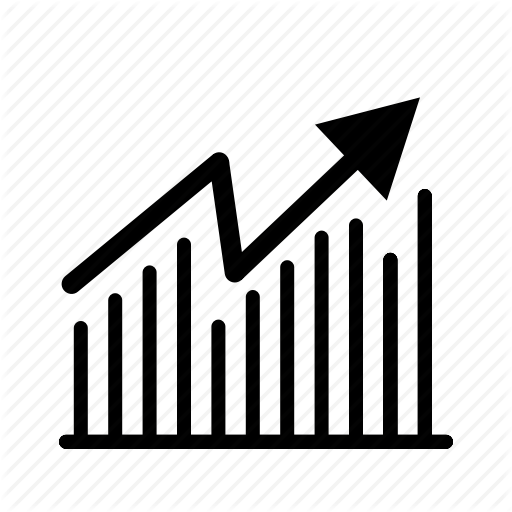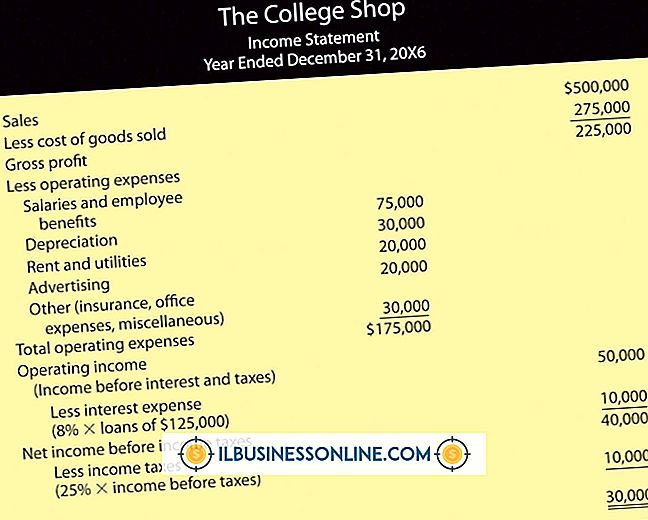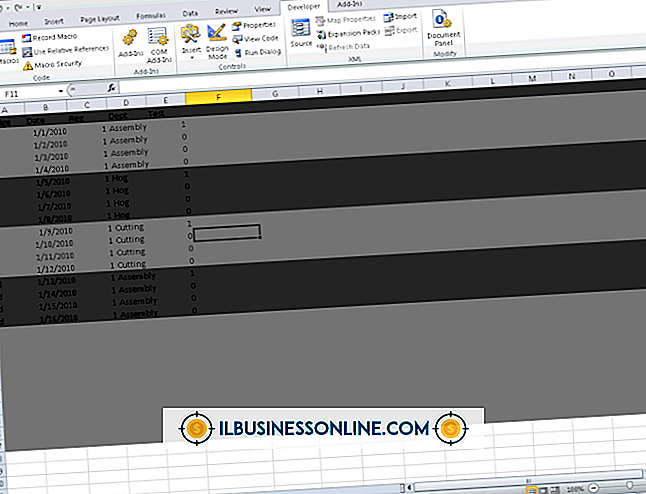라우터를 사용하여 프린터를 무선 프린터로 설정하는 방법

프린터를 네트워킹하면 연결된 네트워크 컴퓨터에서 무선으로 장치로 인쇄 할 수 있습니다. 이렇게하면 필요한 프린터 수를 줄여 돈과 사무실 공간을 절약 할 수 있습니다. 거의 모든 프린터를 네트워크에 연결할 수 있지만 선택한 네트워킹 방법은 프린터 하드웨어에 따라 다를 수 있습니다.
네트워크 지원 프린터
프린터를 라우터에 연결
이더넷 케이블의 한쪽 끝을 프린터에있는 포트에 연결 한 다음 케이블의 다른 쪽 끝을 라우터의 사용 가능한 포트에 연결하십시오. 또는 프린터를 사용 가능한 네트워크 벽면 잭에 연결할 수 있습니다.
프린터 켜기
전원 버튼을 눌러 프린터를 켭니다. 진행하기 전에 프린터와 라우터가 통신하는 데 2 분 이상 기다리십시오.
구성 페이지 인쇄
프린터의 제어판을 사용하여 구성 페이지를 인쇄하십시오. 이 페이지에는 프린터에 할당 된 IP 주소를 비롯한 네트워킹 정보가 들어 있습니다. 또는 제어판을 사용하여 프린터에 IP 주소를 할당 할 수 있습니다.
페이지를 인쇄하고 IP 주소를 구성하는 데 필요한 실제 단계는 프린터의 제조업체와 모델에 따라 다릅니다. 프린터 관련 정보는 사용 설명서를 참조하십시오.
네트워크 컴퓨터에 프린터 소프트웨어 설치
프린터에 액세스하려는 모든 네트워크 컴퓨터에 프린터 소프트웨어를 설치하십시오. 프린터와 함께 제공된 설치 CD를 사용하고 화면의 지시에 따라 소프트웨어를 설치하십시오. 메시지가 나타나면 인쇄 한 구성 페이지에 나타나는 IP 주소를 입력하십시오.
또는 사용 가능한 네트워크 장치에서 프린터를 검색하십시오. 컴퓨터를 재부팅하여 설치를 완료하십시오. 설치 프로세스는 프린터의 특정 모델에 따라 다를 수 있습니다.
USB 프린터
프린터를 컴퓨터에 연결
제조업체의 지침에 따라 프린터를 컴퓨터에 연결하고 인쇄 소프트웨어를 설치하지 않은 경우 설치하십시오.
인쇄 및 파일 공유 사용
프린터에 직접 연결된 컴퓨터에서 파일 및 인쇄 공유를 활성화하십시오. 시작을 클릭하고 "제어판"을 클릭 한 다음 제어판 화면의 오른쪽 상단 모서리에있는 검색 상자에 "네트워크"를 입력하십시오. 왼쪽에 표시된 옵션에서 "네트워크 및 공유 센터"를 선택한 다음 "고급 공유 설정 변경"옵션을 선택하십시오.
"파일 및 프린터 공유 켜기"옵션을 활성화 한 다음 "변경 사항 저장"버튼을 클릭하십시오. 컴퓨터의 보안 설정에 따라 관리자 암호를 입력하라는 메시지가 나타날 수 있습니다. Windows 제어판을 닫으십시오.
장치 및 프린터 열기 대화 상자
제어판을 열고 장치 및 프린터 대화 상자를 엽니 다.
프린터 찾기
공유 할 프린터를 찾을 때까지 사용 가능한 프린터를 찾습니다. 프린터를 마우스 오른쪽 버튼으로 클릭하고 나타나는 옵션에서 "등록 정보"를 클릭하십시오.
"이 프린터 공유"옵션을 선택하십시오.
"공유"탭을 클릭하여 프린터의 공유 속성을 봅니다. "이 프린터 공유"옵션을 선택합니다. 이 옵션을 활성화하면 체크 박스가 상자에 나타납니다. "적용"및 "확인"을 클릭하여 변경 사항을 저장하고 프린터 대화 상자를 닫습니다. 장치 및 프린터 대화 상자를 닫습니다. 프린터는 이제 네트워크로 연결된 다른 컴퓨터에서 무선으로 사용할 수 있습니다.
네트워크로 연결된 컴퓨터에 프린터 추가
액세스하려는 모든 네트워크 컴퓨터에 프린터를 추가하십시오. 네트워크로 연결된 컴퓨터에서 시작을 클릭하고 "장치 및 프린터"를 클릭하십시오. "프린터 추가"옵션을 클릭 한 다음 "네트워크, 무선 또는 Bluetooth 프린터 추가"옵션을 클릭하십시오. 사용 가능한 프린터 목록에서 프린터를 선택하고 "다음"을 클릭 한 다음 화면의 지시에 따라 설치를 완료하십시오.
팁
무선 프린트 서버를 사용하여 병렬 포트 및 USB 프린터를 네트워크에 연결할 수도 있습니다. 프린터를 연결하고 설치하는 과정은 구입 한 프린트 서버의 모델에 따라 다릅니다.
경고
컴퓨터를 통해 프린터를 공유 할 때 연결된 컴퓨터의 전원을 켠 상태로두고 다른 사람이 프린터에 액세스 할 수있게해야합니다.