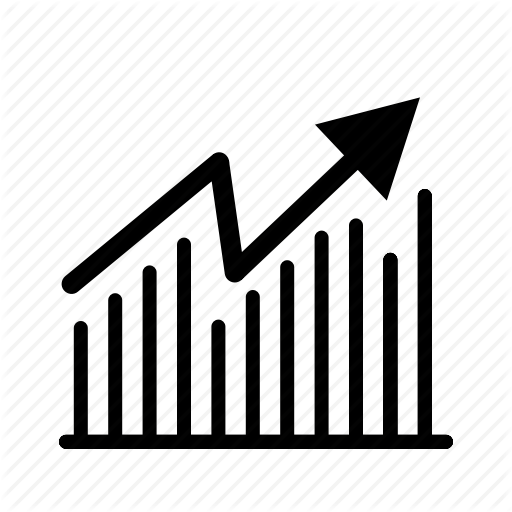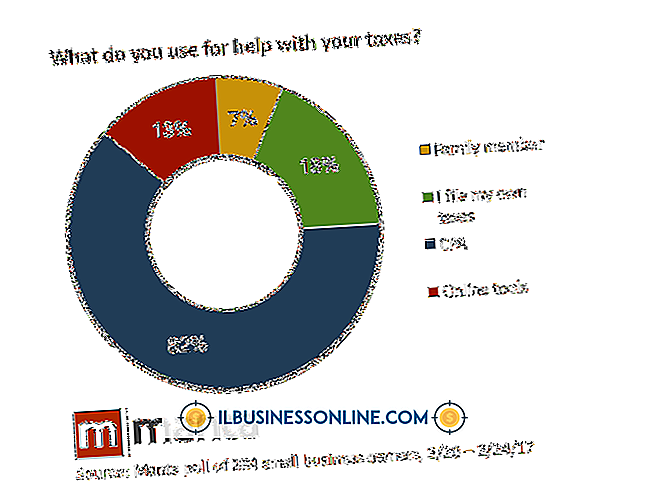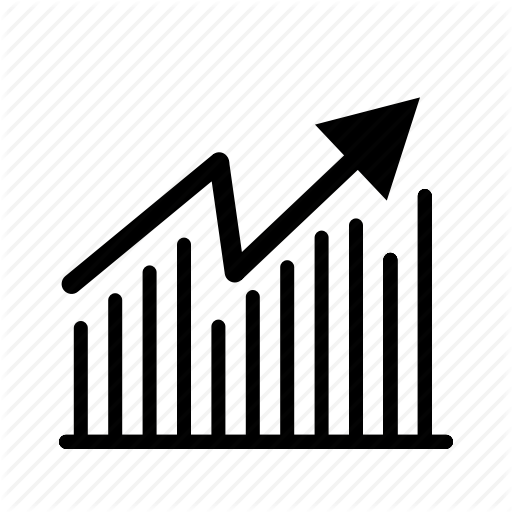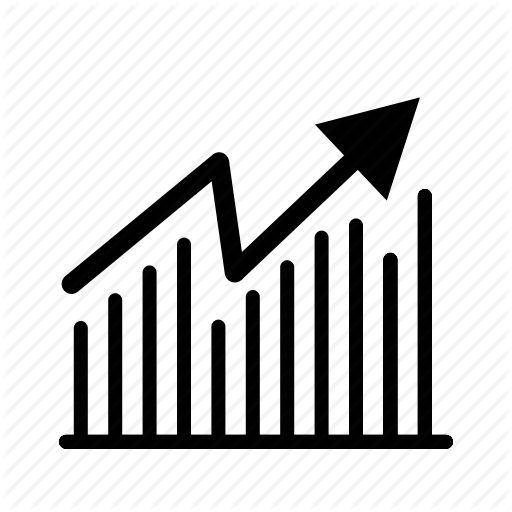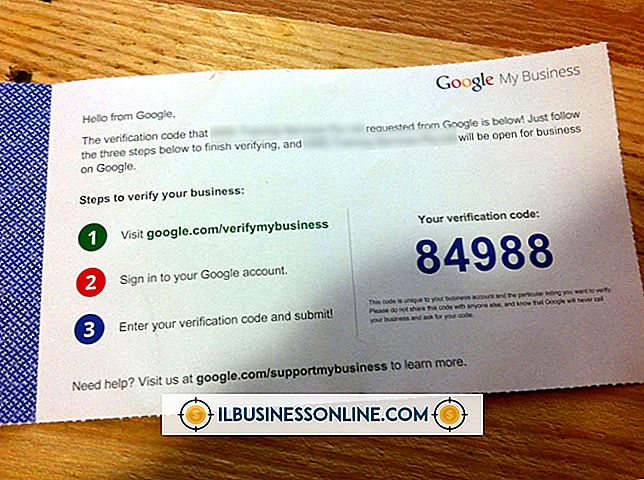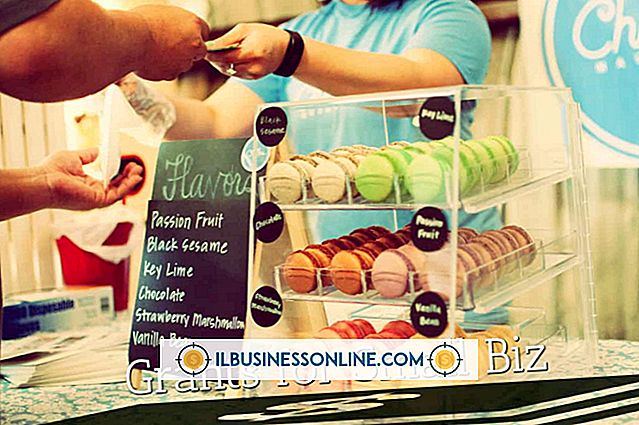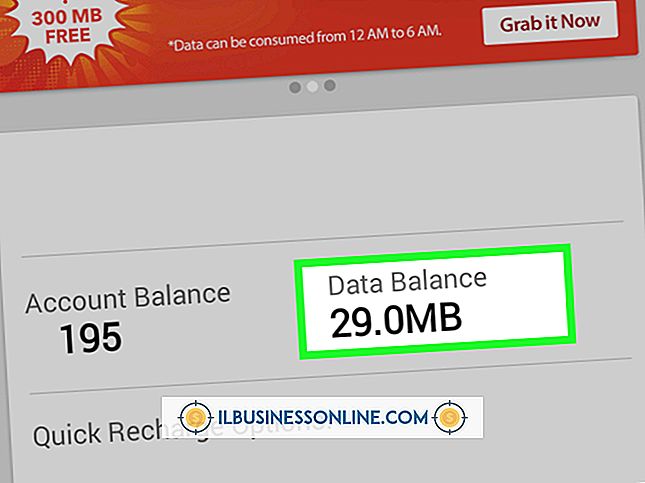Access에서 표현식 및 함수로 작업하는 방법

표현식은 함수, 식별자, 연산자 및 상수의 조합입니다. 그것들은 Access에서 계산과 다른 결과를 생성하는 데 사용됩니다. "Sum"은 내장 함수, "*"수학 연산자 등으로 간주됩니다. 표현식은 Excel의 수식 또는 소프트웨어의 프로그래밍 코드와 유사합니다. Microsoft Access에는 식 작성에 사용할 수있는 식 작성기라는 도구가 있습니다. 이 도구는 함수 나 식별자를 입력 할 때 가능한 값을 제공하는 드롭 다운 시스템을 사용합니다. 마이크로 소프트는이 Intellisense를 호출하여 식과 함수로 작업하는 가장 간단한 방법입니다. 목록의 가능한 요소 중에서 선택할 수도 있습니다.
1.
표현식 빌더 또는 특성 시트에 식별자 또는 함수 이름을 입력하십시오. 입력을 시작하면, 표현식 빌더는 가능한 값을 표시합니다. 예를 들어 "Format"을 입력하면 Intellisense에서 "FormatCurrency", "FormatDateTime"등과 같은 옵션을 제공합니다. 세부 정보를 설명하는 "빠른 팁"이 표시됩니다. "FormatCurrency"의 경우 팁에 "시스템 제어판에 정의 된 통화 기호를 사용하여 통화 값 형식의 표현식을 반환합니다." 그런 다음 식별자 나 함수를 강조 표시하여 표현식 내에서 그 값이 무엇을하는지 생각해보십시오.
2.
함수 이름을 클릭하여 함수에 대한 구문 및 도움말 항목을 표시하십시오. 선택적 대괄호를 보려면 대괄호를보십시오. 사용중인 인수는 굵게 표시됩니다. 그러나 대괄호 안의 선택적 인수는 실제 표현식이 아니므로 두 가지 대괄호를 사용하므로 혼동을 일으킬 수 있습니다.
삼.
"More >>"를 클릭하여 Expression Builder 대화 상자를 확장 한 다음 Expression Builder로 표현식을 작성하는 다른 방법을 시도하십시오. "표현식 요소", "표현식 범주"및 "표현식 값"을 포함하는 세 개의 상자가 나타납니다. 표현 요소를 추가하려면 세 개의 상자에있는 텍스트 설명을 두 번 클릭하십시오. 예를 들어, "함수"를 두 번 클릭 한 다음 첫 번째 "표현 요소"상자에 "내장 함수"를 두 번 클릭합니다. 그런 다음 두 번째, 식 범주 상자에서 "날짜 / 시간"을 말한 다음 세 번째 "식 값"상자에서 "날짜"를 두 번 클릭하십시오.