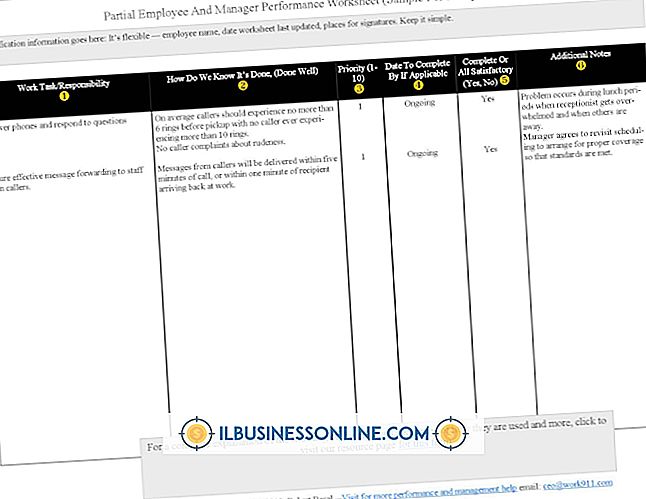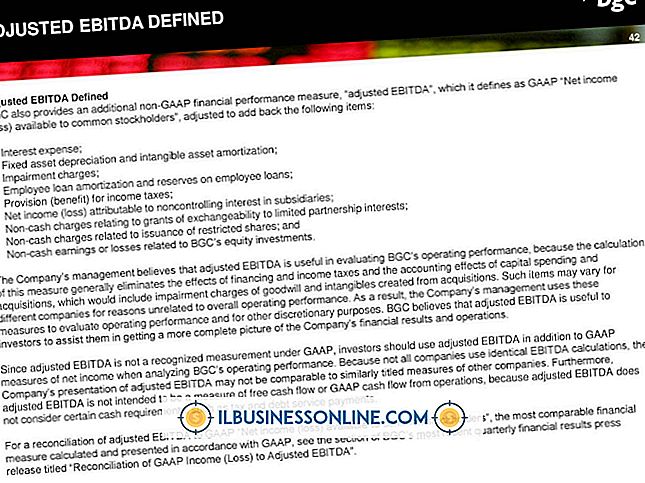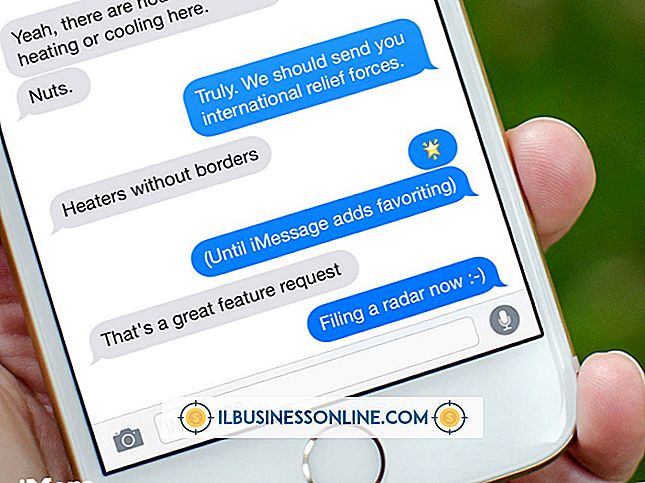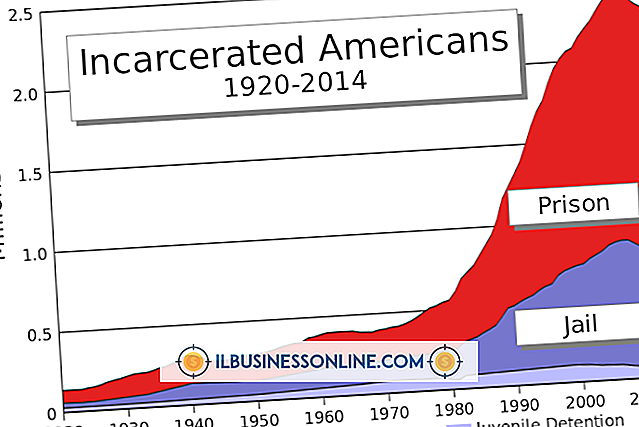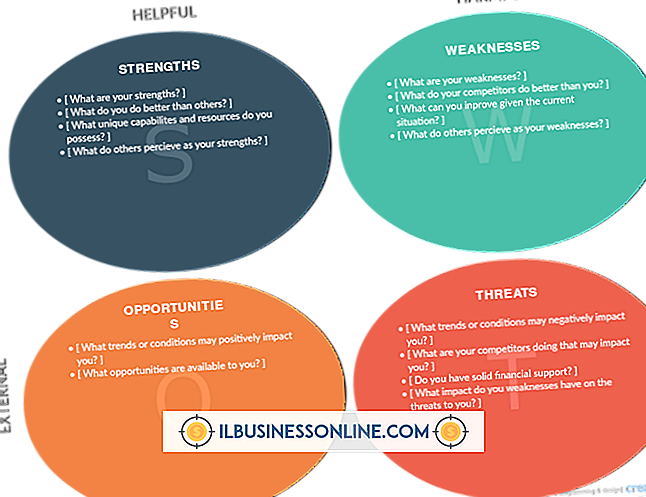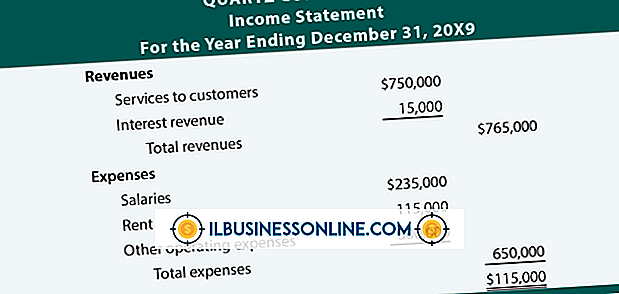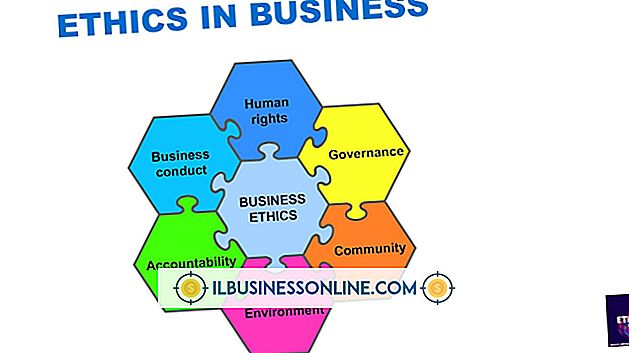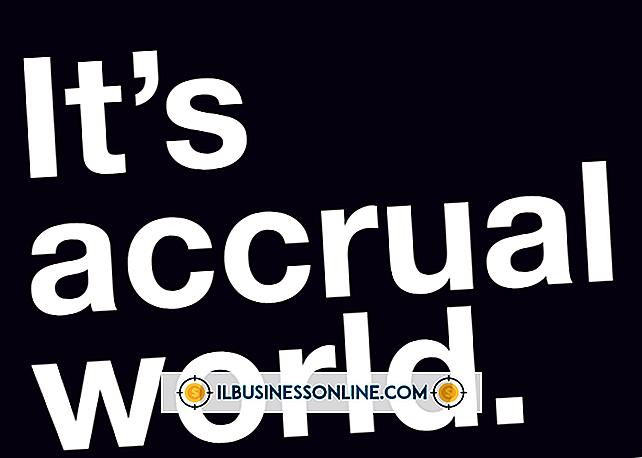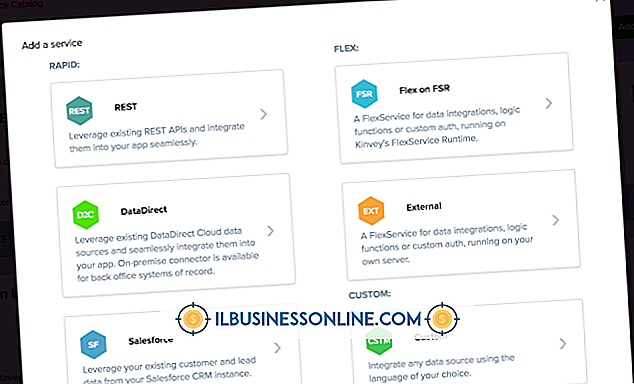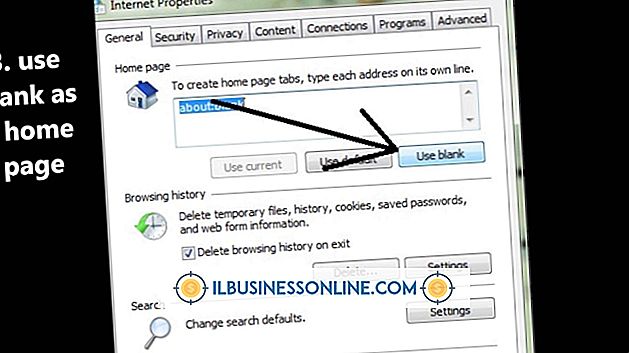Final Vinyl을 MacBook Pro와 함께 사용하는 방법

Griffin Technology는 iMic USB 오디오 인터페이스 장치의 프리웨어 동반자로 Final Vinyl을 개발했습니다. 마이크, 악기 또는 턴테이블을 MacBook Pro에 연결하여 오디오를 녹음 할 수 있습니다. 이 응용 프로그램은 빠른 오디오 편집, 필터 및 효과 적용, 트랙을 여러 파일로 세분화 할 수있는 그래픽 인터페이스를 제공합니다. iMic의 디지털 - 오디오 변환기가 없어도 Final Vinyl을 MacBook Pro에 내장 된 오디오 하드웨어 또는 이미 가지고있는 오디오 파일과 함께 사용하여 회사 프리젠 테이션이나 Podcast 용 사운드 파일을 준비 할 수 있습니다.
1.
Applications 폴더에서 Final Vinyl을 실행하십시오. "Final Vinyl"메뉴를 열고 "환경 설정"을 선택하십시오. 외부 오디오 하드웨어로 애플리케이션을 사용하는 경우 일반 탭의 '장치'드롭 다운 메뉴에서 애플리케이션을 선택하십시오. 그렇지 않으면 장치를 내장 오디오로 설정하십시오. 오디오 레벨과 기본 파일 형식을 설정하고 실수로 모든 하드 드라이브 공간을 사용하지 않도록 녹음 길이를 제한 할 수 있습니다. 기타 환경 설정 탭을 사용하여 인터페이스 색상을 설정하고, 스크래치 파일의 위치를 지정하고, 응용 프로그램에 사용중인 디스크 공간의 양을 표시하도록 응용 프로그램에 지시하십시오. 애플리케이션 맞춤 설정을 마쳤 으면 환경 설정 화면의 왼쪽 상단에있는 빨간색 닫기 버튼을 클릭하십시오.
2.
Final Vinyl 인터페이스에 익숙해 지십시오. 창의 왼쪽 상단 모서리에있는 줌 슬라이더를 사용하면 파형 표시를 확대하여 정확하게 편집 할 수 있습니다. 오른쪽 위의 편집 컨트롤은 네 개의 기본 기능에 대한 원 클릭 액세스를 제공하므로 선택 항목을 삭제하거나 자르거나 마커를 삽입하거나 삭제할 수 있습니다. 왼쪽 하단의 재생 / 모니터 버튼을 사용하면 녹음하지 않더라도 응용 프로그램에 들어오는 사운드 소스를들을 수 있습니다. 모니터 버튼의 오른쪽에있는 작업 메뉴를 사용하면 오디오 장치 효과를 녹음에 적용 할 수있는 효과보기에 액세스 할 수 있습니다. 인터페이스 아래쪽 중앙에는 되감기, 재생 및 녹음을위한 3 개의 전송 제어 버튼이 녹음 시간을 카운트하는 시간 / 위치 표시기 바로 아래에 표시되거나 커서를 기록 된 파형. 오른쪽 하단의 빨간색 초과 표시기가있는 10 세그먼트 LED 스타일의 레벨 미터는 볼륨 레벨을 표시합니다. 창의 수직 중앙에서 Final Vinyl은 오디오 파형과 상태 메시지를 표시합니다.
삼.
"File"메뉴를 열고 "Open"을 선택하여 WAV 또는 AIFC 파일을 Final Vinyl로 가져 오십시오. 다른 QuickTime 호환 파일을 열려면 대신 가져 오기 명령을 사용하십시오. Final Vinyl은 MPEG-4 비디오, MOV, MP3 파일 및 기타 형식의 오디오를 가져올 수 있습니다. 이 프로그램은 기본적으로 QuickTime을 사용하여 MPEG-4, MOV, AIFF 및 WAV 파일을 내 보냅니다.
4.
MacBook Pro의 내장 마이크 또는 컴퓨터 입력에 연결된 장치의 오디오를 녹음하십시오. 전송 과정에서 녹음 버튼을 눌러 녹음 과정을 시작하십시오. Final Vinyl 인터페이스 창의 중앙 부분이 빨간색으로 변하면서 "Recording"이라는 단어가 겹쳐지고 Record 버튼 중앙의 점이 빨간색으로 깜박입니다. 프로세스를 중지하려면 기록 단추를 다시 클릭하십시오. Final Vinyl 창에 파형이 표시되면 녹음을 재생할 준비가 된 것입니다.
5.
재생 버튼을 클릭하거나 스페이스 바를 눌러 열어 본 녹음 파일이나 파일을 재생하십시오. 이러한 컨트롤은 재생을 켜고 끕니다.
6.
Final Vinyl에 내장 된 10 밴드 이퀄라이저를 사용하여 수직 슬라이더 컨트롤로 표시되는 각 주파수 대역 내에서 녹음 사운드를 조정하십시오. 이퀄라이저 효과 창 오른쪽 끝에있는 게인 슬라이더로 전체 볼륨 또는 게인을 조정하십시오. Final Vinyl에는 비닐 LP에서 오디오를 녹음하는 데 필요한 조정 기능을 제공하는 EQ 사전 설정이 있습니다. 게인을 너무 많이 높이 지 않으면 왜곡이 발생하여 오디오 사운드가 가혹 해집니다.
7.
원하는만큼 내장 또는 오디오 유닛 효과를 파일에 추가하십시오. 효과 창에서 더하기 및 빼기 컨트롤을 클릭하면 왼쪽에있는 목록의 효과를 추가하거나 제거 할 수 있습니다. 편집하는 동안 각 효과는 조정 가능한 효과에 따라 효과 창에서 컨트롤을 사용자 지정합니다. 효과 인터페이스의 오른쪽 아래에있는 "적용"버튼을 클릭하여 오디오를 처리하고 파형을 다시 그리십시오. "편집"메뉴를 열고 "실행 취소"를 선택하여 효과를 적용한 후에 제거하십시오.
8.
Action Menu를 사용하여 Final Vinyl의 다른 내장 기능에 액세스하십시오. 여기에는 녹음의 묵음 부분을 찾아서 표시하는 자동 표시가 포함되어 있으므로 다중 세그먼트 파일에서 개별 트랙을 분리 할 수 있습니다. Clear All Marks는 추가 한 마크를 자동 표시 또는 손으로 제거합니다. 무음 삽입을 사용하면 현재 커서 위치 또는 파일의 시작 또는 끝에서 1 ~ 10 초 사이의 무음 사이에서 녹음의 일부를 분리 할 수 있습니다. 정규화를 사용하면 파일의 전체 오디오 레벨을 조정하여 전체 파일이 지정한 최대 레벨보다 크게되지 않는 동안 사운드가 동일한 상대 볼륨에 유지됩니다. 파형 재구성은 파형 디스플레이를 수동으로 다시 그립니다.
9.
'파일'메뉴를 열고 '저장'을 선택하여 수정 사항 및 녹음 내용을 저장하십시오. 파일의 이름, 위치 및 형식을 지정하십시오.
팁
- Final Vinyl의 아이콘이 Dock에서 튀어 나오지만 시작되지 않으면 사용 가능한 Mac OS 업데이트 (특히 Java 또는 QuickTime의 업데이트)를 다운로드하여 적용했는지 확인하십시오.
- 녹음하는 동안에는 Final Vinyl의 필터와 효과를 적용 할 수 없습니다.
- 편집 된 파일을 새 이름으로 저장하여 원본 레코딩에 대한 액세스를 유지합니다.
경고
- 그리핀은 2012 년 6 월 현재 Mac OS 버전 10.6 Snow Leopard를 통해 Final Vinyl을 지원합니다.이 프로그램은 Mac OS X 버전 10.7 Lion에서 내장 효과를 기록, 편집, 내보내기 및 사용할 수 있지만 OS 오디오에 액세스 할 수는 없습니다 단위 효과.