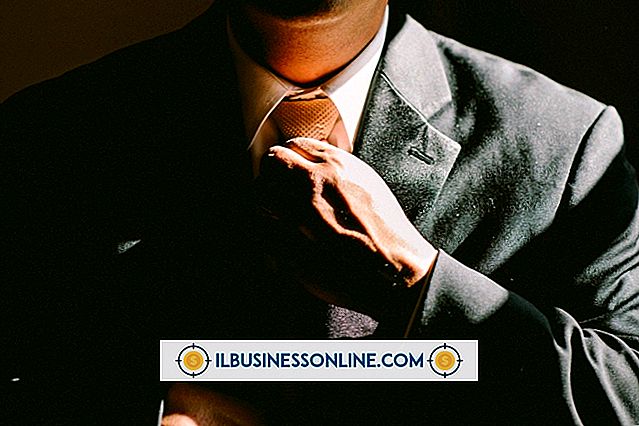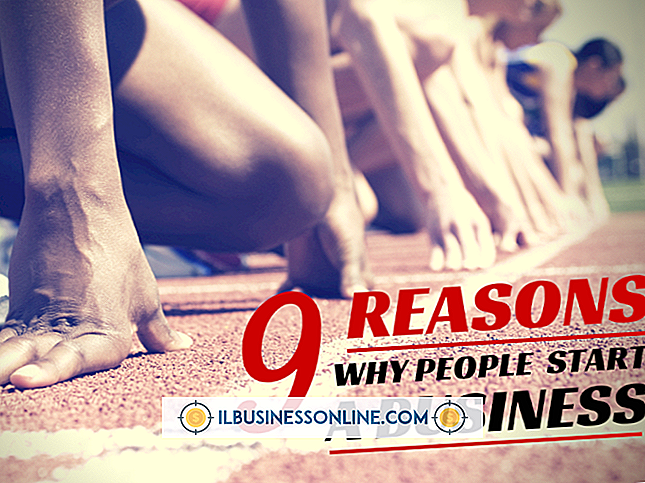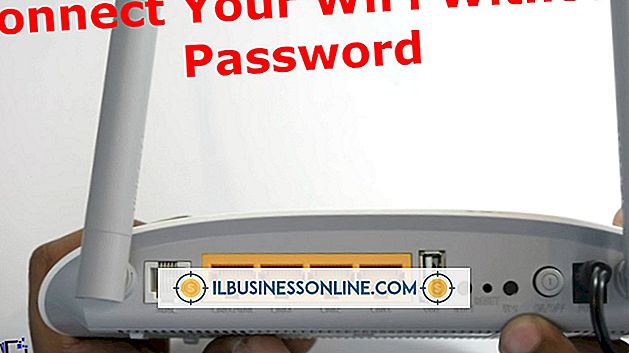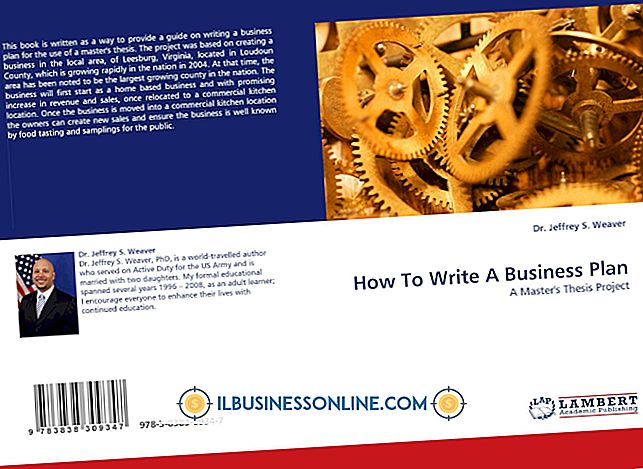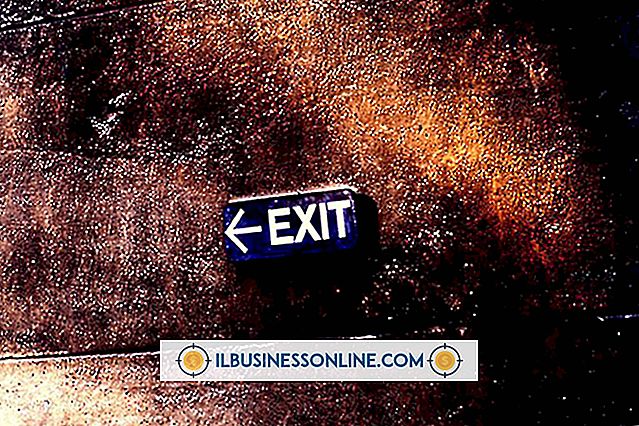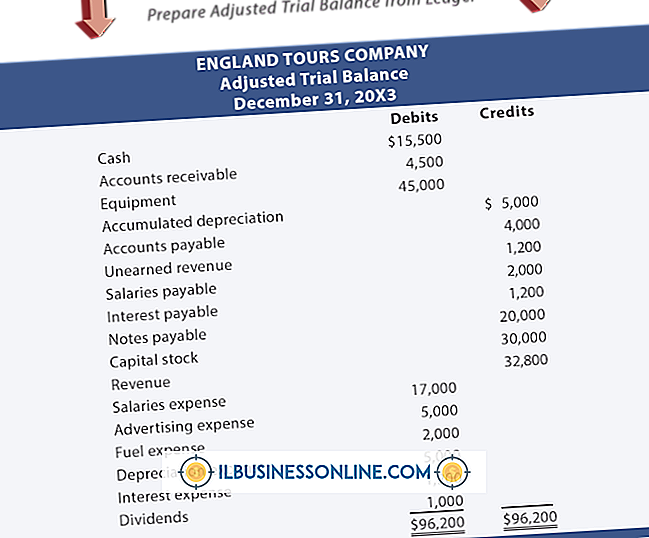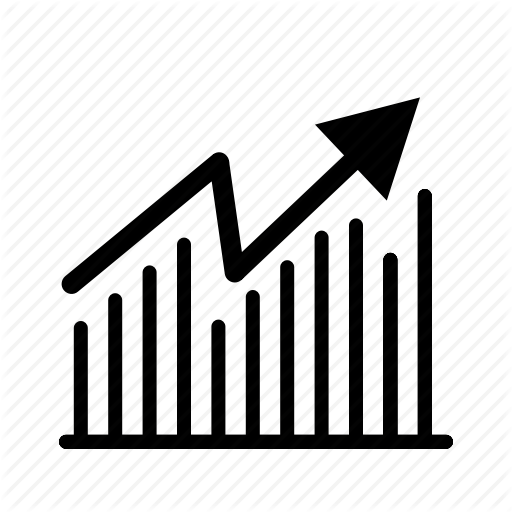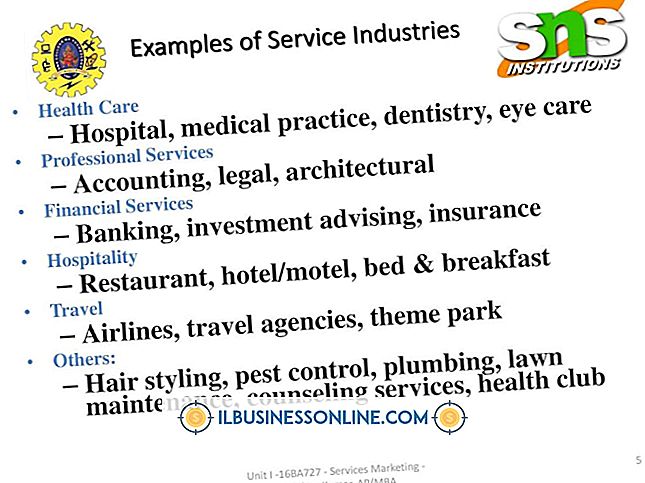우분투에서 iSight를 사용하는 방법
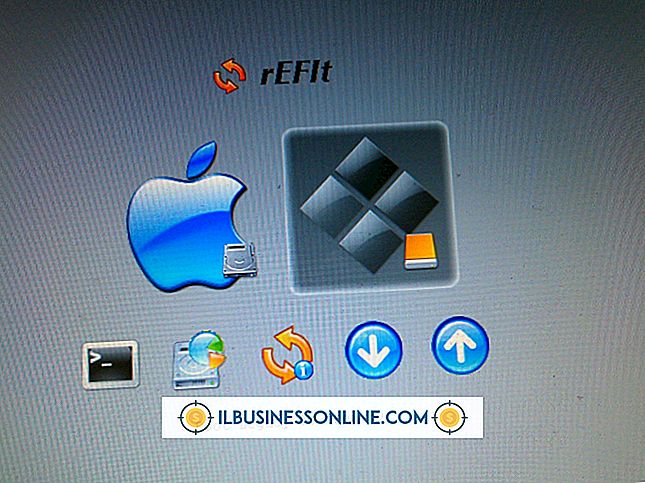
Linux 기반의 우분투 운영체제를 Mac에 설치 한 경우 문제가 발생합니다. iSight 웹캠이 Ubuntu에서 더 이상 작동하지 않는다는 것을 즉시 알 수 있습니다. 이는 원래 Mac OS X 운영 체제가 드라이버를 사용하여 웹캠에 액세스했기 때문입니다. 이 드라이버는 기본적으로 우분투에서 사용하지 않습니다. 다행히도 Mac OS X 파티션에서 가져 와서 Ubuntu에서 작동하도록 할 수 있습니다.
1.
"응용 프로그램"메뉴에서 "보조 프로그램"을 선택하고 "터미널"을 클릭하여 우분투 터미널 도구를 엽니 다.
2.
다음 명령을 실행하여 Ubuntu에서 Mac OS X 드라이브를 마운트하십시오.
sudo mkdir / MacOSX sudo 마운트 -t hfsplus / dev / sda2 / MacOSX
명령을 입력하고 "Enter"키를 눌러 명령을 실행합니다.
삼.
파일 브라우저를 사용하여 Mac OS X 파티션의 "/System/Library/Extensions/IOUSBFamily.kext/Contents/PlugIns/AppleUSBVideoSupport.kext/Contents/MacOS"폴더로 이동하십시오.
4.
"AppleUSBVideoSupport"파일을 찾아 바탕 화면에 복사하십시오.
5.
터미널에서 다음 명령을 실행하여 Ubuntu 리포지토리를 업데이트하십시오.
sudo apt-get update
6.
다음 명령을 사용하여 iSight 펌웨어 도구를 설치하십시오 :
sudo apt-get install isight-firmware-tools 설치하기
설치 프로그램은 AppleUSBVideoSupport 파일에 대한 경로를 묻습니다.
7.
"YourUsername"을 사용자 이름으로 바꾸고 "/ Home / YourUsername / Desktop / AppleUSBVideoSupport"를 경로로 지정하십시오. iSight 펌웨어가 추출되어 "/ lib / firmware"폴더에 "isight.fw"라는 이름으로 저장됩니다.
8.
터미널에서 다음 명령을 실행하여 isight.fw 파일을 바탕 화면에 복사하십시오.
cp /lib/firmware/isight.fw / Home / YourUsername / Desktop /
9.
텍스트 편집기를 사용하여 새 텍스트 문서를 만듭니다. 다음을 입력하십시오.
! / bin / sh
cp /Home/YourUsername/Desktop/isight.fw / lib / firmware /
새 텍스트 문서의 이름을 "script-webcam"으로 지정하고 바탕 화면에 저장하십시오.
10.
터미널에서 다음 명령을 실행하십시오.
cd / home / YourUsername / Desktop chmod + x script-webcam
11.
"System"메뉴에서 "Preferences"를 선택하고 "Session Aplications"를 클릭하십시오. "추가"버튼을 클릭하고 새 스크립트의 이름 (예 : iSight 스크립트)을 입력하고 통합 파일 브라우저를 사용하여 script-webcam 스크립트를 선택하십시오.
12.
컴퓨터를 종료하십시오 (다시 시작하거나 로그 오프하지 마십시오). 컴퓨터를 켜고 iSight 카메라를 테스트하십시오.