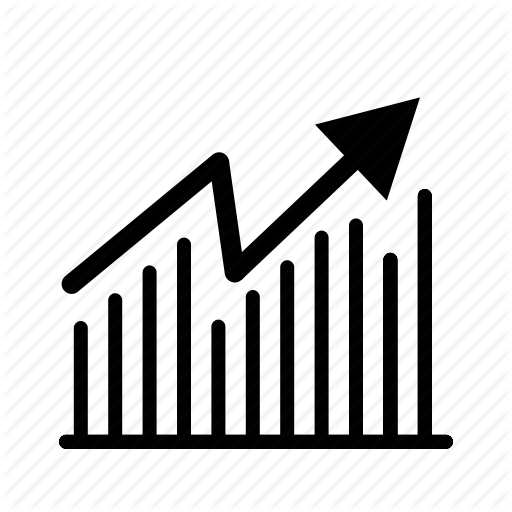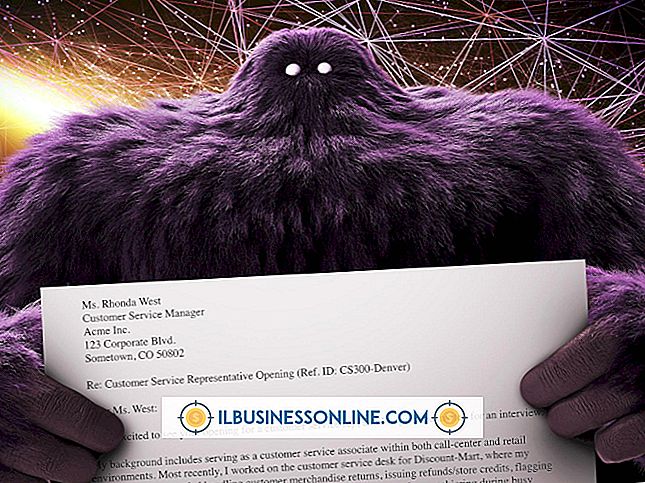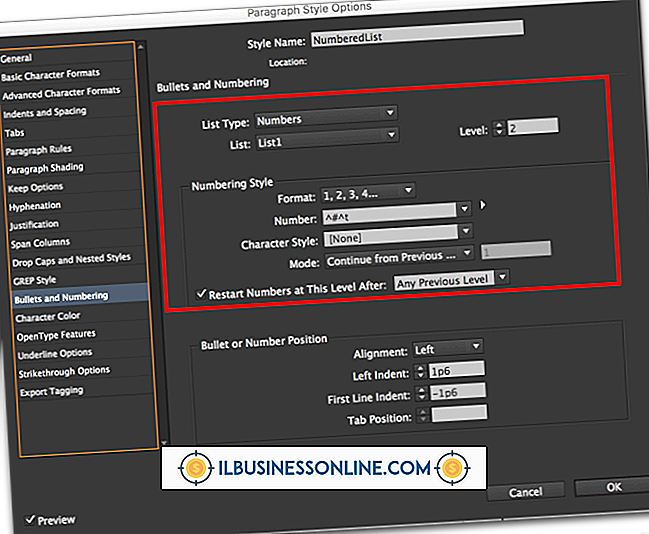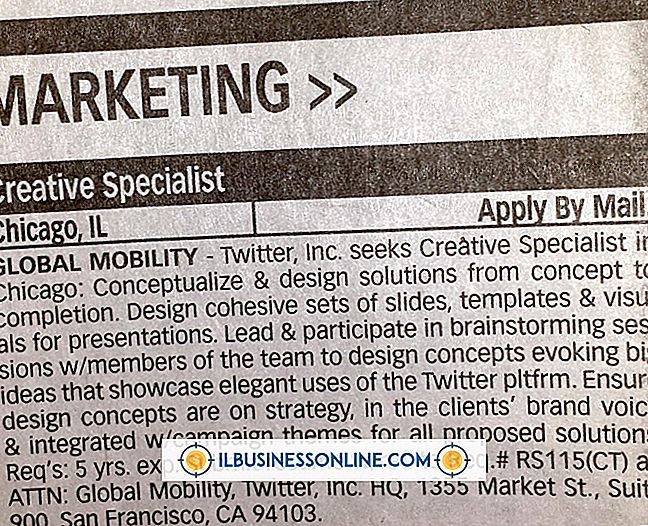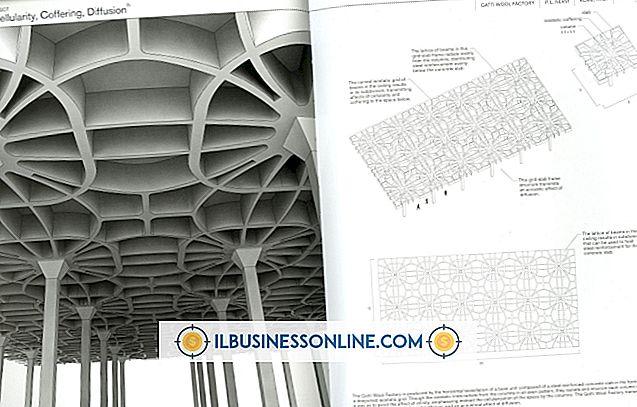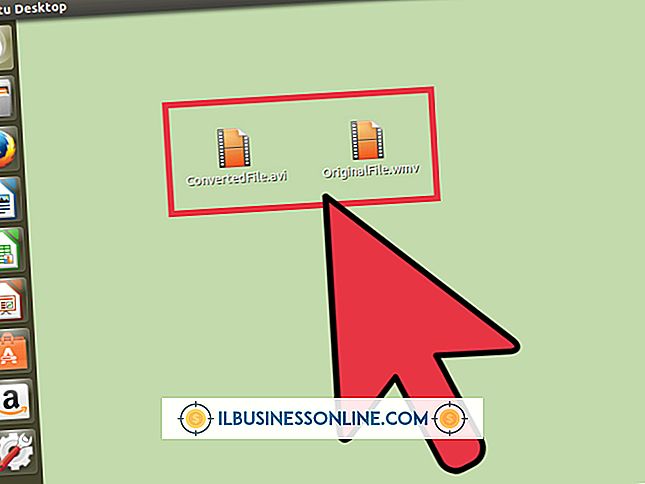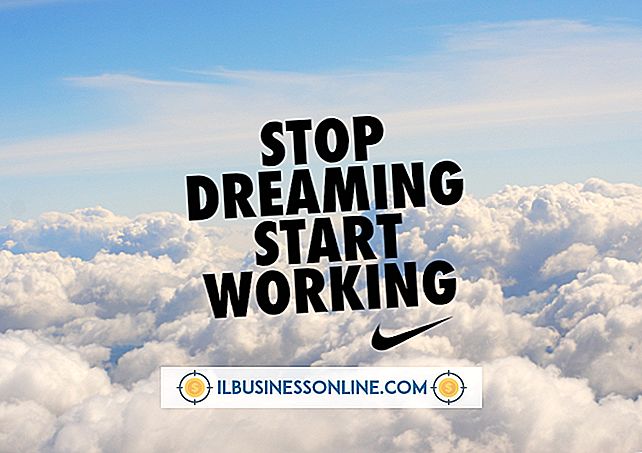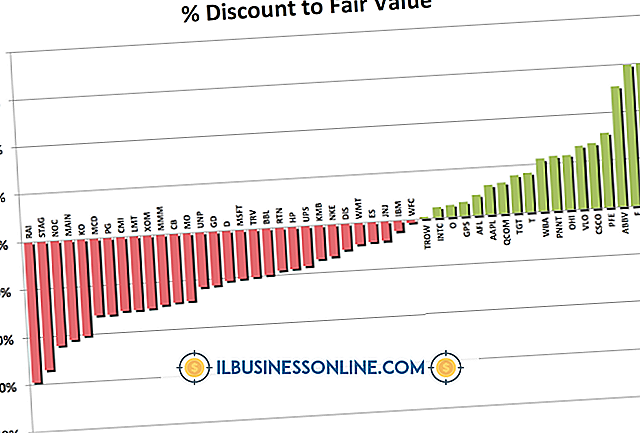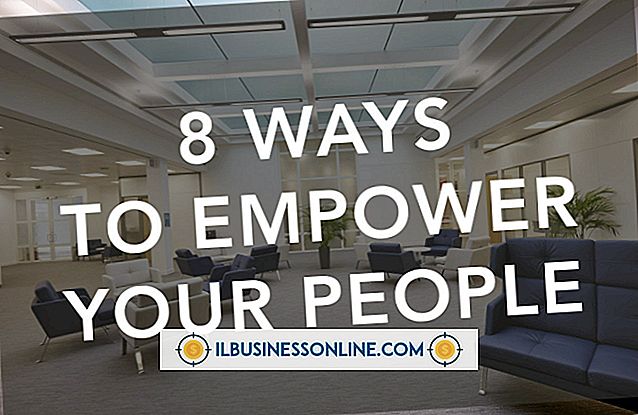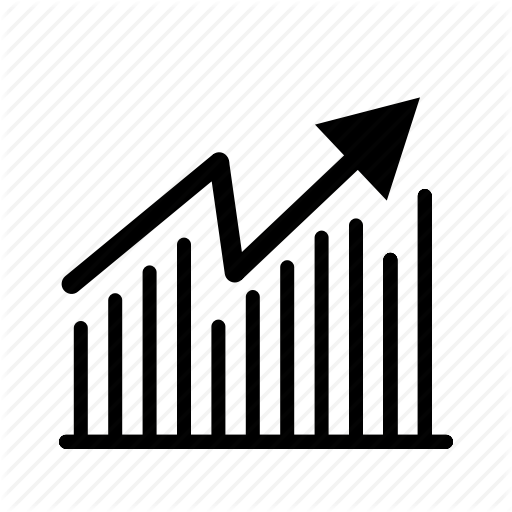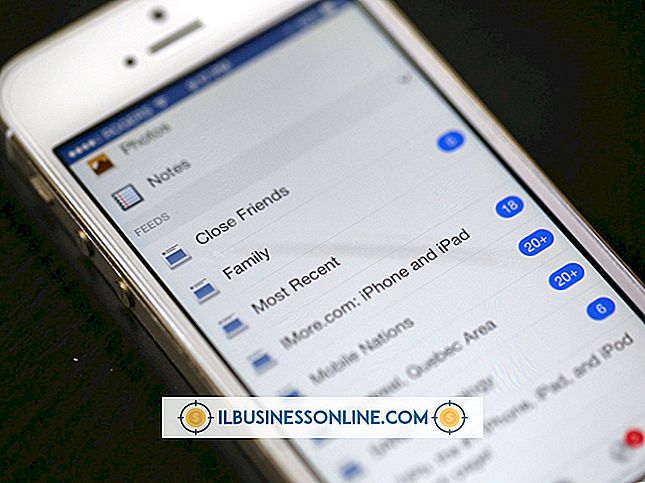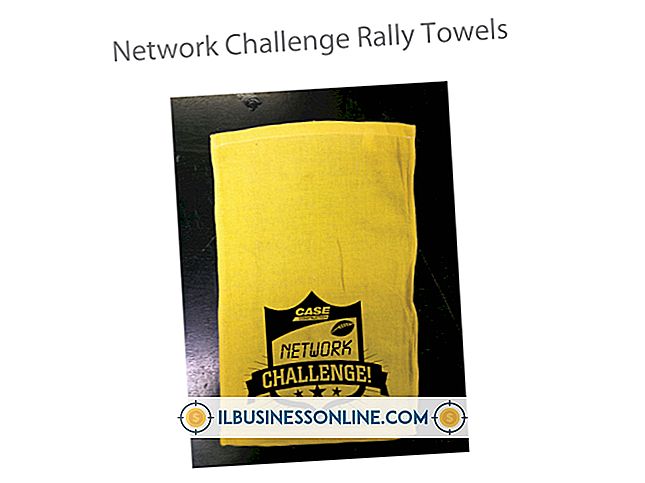iPhone에서 음성 메일 메시지를 전달하는 방법
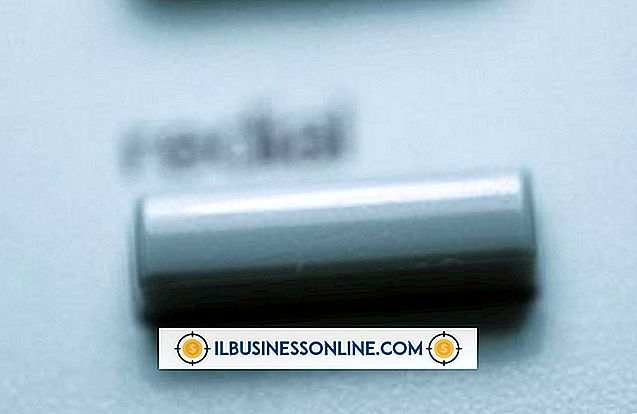
iPhone에서의 Apple의 음성 메일 응용 프로그램은 Apple 제품의 많은 다른 기능과 마찬가지로 독점적입니다. 이 애플리케이션의 단점은 비즈니스 주인에게 중요한 옵션 일 수있는 음성 메일 메시지 전달 기능과 같은 기능이 없다는 것입니다. 고맙게도 Google 보이스는 iPhone 사용자가 음성 메일을보다 쉽게 제어 할 수있는 방법을 제공합니다. 음성 메일을 처리하도록 Google 보이스를 설정하면 iPhone과 같은 전달 옵션과 같은 옵션이 열립니다.
1.
Google 보이스 계정에 가입하십시오. 기본 Google 계정이 없다면 같은 링크를 통해 동시에 두 계정에 쉽게 가입 할 수 있습니다. 가입하고 나면 해당 지역의 Google 보이스 전화 번호를 선택할 수 있습니다.
2.
iPhone을 Google 보이스 전화 목록에 추가하십시오. 설정하는 동안 휴대 전화를 Google 보이스에 연결하라는 메시지가 표시됩니다. iPhone의 전화 번호를 입력하고 링크의 유효성을 검사합니다. 완료되면 Google 보이스 계정에 로그인해야합니다.
삼.
Google 보이스에서 '설정'(톱니 바퀴 아이콘)을 클릭 한 다음 '음성 메일 및 텍스트'탭을 클릭합니다. "새로운 인사말 녹음"을 클릭하여 음성 메일 인사말을 녹음하십시오.
4.
음성 메일 및 텍스트 탭에서 원하는 설정이 선택되어 있는지 확인하십시오. 여기서 새 음성 메일 메시지가있을 때 이메일 알림을 보내도록 선택할 수 있습니다. 음성 메시지를 다른 사람에게 전송하고 문자 메시지로 전달할 수있는 다른 옵션도 있습니다. 설정이 완료되면 '변경 사항 저장'을 클릭하십시오.
5.
발신자를 Google 보이스로 보내려면 iPhone에서 음성 메일 기능을 사용하지 마십시오. 004 1을 입력 한 다음 새 Google 보이스 번호와 파운드 (#) 기호를 입력하고 '보내기'를 누릅니다. 예를 들어 새로운 Google 보이스 번호가 212-555-1234 인 경우
004 12125551234 #
iPhone에 음성 메일을 Google 보이스로 전송하라는 요청을 확인하는 화면이 표시됩니다.
6.
Google 보이스 사이트에서 음성 메일 메시지를 관리합니다. 문자 메시지 또는 이메일로 음성 사서함을 수신하도록 선택하면 Google 보이스에 로그인 할 필요가 없습니다. 음성 메일 메시지를 전달하려면 Google 보이스 계정에 로그인하십시오.
7.
선택한 메시지가 들어있는 상자에서 "기타"를 클릭하고 "이메일"을 클릭하여 음성 메일을 전달하십시오. 그러면 이메일 메시지에 음성 메일이 첨부됩니다. 메시지를 로컬 컴퓨터로 다운로드하여 첨부 파일로 보내거나 저장 미디어에 저장할 수도 있습니다.
필요한 것
- Google 음성 계정