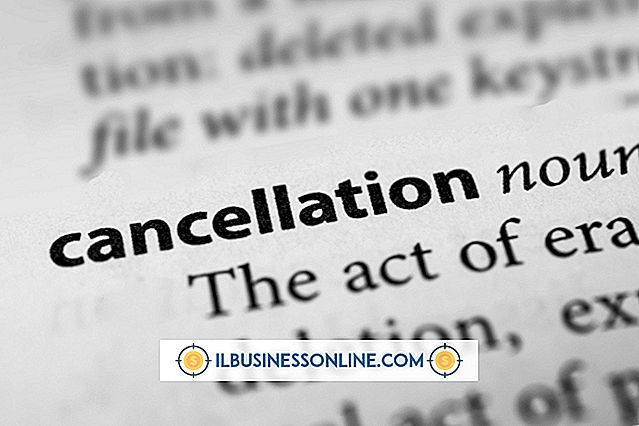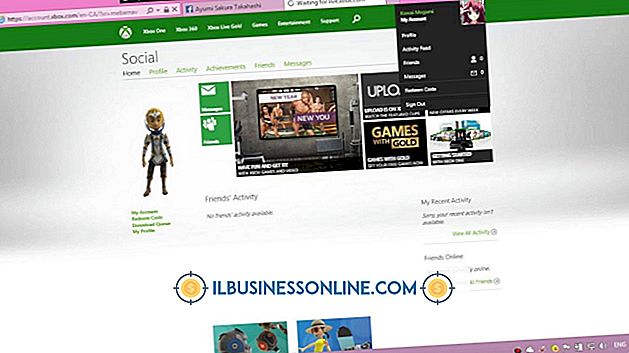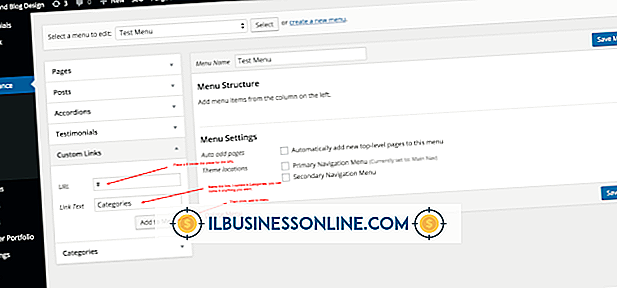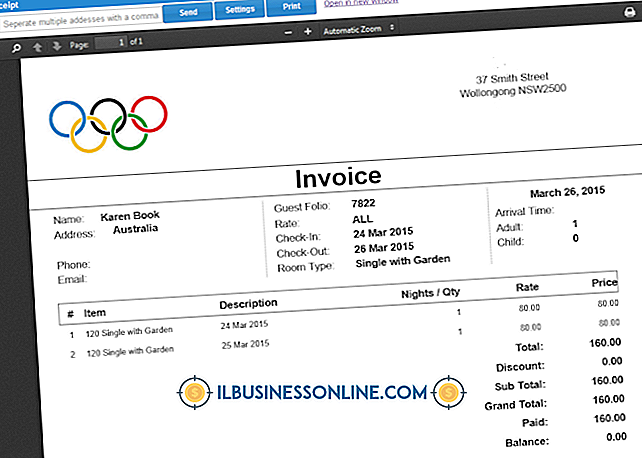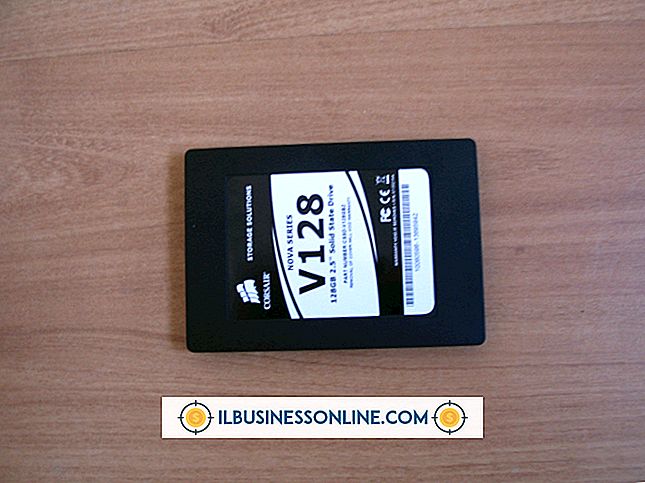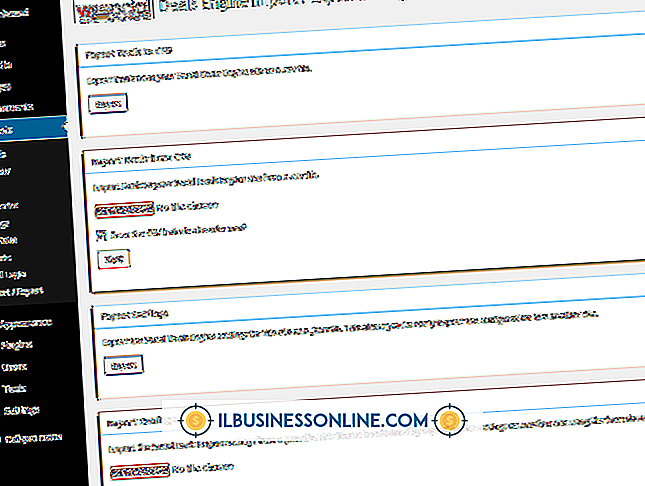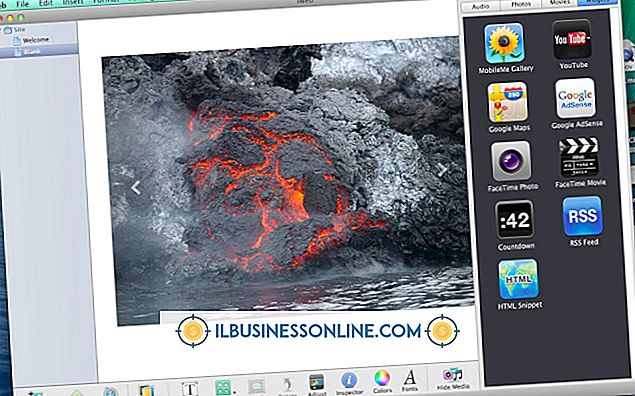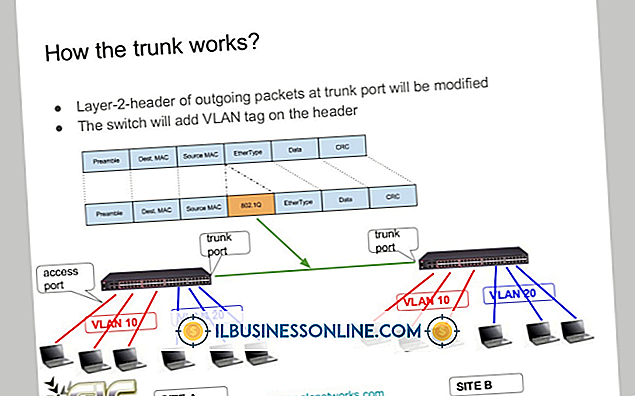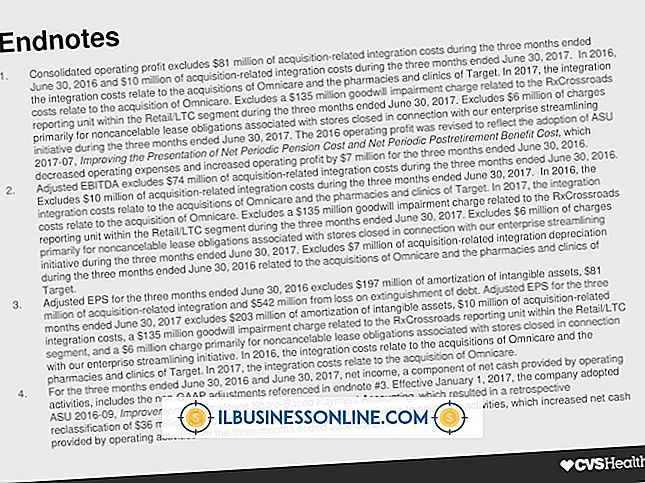바인딩 용 Microsoft Word 문서 서식 지정 방법

Microsoft Word에서 인쇄 바인딩 용으로 문서를 만들 때는 완성 된 제품의 척추 안에있는 페이지 영역에 추가 여백 공간을 허용해야합니다. Word에서는이 영역을 거터 (gutter)라고 부르며 바인딩 요구에 따라 크기를 사용자 지정할 수 있습니다. Word는 양면 인쇄, 양면 인쇄, 가운데 접기, 팜플렛 스타일 인쇄 (용지 한 장에 두 페이지 인쇄)와 바인딩 할 수있는 옵션도 제공합니다.
여백 및 페이지 오리 엔테이션
바인딩 용 Word 문서를 준비하려면 문서 여백을 프린터 사양으로 조정해야합니다. 인쇄 회사는 페이지의 위쪽, 아래쪽, 왼쪽 및 오른쪽 여백에 필요한 값을 알려줍니다. Word는 10 진수 값을 인치, 센티미터 및 밀리미터 및 전체 숫자 값을 포인트 및 피카로 허용합니다. 이러한 설정은 여백 대화 상자에 입력 할 수 있으며 "페이지 레이아웃"탭의 "여백"명령을 통해 액세스 할 수 있습니다. 이 여백 화면에서 묶인 문서의 높이 또는 너비에 대한 용지 방향을 선택할 수도 있습니다. 옵션에는 각각 "Portrait"및 "Landscape"라는 레이블이 붙습니다.
거터 크기 및 위치
여백 대화 상자를 닫기 전에 거터 값을 입력해야합니다. 여백의 크기는 문서에 표시되는 바인딩의 크기와 유형에 따라 다릅니다. 인쇄 서비스가이 중요한 여백 설정을 제공하므로 문서가 올바르게 인쇄됩니다. 바인딩이 너무 많으면 바인딩 근처에 여분의 공백이 생깁니다. 거터가 너무 작 으면 텍스트가 제본 용지에 들어가거나 잘릴 수 있습니다. 거터 측정 옆의 드롭 다운 메뉴를 사용하면 페이지 상단이나 왼쪽에있는 거터 위치를 설정할 수 있습니다.
미러 여백 형식
다음으로, 문서가 수신 할 바인드 유형을 설정해야합니다. 여백 대화 상자의 "페이지"섹션에서 Word는 몇 가지 선택 사항을 제공합니다. "보통"은 거터 설정에 따라 상단 또는 왼쪽에 제본이있는 단면 인쇄를 나타냅니다. 최종 제품이 책과 같이 보이도록 계획하고 왼쪽에 양면 페이지가 바인딩되어있는 경우 "미러 여백"옵션을 선택하십시오. 이렇게하면 대면 페이지의 여백이 동일하게 유지되며 거터는 짝수 페이지와 홀수 페이지의 페이지 왼쪽이나 오른쪽으로 자동 조절됩니다.
책 접기 형식
최종 인쇄물에 한 장에 두 페이지가 있고 가운데에 제본을하여 반으로 접으려면 "페이지"섹션에서 "책 접기"옵션을 선택하십시오. 이 설정은 페이지 방향이 "가로 방향"으로 설정되어 있는지 자동으로 확인하여 두 페이지 인쇄를 수용하고 용지 중앙에 페이지 사이에 거터를 배치합니다. 특정 형식 옵션이 인쇄 된 문서에 어떤 영향을 미치는지 잘 모르겠 으면 미리보기 섹션의 여백 대화 상자 아래쪽에있는 축소판 이미지가이 창에서 설정을 변경할 때 빠른 스냅 샷을 제공합니다.