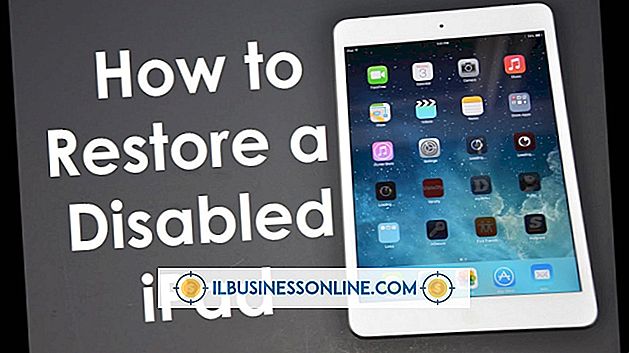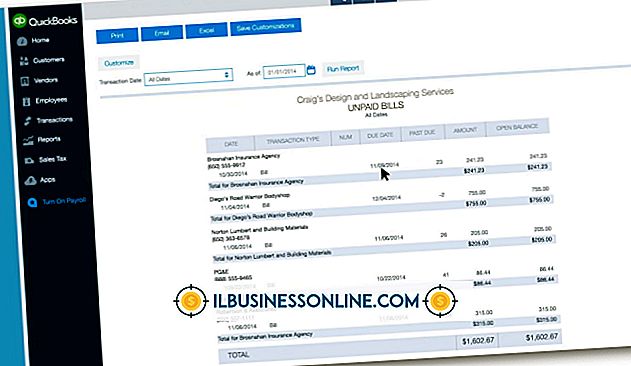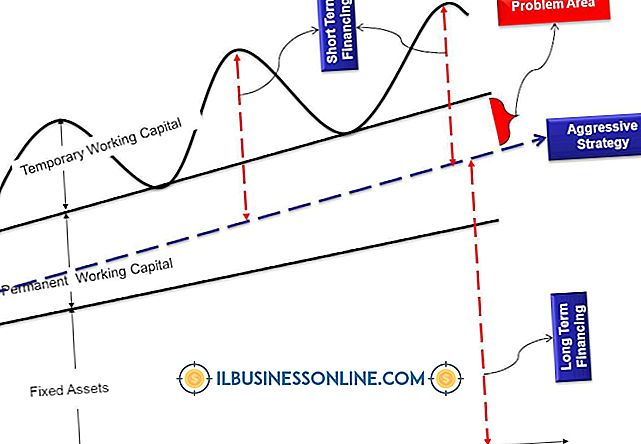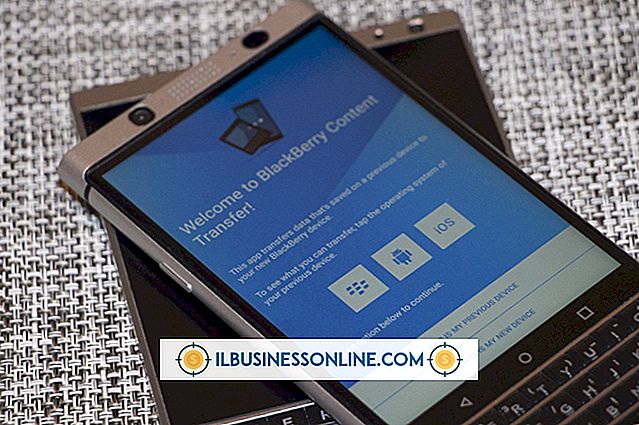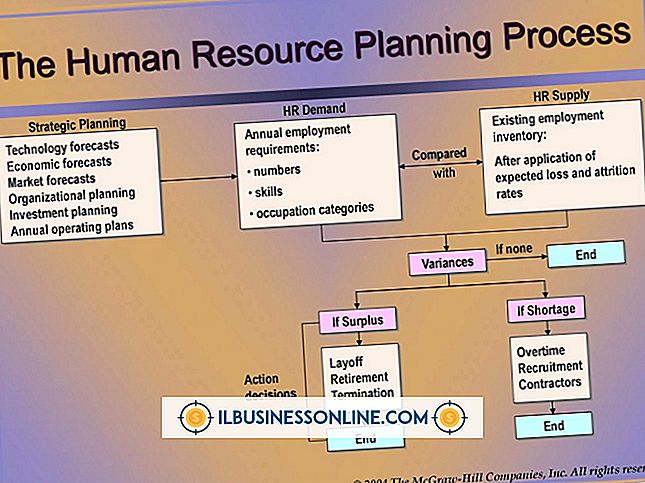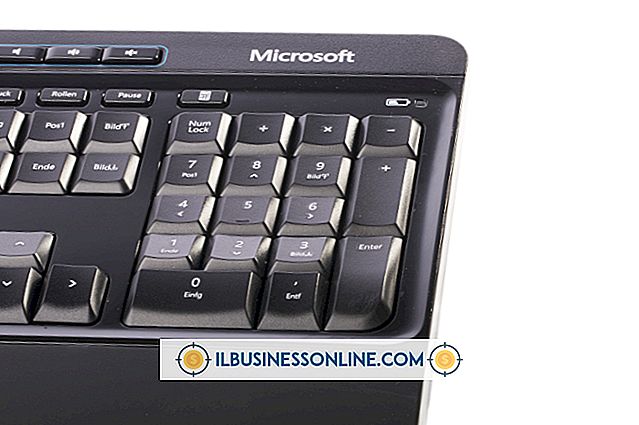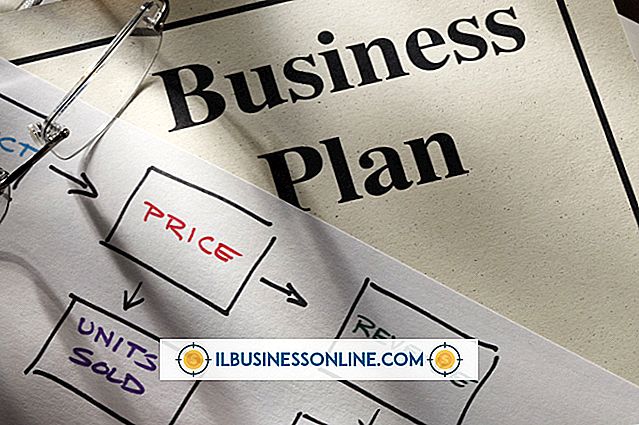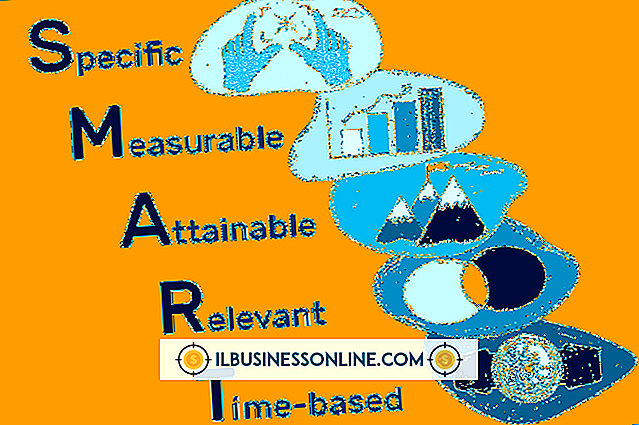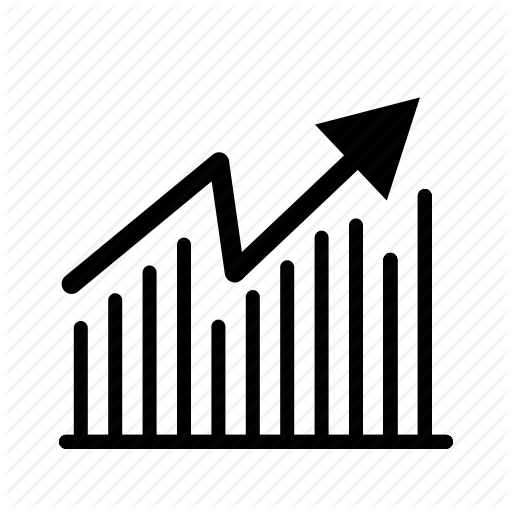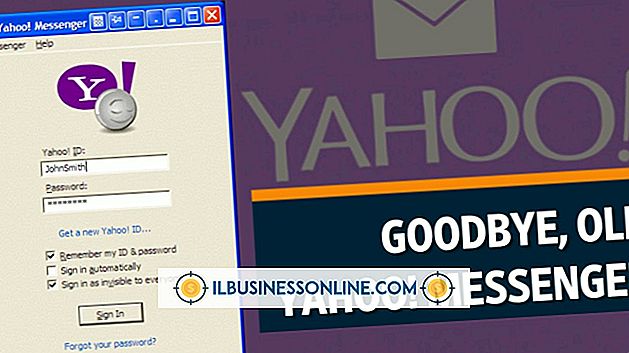시스템을 재부팅하는 USB 키보드

많은 프로그램이 입력 및 탐색 작업을 위해 키보드에 의존하기 때문에 문제가되는 키보드는 직원의 업무 수행 능력을 심각하게 저해 할 수 있습니다. 회사에서 컴퓨터를 재부팅하는 것으로 보이는 키보드가있는 경우 키보드를 다시 작동 시키려면 일련의 진단 및 문제 해결 작업을 수행 할 수 있습니다.
확인
키보드 자체 문제를 해결하기 전에 먼저 키보드가 문제의 원인인지 확인하십시오. 키보드가 연결된 상태로 컴퓨터의 전원을 켜서 컴퓨터가 메시지를 표시하지 않고 자동으로 재부팅하는지 확인하십시오. 이 경우 컴퓨터의 전원을 끄고 키보드를 다른 USB 포트에 연결 한 다음 다시 시도하십시오. 이 단계에서는 문제가 키보드 자체가 아니라 원래 연결된 USB 포트인지 확인합니다. 문제가 지속되면 키보드를 USB 포트에서 분리하고 컴퓨터를 부팅하여 키보드가 연결되어 있지 않을 때 컴퓨터가 올바르게 작동하는지 확인하십시오.
물리적 방해물 및 고정 키
고정 된 키와 같은 물리적 인 장애물로 인해 키보드가 오작동 할 수 있습니다. 여러 다른 키 중 하나가 멈 추면 컴퓨터가 재부팅 될 수 있습니다. 키보드의 각 키를 조심스럽게 점검하여 키보드가 올바르게 누르고 있는지 확인하십시오. 필요한 경우 걸린 키를 조심스럽게 들어서 파편이나 기타 손상 여부를 확인하십시오. 또한 USB 케이블 자체를 검사하여 핀을 막지 않는지 확인하십시오.
드라이버 업데이트
최근에 운영 체제를 변경하거나 업그레이드 한 경우 운영 체제와 호환되도록 USB 키보드 드라이버를 업데이트해야 할 수 있습니다. 드라이버를 업데이트하려면 Windows 8 시작 화면의 왼쪽 하단 모서리에 마우스 포인터를 스 와이프하십시오. 마우스 오른쪽 버튼으로 클릭 한 다음 팝업 메뉴에서 "장치 관리자"를 클릭하십시오. 장치 관리자의 주 메뉴에서 "보기"를 선택한 다음 "숨겨진 장치 표시"를 선택하십시오. 키보드 제목 옆에있는 화살표를 클릭하고 문제를 일으키는 USB 키보드의 이름을 마우스 오른쪽 단추로 클릭 한 다음 "드라이버 소프트웨어 업데이트"를 선택하십시오. 드라이버 업데이트 프로세스가 완료되면 USB 키보드를 다시 연결하여 시스템이 여전히 재부팅되는지 확인하십시오.
키보드 다시 설치
키보드 드라이버를 업데이트해도 문제가 해결되지 않으면 다음 단계는 장치 관리자를 통해 키보드를 제거하고 다시 설치하는 것입니다. Windows 시작 화면의 왼쪽 하단 모서리에서 마우스 오른쪽 버튼을 클릭하여 시작하십시오. 팝업 메뉴에서 "장치 관리자"를 선택하고 장치 관리자에서 "보기"를 클릭 한 다음 "숨겨진 장치 표시"를 클릭하십시오. 키보드 제목 옆에있는 화살표를 클릭하고 문제가있는 USB 키보드를 마우스 오른쪽 단추로 클릭 한 다음 "제거"를 클릭하십시오. 제거가 완료되면 컴퓨터를 다시 시작하고 완전히 부팅 될 때까지 기다립니다. 그런 다음 USB 키보드를 연결하고 Windows 8이 다시 설치 될 때까지 기다립니다.