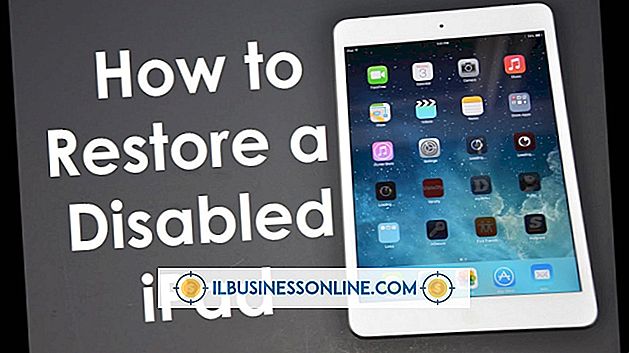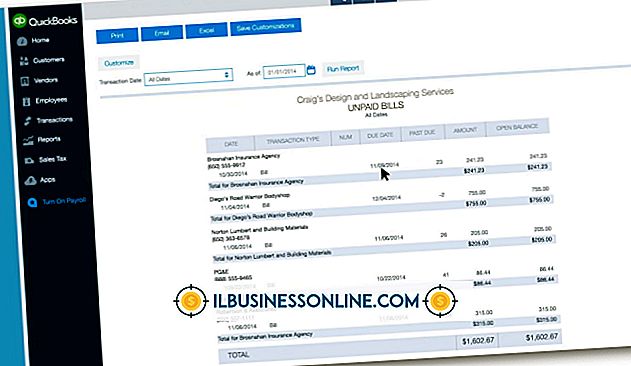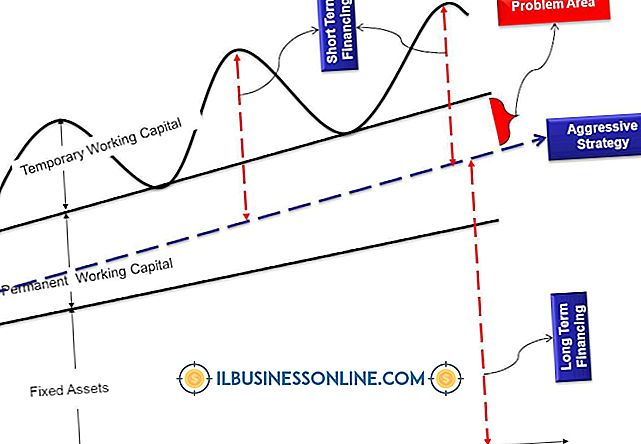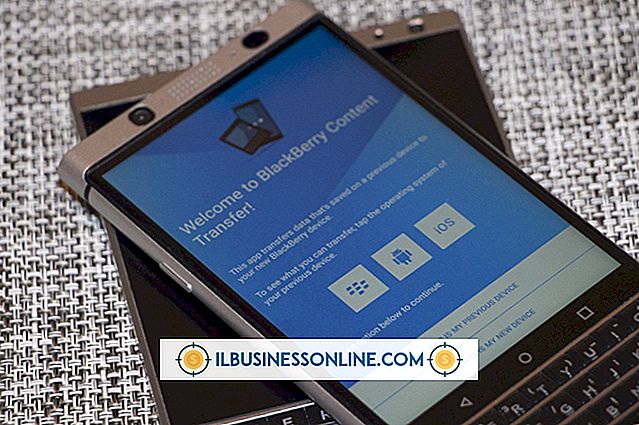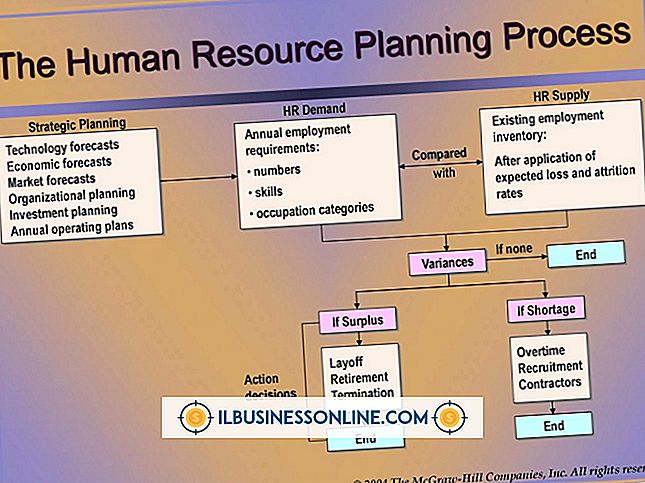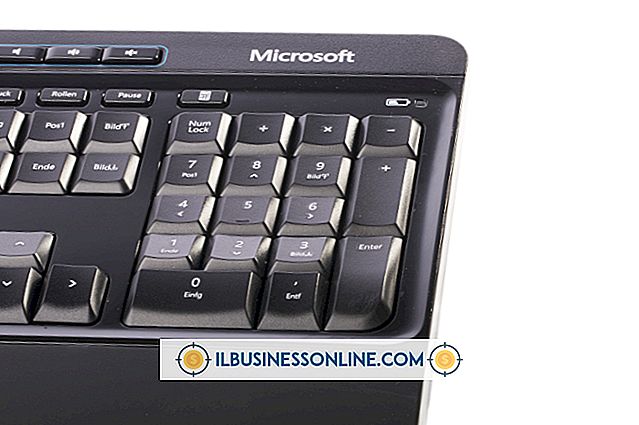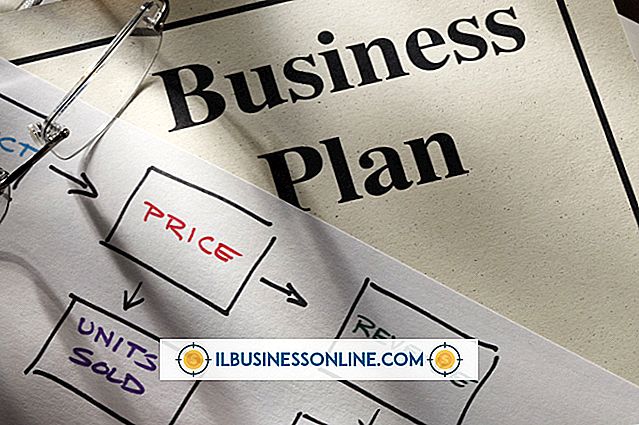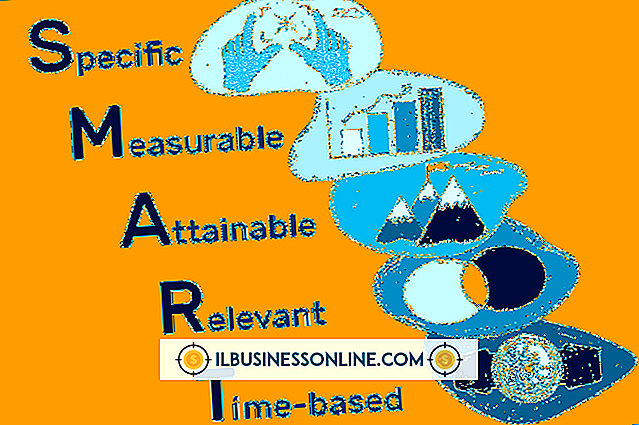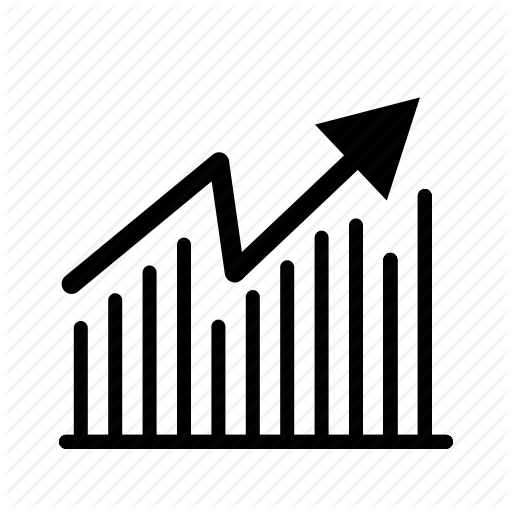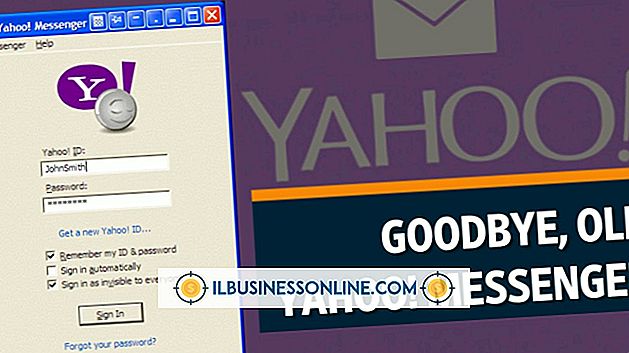Mac 키보드 잠금 해제 방법

기밀 유지 회사 정보와 직원에 대한 개인 식별 정보를 보호한다는 것은 Apple Macintosh 컴퓨터를 보지 못하게하는 것을 의미합니다. 근무하는 동안 직원이나 방문객이 책상에 오면 "Cmd-Tab"키보드 단축키를 사용하여 민감한 정보가 아닌 다른 응용 프로그램으로 화면을 전환 할 수 있습니다. 컴퓨터를 종료하거나 사용자 계정에서 로그 아웃하지 않고 책상 밖에서도 개인 정보를 보호하려면 키보드를 잠그고 잠금을 해제하십시오.
설정
1.
Apple 메뉴를 열고 "시스템 환경 설정"을 선택하십시오. 시스템 환경 설정 창에서 맨 윗줄에있는 개인 범주를 찾은 다음 "보안 및 개인 정보"항목을 클릭하십시오. 일반 탭에서 컴퓨터를 깨우려면 암호가 필요한 환경 설정 앞에있는 확인란을 선택하십시오.
2.
메인 시스템 환경 설정 화면으로 돌아가려면 보안 및 개인 정보 환경 설정 패널의 상단에있는 "모두보기"버튼을 클릭하십시오. Personal 섹션에서 "Desktop & Screen Saver"항목을 클릭하십시오.
삼.
바탕 화면 및 화면 보호기 환경 설정 패널의 화면 보호기 탭을 선택하십시오. 창의 왼쪽 하단에있는 "핫 코너"버튼을 클릭하십시오.
4.
화면의 네 구석 중 어느 것이 화면 보호기를 표시하는 가장 좋은 구석이 될지 결정하십시오. 선택한 모서리에 해당하는 드롭 다운 메뉴를 열고 "화면 보호기 시작"을 선택하십시오. 바탕 화면 및 화면 보호기 창으로 돌아가려면 "확인"단추를 클릭하십시오.
5.
창의 왼쪽에있는 목록에서 화면 보호기 카테고리를 클릭하십시오. 화면 보호기의 미리보기가 창의 오른쪽에 표시됩니다. 자신의 이미지를 선택하려면 "그림"을 확장하여 포함 된 이미지 (예 : 회사 로고)를 선택하십시오. 기본 설정 창의 아래쪽에있는 슬라이더를 사용하여 마지막 키를 누르거나 포인팅 장치를 움직일 때와 화면 보호기가 나타날 때까지 경과해야하는 시간을 설정합니다. 설정에 만족하면 "Cmd-Q"를 눌러 시스템 환경 설정을 종료하십시오.
작동 및 잠금 해제
1.
화면 보호기 방아쇠로 선택한 바로 가기로 커서를 이동하십시오. 시간 초과 간격이 경과하기를 기다리지 않고 화면 보호기가 나타납니다.
2.
책상으로 돌아갈 때 키보드의 키를 누릅니다. 이미 사용자 이름을 표시하는 필드 아래의 입력 필드에 암호를 입력해야하는 대화 상자가 나타납니다.
삼.
암호를 입력하고 "확인"버튼을 누르면 컴퓨터에 다시 액세스 할 수 있습니다.
팁
- 회사의 Mac 중 등록 된 관리자 인 경우 "Option-Return"을 누르고 나타나는 대화 상자에 사용자 이름과 암호를 입력하여 직원이 암호로 보호 된 화면 보호기를 열 수 있습니다.
경고
- 암호로 보호 된 키보드 보안은 절대적인 보호가 아닌 방해물에 대한 방어력을 제공합니다.
- 스크랩에 암호를 적어두고 스누퍼가 찾을 수있는 책상 서랍에 두지 마십시오.