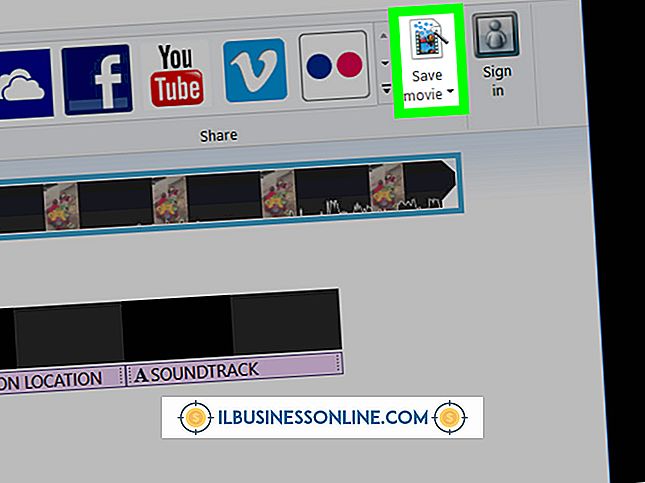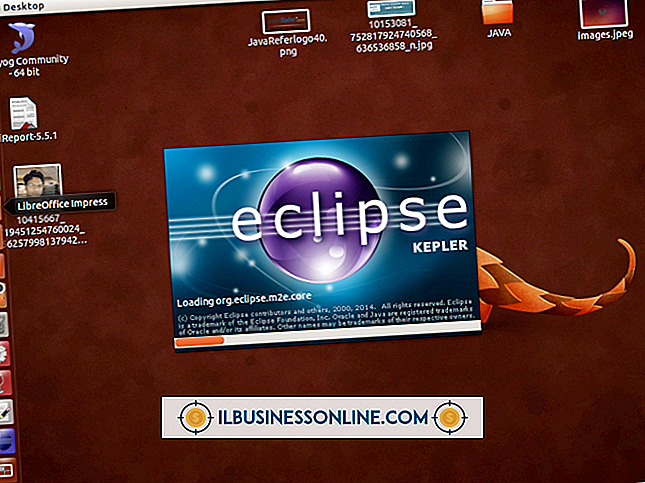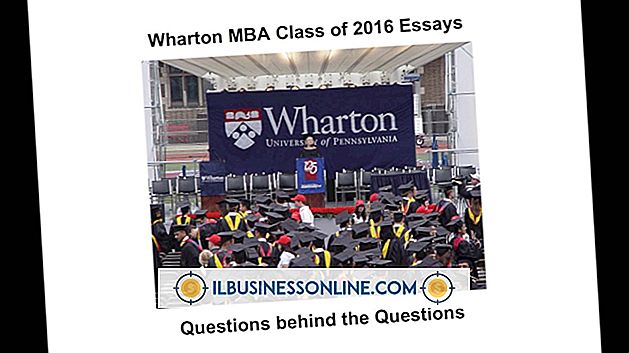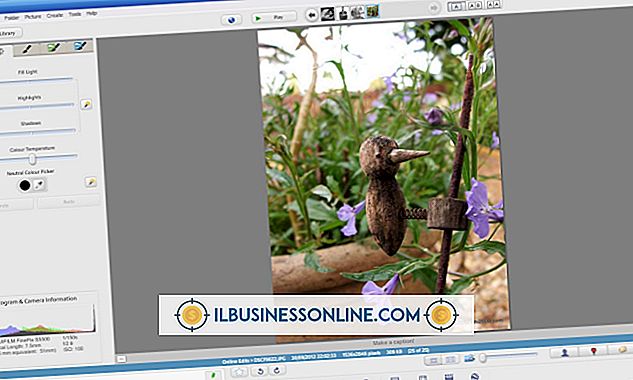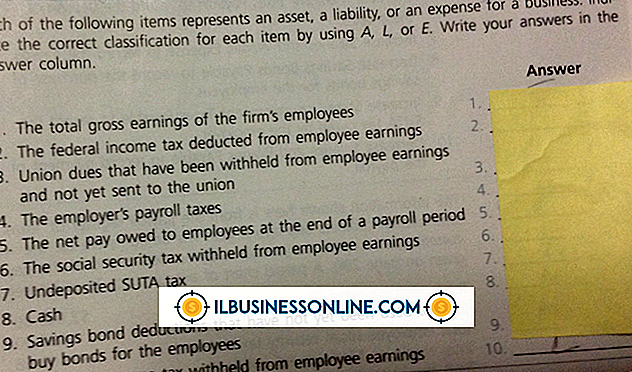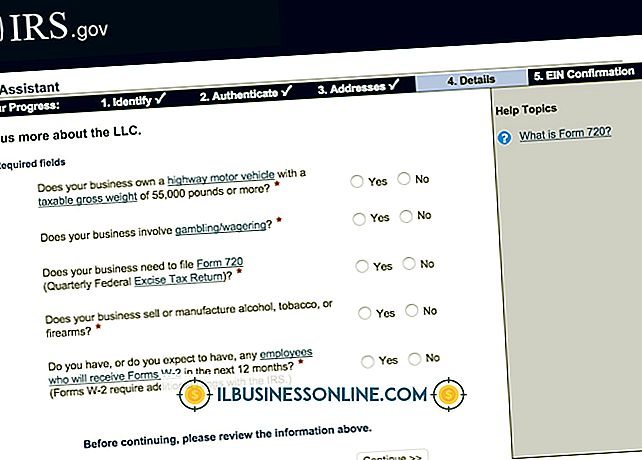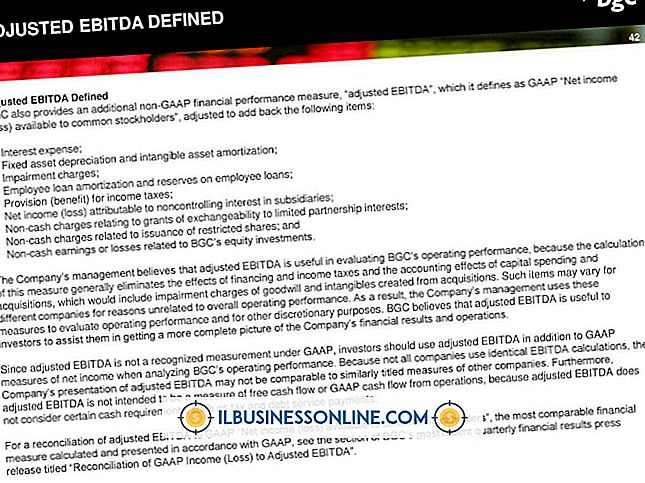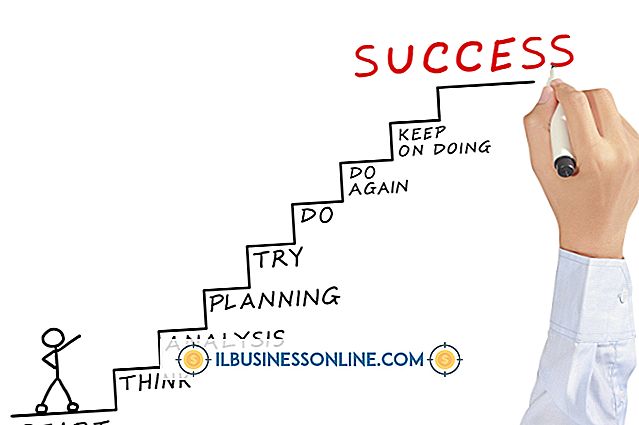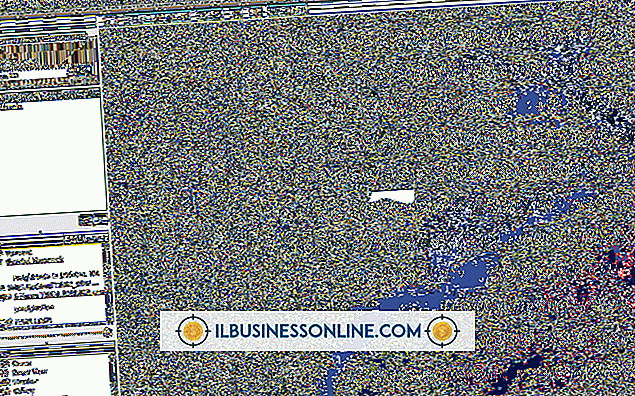스프레드 시트 채우기 방법

데이터 관리 전문가 또는 소수의 업체를 추가해야하는 비즈니스 종사자는 스프레드 시트를 사용하여이를 수행 할 수있는 방법을 찾을 수 있습니다. 스프레드 시트의 행 및 열 형식을 사용하면 표 형식의 데이터를 관리하고 효율적으로 표현할 수 있습니다. 예를 들어 데이터 소스가 고객의 이름, 도시 및 주문량을 보유하는 테이블로 구성된 경우 해당 데이터를 보유하고있는 스프레드 시트를 작성하고 정보를 형식화하며 다양한 유용한 데이터 조작 기능을 신속하게 수행 할 수 있습니다.
스프레드 시트 업데이트
1.
Excel을 시작하고 빈 스프레드 시트에 나타나는 셀을 검토하십시오. 알파벳 문자는 스프레드 시트 상단에 가로로 표시되고 숫자는 왼쪽 가장자리에 세로로 나타납니다. 문자는 열을 식별하고 숫자는 행을 식별합니다. 이 명명 규칙을 사용하면 문자와 숫자를 참조하여 스프레드 시트의 셀을 식별 할 수 있습니다. 예를 들어, "A2"는 A 열의 셀과 2 행의 셀을 식별합니다.
2.
A1 셀에 "Name"을 입력하고 B1 셀에 "City"를 입력하고 C1 셀에 "Order Amount"를 입력하십시오. 그러면 스프레드 시트의 첫 번째 행에 해당 제목이 채워집니다. 표제는 항상 첫 번째 행에 나타납니다.
삼.
행 2로 이동하고 셀 A2에 "Jim", 셀 B2에 "Miami"를 입력하고 셀 C2에 250을 입력하십시오. 이제 행 1에 세 개의 제목과 행 2에 해당하는 세 개의 값이 포함 된 스프레드 시트가 있습니다. 행 3으로 이동하여 처음 세 셀에 "Jane, " "Denver"및 100을 입력하여 스프레드 시트를 완료하십시오.
스프레드 시트 관리
1.
셀 A1 내부를 클릭하고 왼쪽 마우스 버튼을 누른 채로 오른쪽으로 드래그하여 해당 행의 셀을 강조 표시합니다. 강조 표시된 셀에서 많은 유용한 조작을 수행 할 수 있습니다.
2.
사용자 인터페이스 상단에서 도구 모음을 찾아 "홈"을 클릭하십시오. 도구 모음 아래의 리본 메뉴는 홈 탭의 단추를 표시합니다. 리본의 셀 섹션으로 이동하고 "서식"드롭 다운 버튼을 클릭하십시오. "Autofit Column Width"를 선택하십시오. 이렇게하면 Excel에서 열의 크기를 조정하여 입력 한 텍스트가 그 안에 들어갈 수 있습니다. 이 작업을 수행하기 전에 "Order Amount"가 C 열에 맞지 않는다는 사실을 알았을 것입니다.
삼.
셀 "C2"를 클릭하고 왼쪽 마우스 버튼을 누른 상태에서 드래그하여 해당 셀과 그 아래의 셀을 강조 표시하십시오. 리본의 편집 섹션으로 이동하고 "합계"버튼 옆에있는 화살표를 클릭하면 수학 함수 목록을 볼 수 있습니다. 여기에는 "Sum", "Average"및 "Max"가 포함됩니다.
4.
"B2"셀을 클릭하여 "Miami"를 선택합니다. 리본의 글꼴 섹션으로 이동하고 "Bold"또는 "Italic"과 같은 서식 단추 중 하나를 클릭하여 선택한 서식을 텍스트에 적용합니다. 해당 섹션의 다른 버튼을 사용하여 텍스트의 색상, 정렬 및 기타 속성에 미치는 영향을 확인하십시오.
5.
"합계"를 선택하십시오. Excel은 선택한 값을 합한 다음 강조 표시된 셀 아래에 새 셀을 표시합니다. 다른 기능 또는 "추가 기능"중 하나를 선택하여 선택한 값에 적용 할 수있는 추가 기능을 볼 수도 있습니다. Microsoft는 범위를 선택하는 값을 호출합니다.
팁
- 원하는 열 문자 또는 행 번호를 클릭하여 전체 행 또는 열을 선택하십시오. 열 문자 나 행 번호를 마우스 오른쪽 버튼으로 클릭하고 "삭제"를 선택하여 열이나 행을 삭제하십시오. 새 열이나 행을 삽입하려면 "삽입"을 선택하십시오.
- 이 예제는 도시, 이름 및 주문 금액 값을 사용하여 스프레드 시트 조작을 보여줍니다. 원하는 데이터를 사용하여 스프레드 시트를 직접 만드십시오. 데이터에 제목이 필요하지 않으면 추가 할 필요가 없습니다. 그러나 제목을 사용하면 스프레드 시트의 정보를 쉽게 이해할 수 있습니다. 표제는 데이터를 다른 프로그램으로 내보내거나 텍스트 파일에 저장할 때도 유용합니다.
- Excel 상단에 리본이 보이지 않으면 도구 모음을 마우스 오른쪽 단추로 클릭하고 "리본 최소화"확인란의 선택 표시를 제거하십시오.
- 스프레드 시트 관리를보다 생산적으로 만들 수있는 다른 기능에 대해 배우는 데 도움이되는 무료 Excel 리소스를 학습하십시오. Microsoft.com에는 유용한 Excel 기본 정보 (리소스의 링크)가 포함 된 유용한 페이지가 있습니다.