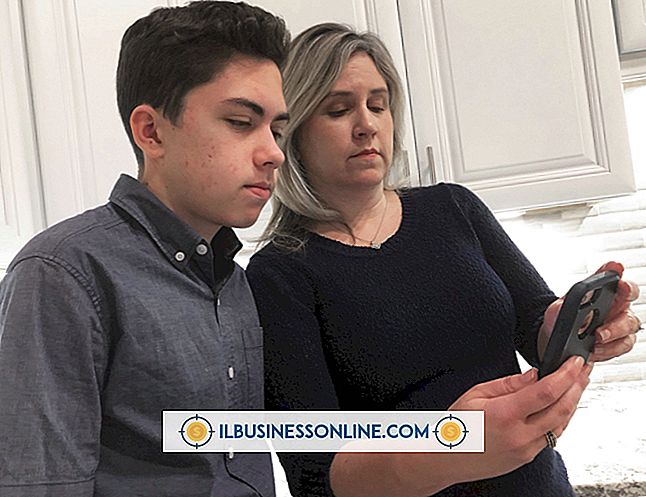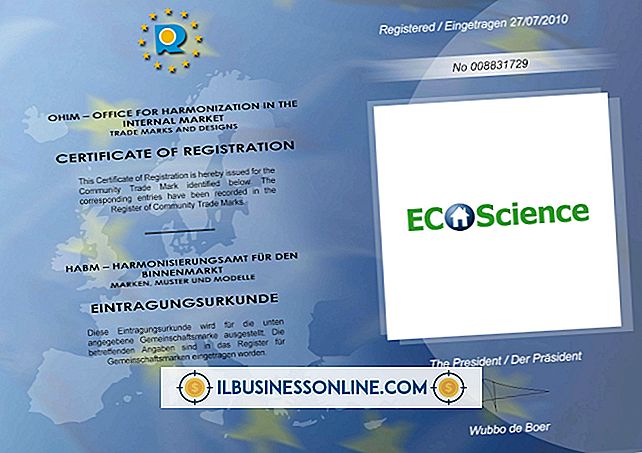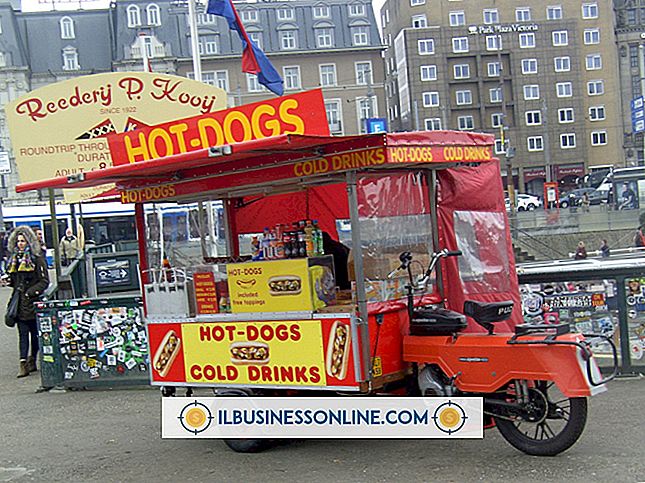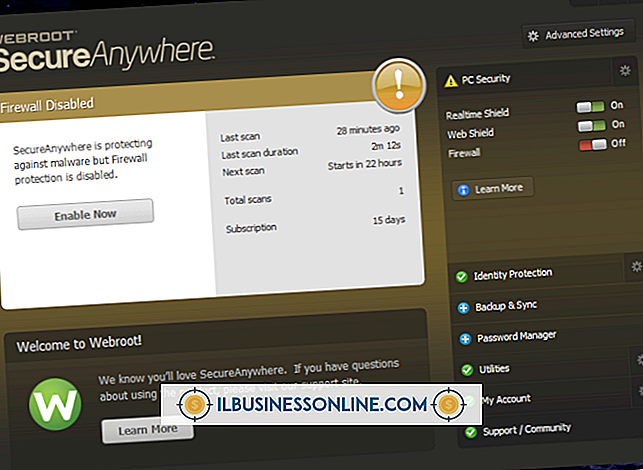Illustrator에서 프린터 스프레드로 PDF를 내보내는 방법
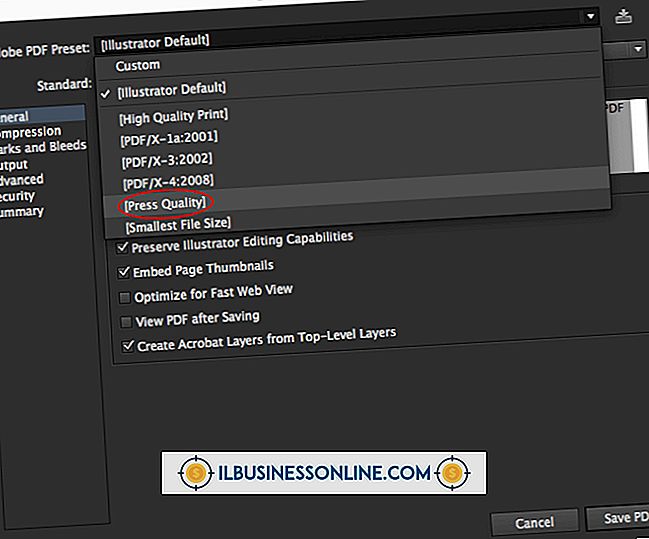
인쇄용 프레스는 일반 급 프린터보다 훨씬 큰 용지를 보관할 수 있기 때문에 상업용 프린터로 보낸 문서는 프린터 스프레드라고하는 특정 구성으로 배열해야합니다. Illustrator에서 이러한 스프레드로 내보내는 방법을 아는 것은 Acrobat 또는 InDesign과 같은 다른 응용 프로그램에서 비즈니스 아트 워크 페이지를 정렬하는 단계를 저장합니다. PDF 내보내기를 위해 펼쳐진 프린터에 페이지를 배치하는 쉬운 방법은 문서의 대지를 Illustrator의 [대지] 패널로 배치하는 것입니다.
1.
새로 만들기 대화 상자의 프로필 컨트롤이 "인쇄"로 설정되고 크기 컨트롤이 "문자"로 설정된 상태로 새 Illustrator 문서를 만듭니다.
2.
도구 패널에서 격자 모양의 대지 도구 아이콘을 클릭 한 다음 대지 만들기 모드를 지정하는 "Alt"를 길게 누릅니다.
삼.
대지를 클릭 한 다음 오른쪽으로 드래그하여 문서의 두 번째 페이지를 나타내는 두 번째 대지를 만듭니다. 마우스를 놓은 다음 두 번째 아트 보드를 만들 때와 마찬가지로 세 번째 아트 보드를 만듭니다.
4.
"T"를 눌러 유형 도구를 실행 한 다음 레이블이 "01"인 첫 번째 대지를 클릭하십시오. 문서의 첫 번째 페이지임을 나타내는 "1"을 입력하십시오. 유형 도구를 사용하여 "02"라고 표시된 대지에 "2"를 배치하고 "03"이라고 표시된 대지 위에 "3"을 배치합니다. 문서의 현재 페이지 구성 1, 2, 3은 최종 인쇄 된 문서가 표시되는 방법입니다. 그러나 상업용 프린터가이 구성을 생성하려면 페이지가 펼쳐진 프린터에서 다시 정렬되어야합니다.
5.
아트 보드 패널을 표시하려면 "창"메뉴의 "아트 보드"항목을 클릭하십시오. 이 패널의 최상위 항목 인 "Artboard 1"이 내 보낸 PDF에 처음으로 나타납니다. 이 패널에서 항목을 다시 정렬하면 PDF 페이지도 다시 정렬됩니다.
6.
대지 보드 패널의 맨 위 항목을 클릭 한 다음 패널의 아래쪽 화살표를 두 번 클릭하여이 대지를 맨 아래로 이동합니다. Illustrator의 캔버스가 "1, 2, 3"순서로 아트 보드를 계속 표시하더라도이 동작으로 인해 프린터가 "2, 3, 1"로 확대됩니다.
7.
"파일"메뉴의 "다른 이름으로 저장"명령을 클릭 한 다음 유형 컨트롤에서 "PDF"유형을 클릭하십시오. "파일 이름"컨트롤에 파일 이름을 입력 한 다음 "저장"을 클릭하십시오. Illustrator에서 [Adobe PDF 저장] 대화 상자가 표시됩니다. PDF를 저장 한 직후 PDF를 보려면 대화 상자의 "PDF보기"확인란을 선택하십시오.
8.
대화 상자를 닫으려면 "PDF 저장"을 클릭하십시오. PDF를 작성하기 위해 일시 정지 한 후 Illustrator에서 Adobe Reader를 엽니 다.
9.
키보드의 "Page Down"키를 누르면 PDF의 모든 페이지를 볼 수 있습니다. 아트 보드 패널의 컨트롤로 지정한 "2, 3, 1"로 펼쳐진 프린터에 페이지가 나타납니다.
경고
- 이 기사의 정보는 Illustrator CS6에 적용됩니다. 다른 버전이나 제품과 약간 다를 수 있습니다.