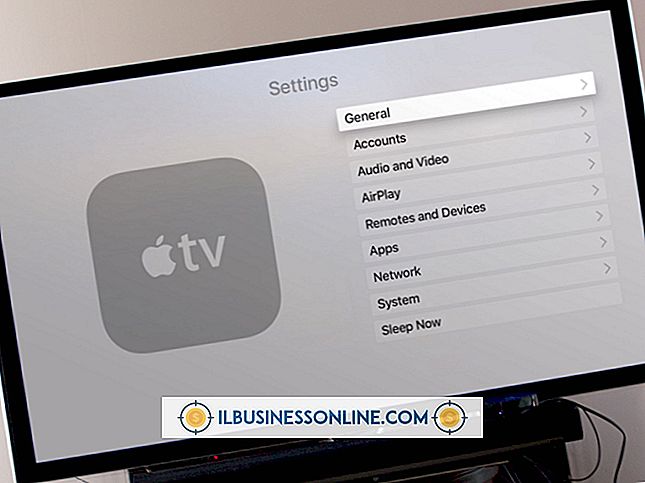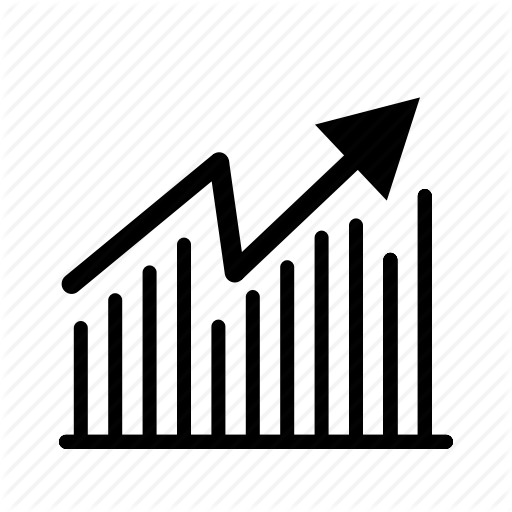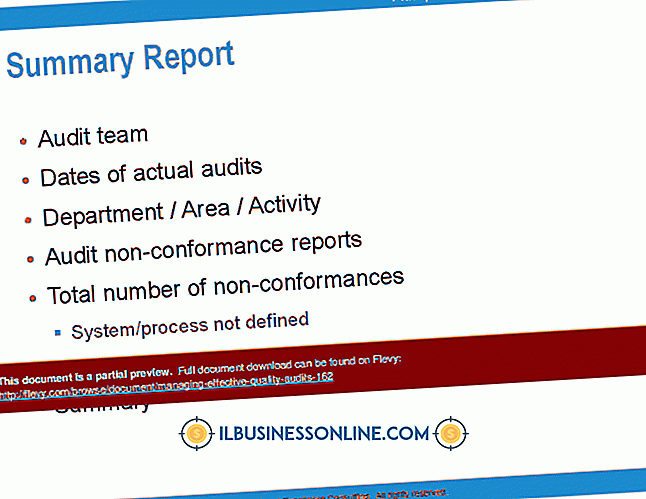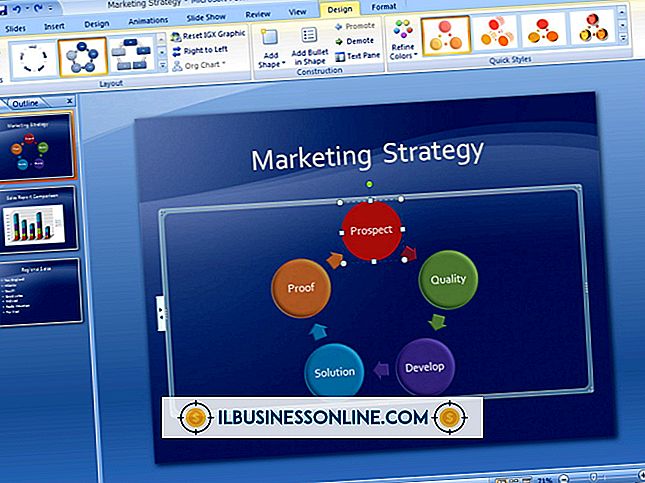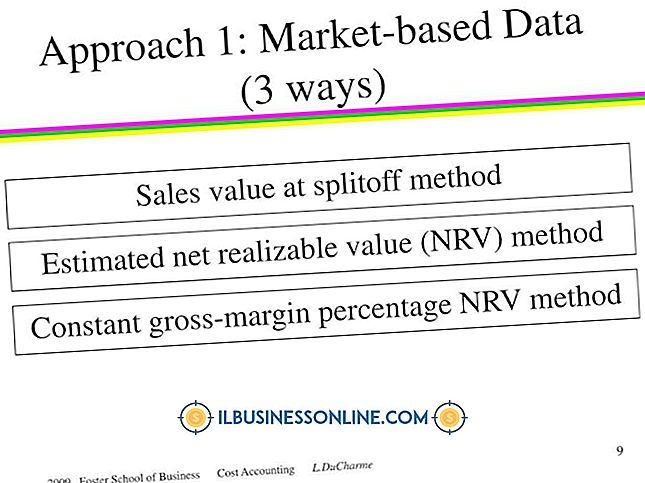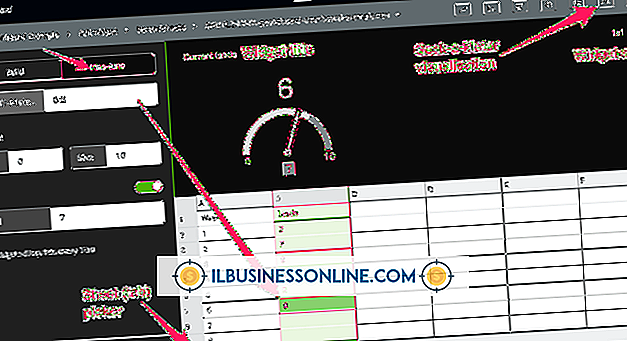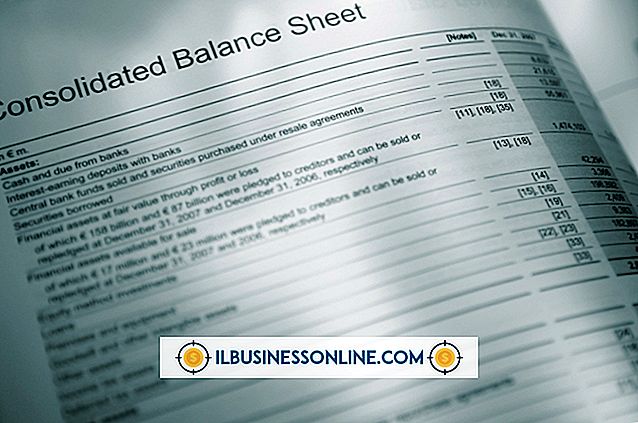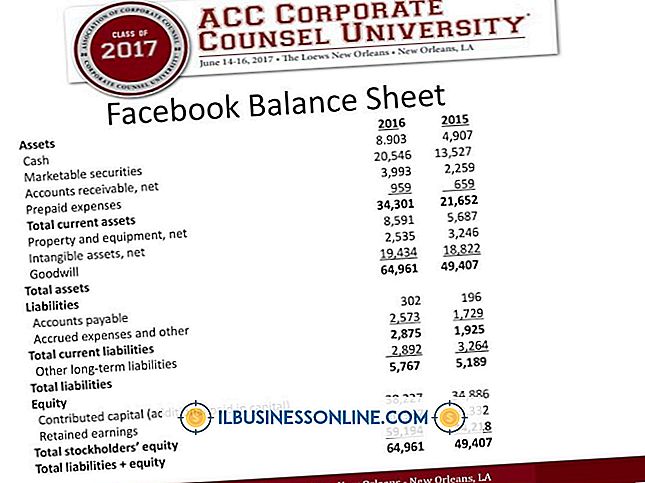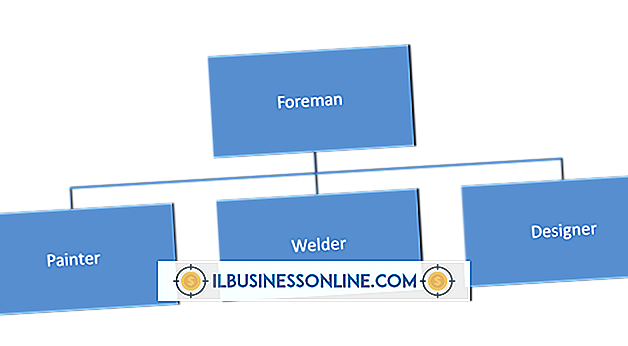오프라인에서 PowerPoint를 YouTube에 퍼가는 방법

PowerPoint 프레젠테이션에 YouTube 비디오를 포함하면 프리젠 테이션에서 벗어나 비디오를 표시 할 필요가 없으므로 프레젠테이션의 흐름이 손상 될 수 있습니다. 인터넷에 접속할 수없는 지역에서 프리젠 테이션을하는 경우에도 YouTube 비디오를 PowerPoint에 직접 포함시키는 것이 좋습니다. YouTube Downloader 프로그램을 사용하여 컴퓨터에 직접 사용하려는 YouTube 비디오를 다운로드하고, PowerPoint 친화적 인 형식으로 비디오를 변환 한 다음 비디오를 프레젠테이션에 포함시킬 수 있습니다.
1.
웹 브라우저를 열고 youtubedownloadersite.com으로 이동하십시오. 웹 페이지의 오른쪽에있는 녹색 "무료 다운로드"버튼을 클릭 한 다음 YouTube Downloader 소프트웨어의 설치 파일을 컴퓨터에 저장하십시오.
2.
설치 파일 (YTDsetup.exe)을 저장 한 위치로 이동 한 다음 파일을 두 번 클릭하여 설치를 시작하십시오.
삼.
Windows orb, "모든 프로그램", "YTD YouTube Downloader & Converter"및 "YTD YouTube Downloader & Converter"를 클릭하여 프로그램을 엽니 다.
4.
"다운로드"탭을 선택하십시오.
5.
별도의 창에서 웹 브라우저를여십시오. youtube.com으로 이동 한 다음 오프라인으로 PowerPoint 파일에 퍼가려는 비디오가있는 웹 사이트로 이동합니다.
6.
특정 YouTube 동영상이있는 URL을 복사 한 다음 YouTube Downloader 프로그램의 다운로드 부분에서 붙여 넣기 URL의 왼쪽에 붙여 넣습니다.
7.
다운로드 품질 오른쪽의 드롭 다운 상자를 클릭 한 다음 다운로드 할 비디오의 품질을 선택하십시오.
8.
저장 대상 오른쪽에있는 폴더 아이콘을 클릭 한 다음 YouTube에서 가져 오는 파일을 저장할 위치를 선택하십시오.
9.
프로그램 창 왼쪽 하단의 빨간색 "다운로드"버튼을 클릭하면 YouTube에서 컴퓨터로 비디오를 다운로드 할 수 있습니다. YouTube Downloader 프로그램 창이 자동으로 전환되어 동영상 다운로드 진행률을 보여주는 활동 탭이 표시됩니다. 다운로드 상태가 '완료 됨'으로 표시되면 동영상 다운로드가 완료됩니다.
10.
동영상 다운로드가 완료되면 '변환'탭을 선택하십시오.
11.
"비디오 파일 선택"오른쪽에있는 폴더 아이콘을 클릭하십시오.
12.
비디오로 변환의 오른쪽에있는 드롭 다운 화살표를 클릭 한 다음 WMV 또는 AVI 중 하나를 선택하십시오. 이는 YouTube 프리젠터가 PowerPoint 프리젠 테이션에 임베딩 할 수있는 유일한 파일 유형이기 때문에 선택하십시오.
13.
변환 품질 오른쪽에있는 드롭 다운 화살표를 클릭 한 다음 변환 된 파일의 출력 품질을 선택하십시오.
14.
저장 대상 오른쪽에있는 폴더 아이콘을 클릭 한 다음 변환 된 비디오 파일을 저장할 위치를 선택하십시오. 빨간색의 "비디오 변환"버튼을 클릭하여 비디오 변환을 시작하십시오. 동영상 변환이 완료되면 상태가 '완료 됨'으로 변경됩니다. YouTube Downloader 프로그램 창을 닫습니다.
15.
컴퓨터에서 Microsoft PowerPoint를 엽니 다.
16.
YouTube에서 컴퓨터에 저장 한 변환 된 비디오를 삽입하려는 슬라이드로 이동 한 다음 "삽입"탭을 선택하십시오.
17.
무비 클립 섹션에서 "무비"아이콘을 클릭 한 다음 삽입하려는 무비가있는 곳으로 이동하십시오. 동영상을 선택하고 "확인"을 클릭하십시오. 삽입 된 비디오 클립이 자동으로 재생되는지 또는 클릭 될 때 재생되는지 묻는 대화 상자가 나타납니다. 적절한 옵션을 클릭하십시오. 현재 활성 상태 인 슬라이드에 비디오가 포함 된 상자가 나타납니다.
18.
비디오를 클릭하여 선택한 다음 비디오를 표시 할 위치로 드래그하십시오.
19.
동영상을 다시 클릭하여 선택하고 화면 상단의 툴바에서 '미리보기'를 클릭하십시오. 비디오가 현재 위치에서 재생되기 시작합니다.