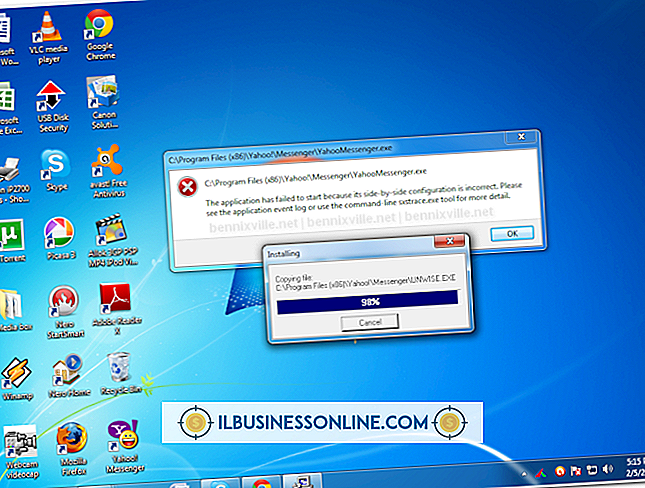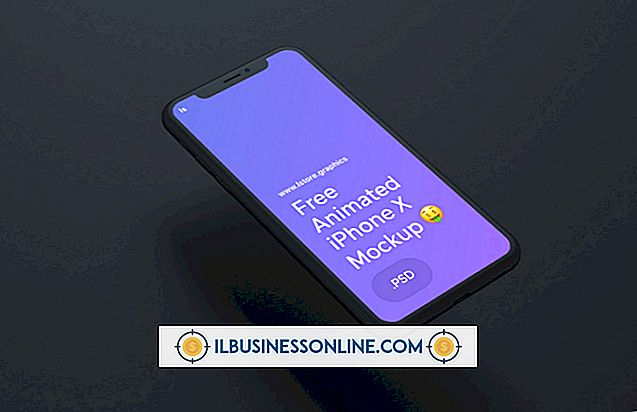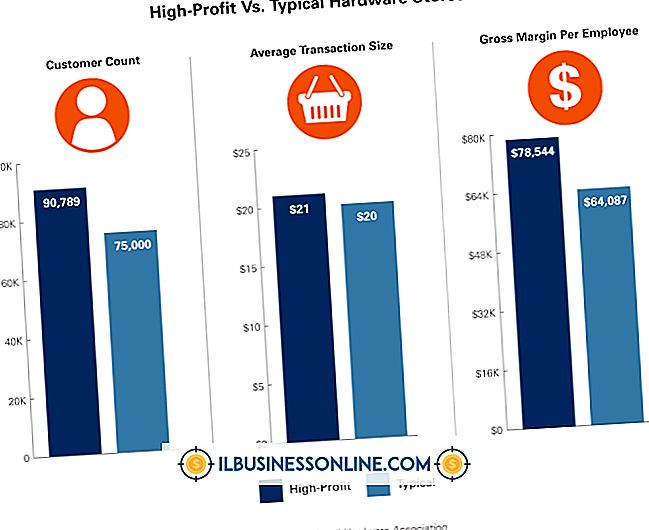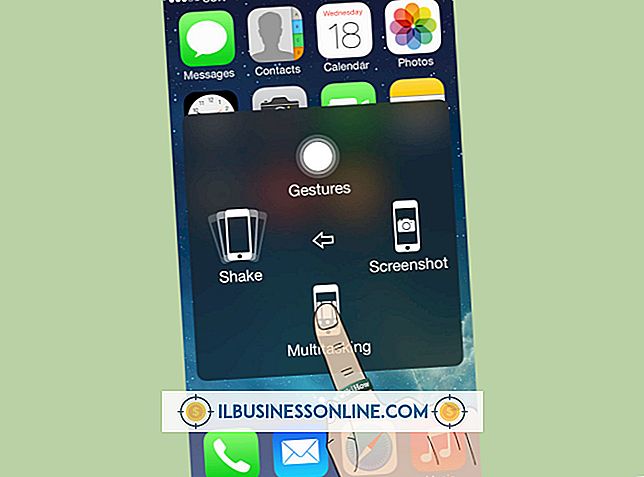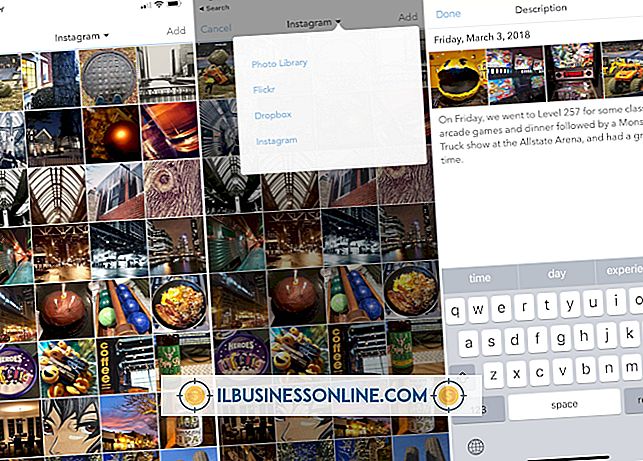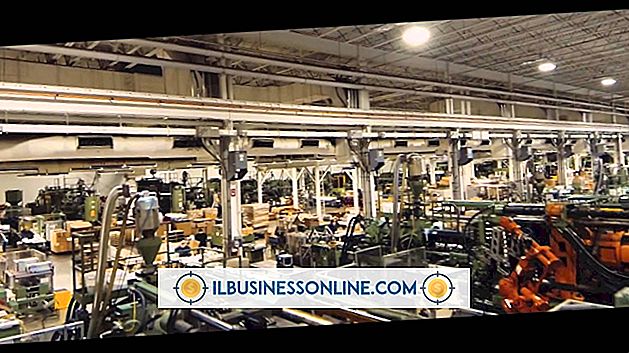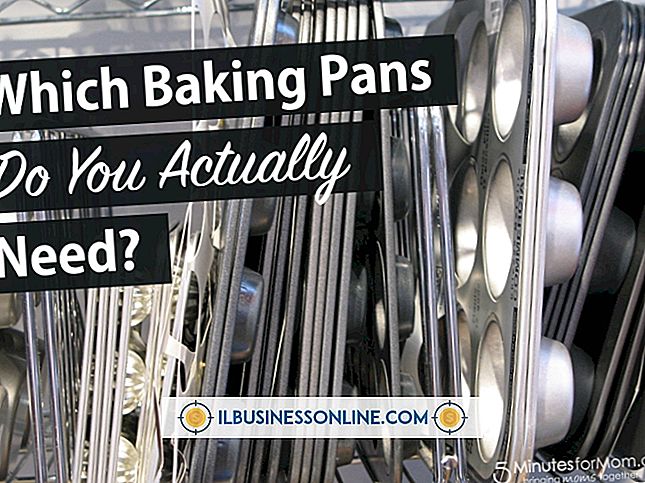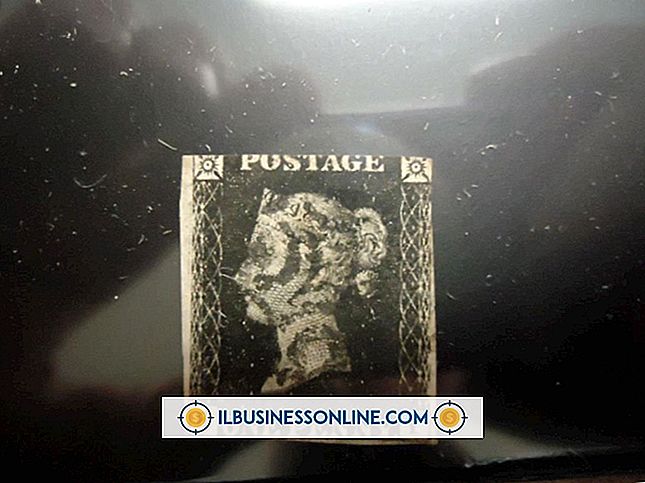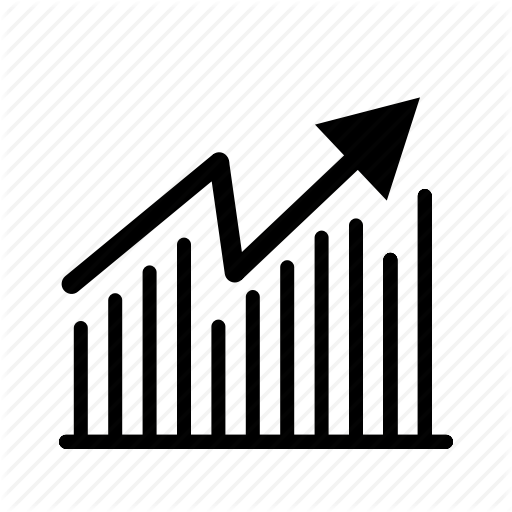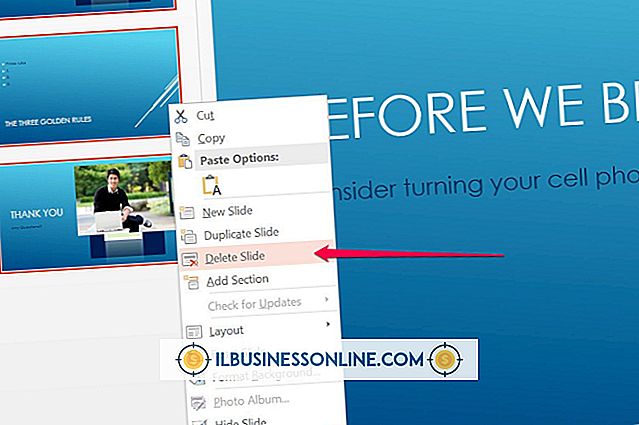헤드셋이 연결된 경우 수신 통화를들을 수 없음 Skype

Skype는 세계 어디서나 고객이나 비즈니스 파트너에게 비디오 또는 음성 통화를 할 수있는 유익한 커뮤니케이션 도구입니다. Skype에 연결된 헤드셋은 개인 듣기 기능을 제공하지만 헤드셋의 스피커를 통해 들어오는 전화를들을 수없는 경우 몇 가지 오디오 문제 해결 단계로 일반적인 문제를 해결할 수 있습니다.
Skype 오디오 설정
대부분의 경우 메시징 프로그램의 오디오 설정이 제대로 구성되지 않은 경우 헤드셋이 Skype에 연결될 때 수신 전화를들을 수 없습니다. 헤드셋의 스피커를 통해 오디오를 전송하려면 장치를 기본 Skype 마이크와 스피커로 선택해야합니다. 오디오 설정을 보려면 메뉴 모음에있는 "통화"옵션에서 "오디오 설정"을 엽니 다. "마이크"섹션에서 헤드셋이 기본 입력 장치인지 확인하십시오. "마이크 설정 자동 조정"확인란을 클릭하면 Skype가 자동으로 마이크 음량을 늘리거나 줄입니다. "스피커"섹션에서 헤드셋이 기본 출력 장치인지 확인하십시오. Skype에서 오디오를 자동으로 조정할 수도 있지만 원하는 경우 슬라이더를 왼쪽이나 오른쪽으로 드래그하여 수동으로 볼륨을 설정할 수 있습니다. 헤드셋이 "벨소리 울리기"섹션의 기본 스피커인지 확인하십시오.
시스템 오디오 설정
부적절한 시스템 입력 및 출력 설정으로 인해 Skype 사운드 문제가 발생할 수도 있습니다. 헤드셋이 Skype에 연결되어있을 때 수신 통화를들을 수없는 경우 PC의 사운드 설정을 사용하면 소리 설정을 조정하여 오디오를 향상시킬 수 있습니다. 시작 메뉴의 검색 필드에 "소리"(따옴표 제외)를 입력 한 다음 "소리"옵션을 클릭하여 PC의 소리 속성을 불러옵니다. "재생"탭에 출력 설정이 표시됩니다. 헤드셋이 컴퓨터에 올바르게 연결되어 있으면 PC의 내장 스피커와 함께 표시되어야합니다. 헤드셋이 기본 사운드 출력 장치가 아닌 경우 선택하십시오. "Set Default"버튼을 클릭하고 "Use this device (enable)"옵션을 클릭하면 헤드셋이 기본 출력 장치가됩니다. "헤드폰 등록 정보"상자가 열리면 "레벨"탭을 사용하여 헤드셋 볼륨을 높이거나 낮출 수 있습니다. 헤드셋 옆에 "기본 장치"메시지가 나타납니다. "녹음"탭을 클릭하면 입력 장치가 나타납니다. 헤드셋을 기본 입력 장치로 선택하십시오. "헤드폰 등록 정보"상자가 열리면 "레벨"탭에서 녹음 레벨을 조정하십시오.
헤드셋 설정
헤드셋의 기능과 성능은 다양합니다. Plantronics Audio 400 DSP USB 헤드셋과 같은 헤드셋에는 자체 볼륨 조절기와 마이크 음소거가 함께 제공됩니다. 경우에 따라 헤드셋이 Skype에 연결되어있을 때 볼륨이 완전히 낮추어 진 경우 또는 기기가 컴퓨터와 단순히 통신하지 않는 경우 수신 통화가 들리지 않는 경우가 있습니다. 헤드셋에 외부 볼륨 컨트롤이있는 경우 오디오 레벨을 확인하고 적절하게 조정하십시오. USB 헤드셋을 사용하는 경우 Windows 드라이버와의 통신 문제로 인해 오디오 문제가 발생할 수도 있습니다. 경우에 따라 USB 헤드셋을 분리하고 컴퓨터를 재시작 한 다음 헤드셋을 다시 연결하면 통신 문제를 해결할 수 있습니다. 그러나 Skype가 여전히 헤드셋을 감지 할 수없는 경우 장치 설명서에서 장치 별 문제 해결 정보를 참조하십시오.
Skype 호환성
Skype 오디오 문제는 특히 당신과 당신의 수신자가 서로 다른 두 가지 버전을 사용하는 경우에 자주 발생합니다. 최신 버전의 Skype를 사용하고 있고 수신자가 이전 버전을 사용하는 경우 문제가 될뿐만 아니라 동영상에 문제가 발생할 수 있습니다. 도움말 메뉴에서 "About Skype"옵션을 클릭하여 사용중인 버전을 확인하십시오. 받는 사람에게 똑같은 일을하도록 요청할 수 있습니다. 둘 다 호환되지 않는 버전을 사용하고있는 것으로 판명되면 오디오 문제 발생 가능성을 줄이기 위해 최신 버전을 설치해야합니다.