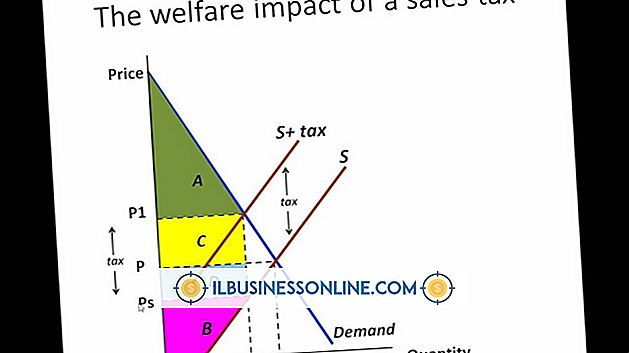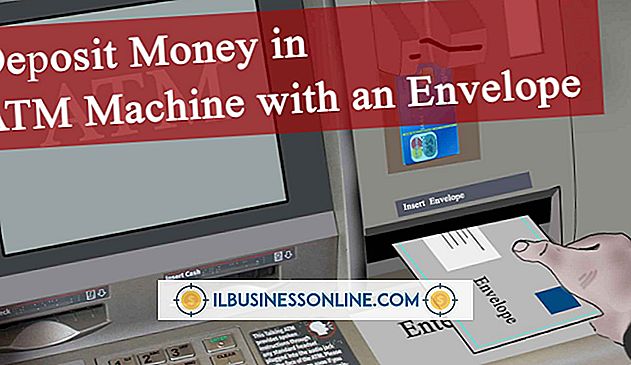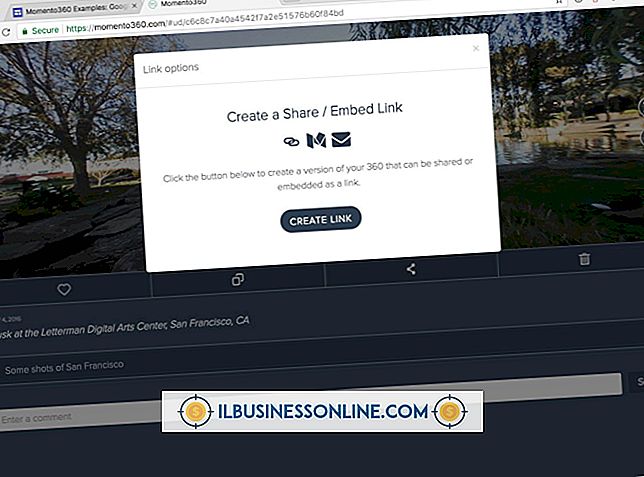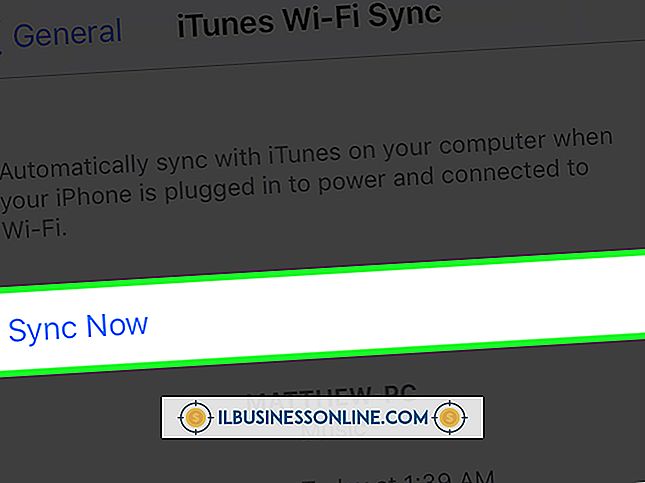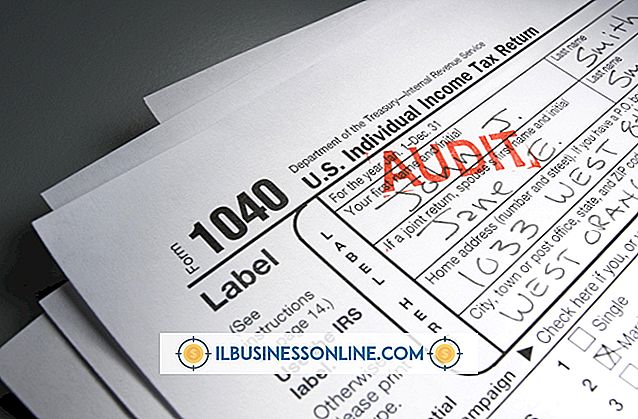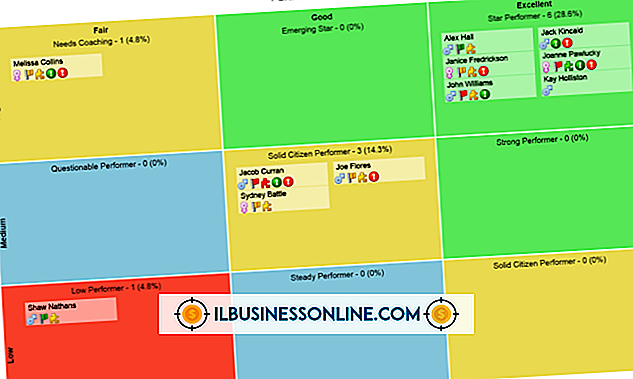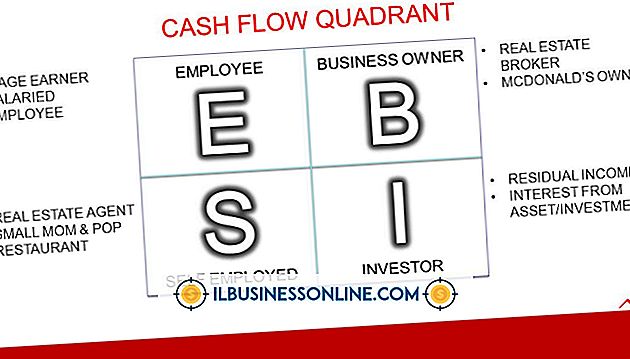내 스프레드 시트를 정렬하지 않는 이유는 무엇입니까?
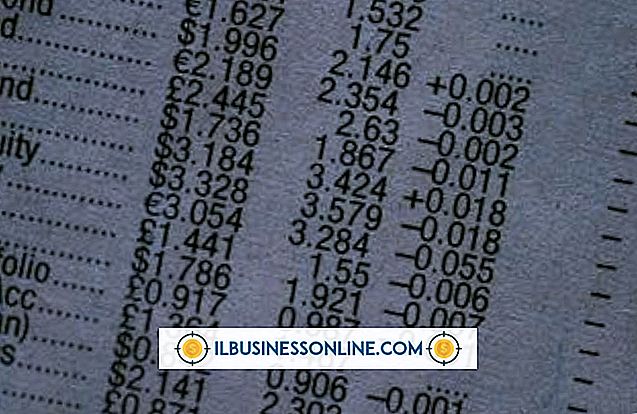
스프레드 시트 정보의 힘은 슬라이스, 다이스 및 의미있는 정렬로 정렬 할 때 나타납니다. Microsoft Excel을 사용하면 what-if 시나리오를 신속하게 실험 할 수 있으므로 데이터를 사용하여 비즈니스 질문에 대한 대답을 찾을 수 있습니다. 정렬 작업을 시작하고 아무 일도 일어나지 않거나 결과가 예상 한 것과 달라 보이는 경우 일반적으로 파일 자체에서 문제의 원인을 찾을 수 있습니다.
잘못된 선택
잘못된 행과 열을 선택하거나 정렬하려는 정보가 포함 된 전체 셀 범위보다 작 으면 Microsoft Excel에서 데이터를 보려는 방식으로 데이터를 정렬 할 수 없습니다. 부분 셀 범위가 선택되면 선택 항목 만 정렬됩니다. 빈 셀을 선택하면 아무 일도 일어나지 않습니다. 먼저 선택하지 않고 모든 데이터를 정렬하려면 데이터 범위 내의 하나의 셀을 클릭하십시오. 정렬 대화 상자를 열면 Excel에서 구성 할 데이터를 묶는 선택 영역을 볼 수 있습니다.
이미 정렬 됨
이미 정렬 된 데이터 세트 또는 사전 정렬 된 데이터를 사용하여 입력 한 데이터 세트에 대해 sort 명령을 실행하면 결과가 눈에 띄지 않습니다. 정렬을 취소 할 수 있으므로 요청한 명령에 Excel이 응답 한 것처럼 보입니다. 그러나 정보를 이미 구성했기 때문에 동일한 데이터를 같은 순서로 두 번 정렬 할 수는 없습니다. 다시 정렬하여 실제로 재구성 된 결과를 만들려면 정렬 매개 변수를 변경해야합니다.
잘못된 데이터 유형 또는 혼합 된 데이터 유형
Excel의 정렬 결과는 입력 한 정보를 해석하도록 프로그램에 지시하는 방법에 따라 다릅니다. 예를 들어 텍스트 열과 날짜 형식을 혼합하여 설정 한 셀에 날짜 열을 입력하면 데이터가 올바르게 정렬되지 않습니다. 셀 형식을 혼합하여 사과 또는 오렌지에 해당하는 데이터가 포함 된 행 또는 열을 설정합니다. 데이터를 표시하는 f}은 정렬 조작의 결과를 해석하는 f}에도 영향을 줄 수 있습니다. 자신의 달과 날짜 만 표시하는 날짜는 실제로 다른 해에서 온 것이기 때문에 예기치 않은 순서로 정렬 될 수 있습니다. 이러한 이상한 결과가 표시되면 데이터 및 셀 유형을 확인해야 할 수 있습니다.
기타 고려 사항
파일 또는 응용 프로그램 손상으로 인해 워크 시트 데이터 정렬과 같은 일상적인 소프트웨어 작업에서도 예상치 못한 결과가 발생할 수 있습니다. 데이터를 확인하고 워크 시트 형식으로 정렬 문제가 해결되지 않으면 Excel을 종료하고 컴퓨터를 다시 시작하여 결과가 변경되는지 확인하십시오. 또한 워크 시트 내용을 복사하여 새 Excel 파일에 붙여 넣은 다음 정렬 작업을 시도하여 파일을 문제의 원인으로 효과적으로 배제하거나 식별 할 수 있습니다.
버전 정보
이 문서의 정보는 Microsoft Excel 2013에 적용됩니다. 다른 버전이나 제품과 약간 다를 수 있습니다.