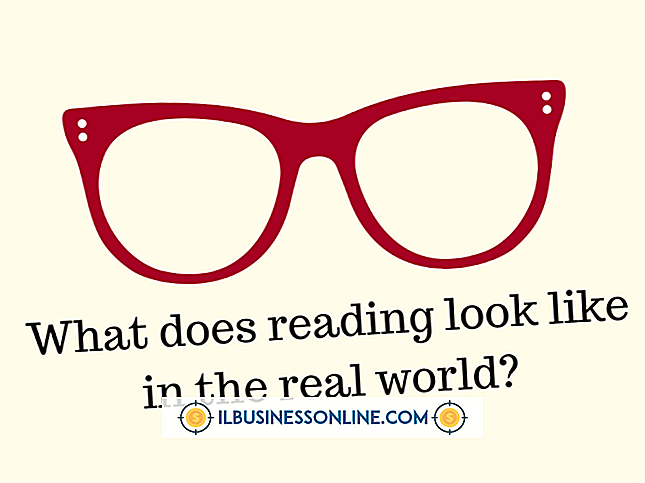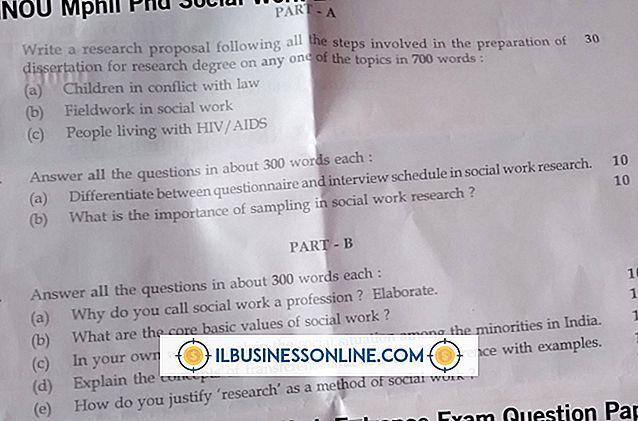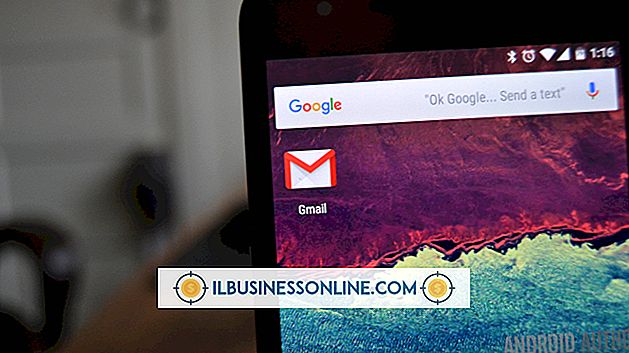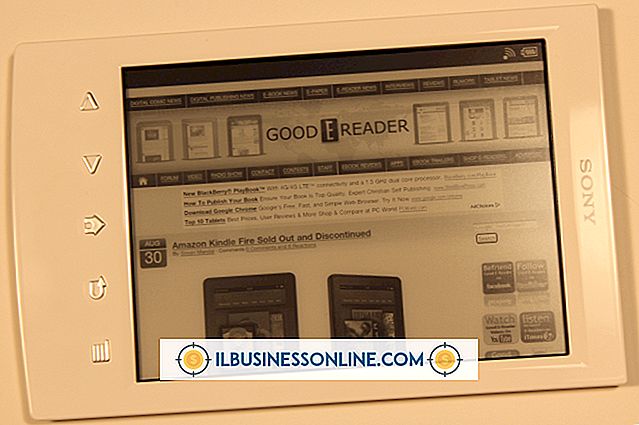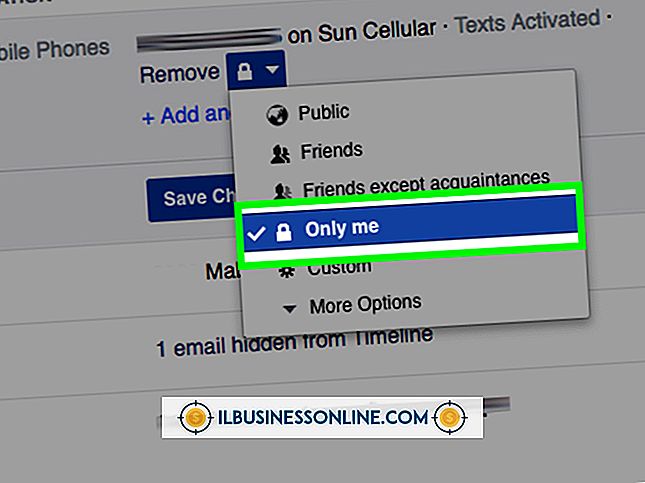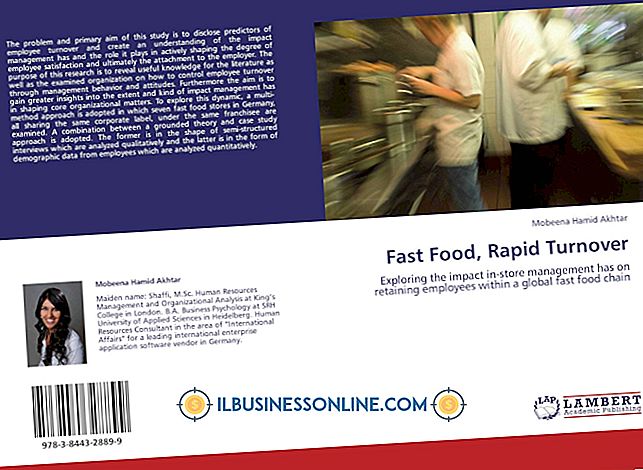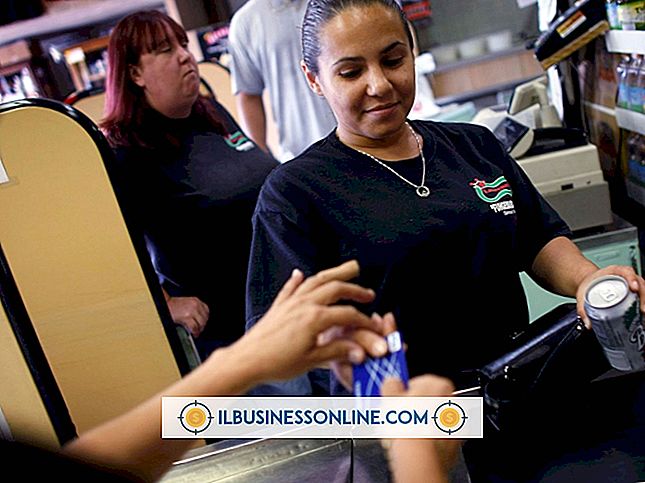Zip 폴더는 어떻게 생겼습니까?

ZIP은 압축 된 파일 형식의 유일한 파일 형식과는 거리가 멀지 만 가장 일반적인 형식이며 모든 데스크톱 운영 체제에서 작동합니다. Windows는 파일 관리자 인 Explorer에 내장 된 ZIP 파일 압축 및 압축 해제를 지원합니다. Windows는 이러한 아카이브를 고유 한 아이콘으로 나타냅니다. 그러나 ZIP 파일을 관리 할 기본이 아닌 소프트웨어가있는 경우 ZIP 파일 유형을 나타내는 다른 아이콘이 표시됩니다.
ZIP 파일 아이콘
Explorer의 ZIP 파일은 디렉토리에 사용되는 마닐라 폴더 아이콘과 매우 유사합니다. 그러나 ZIP 파일은 아이콘의 폴더 앞쪽에 지퍼가있는 닫힌 폴더처럼 보입니다. 이 차이는 큰 아이콘 그룹을 볼 때 주목할 만하지만 작은 아이콘을 사용하거나 많은 폴더 중에서 하나의 ZIP 파일을 사용하면 그룹 내에서 차이를 구분하기가 어려울 수 있습니다.
다른 식별 방법
Explorer는 기본적으로 파일 형식 확장명을 표시하지 않으므로 유형별로 ZIP 파일을 식별하려면 "details"보기를 선택해야합니다. Explorer에서 마우스 오른쪽 버튼을 클릭하고 "보기"로 이동하여 "자세히"를 선택하십시오. ZIP 파일은 파일 형식으로 "압축 (압축) 폴더"를 표시합니다.
대체 아이콘 유형
Windows에는 ZIP 파일을 관리하기위한 모든 도구가 있지만 압축 파일을 작성, 관리 및 최적화하는 데 도움이되는 대체 소프트웨어가 많이 있습니다. 이러한 프로그램 중 하나를 설치하고 ZIP 파일을 관리하는 기본 프로그램으로 설정하면 기본 Windows 아이콘 대신 해당 로고가 표시됩니다. WinZip을 사용하면 ZIP 파일 아이콘이 금속 부사장으로 압축 된 폴더처럼 보입니다. WinRAR은 3 가지 색상의 누적 된 책으로 된 아이콘으로 ZIP 파일을 나타냅니다. 7-Zip이 가장 드문 드문한데, 가운데에 "7z"가있는 흰색 사각형입니다.
ZIP 파일 관리
탐색기에서 ZIP 파일을 두 번 클릭하면 폴더처럼 열립니다. 그러나 추출하지 않으면 해당 파일을 수정할 수 없습니다. 아카이브의 아무 곳이나 마우스 오른쪽 버튼으로 클릭하고 "모두 추출"을 선택하여 파일을 추출 할 수 있습니다. 파일을 클릭하고 다른 폴더로 드래그하여 추출 할 수도 있습니다. 압축 파일을 만들려면 파일 그룹을 선택하고 선택한 파일 중 하나를 마우스 오른쪽 단추로 클릭 한 다음 "보내기"로 이동하고 "압축 된 (압축) 파일"을 선택하여 압축 파일을 만들 수 있습니다.