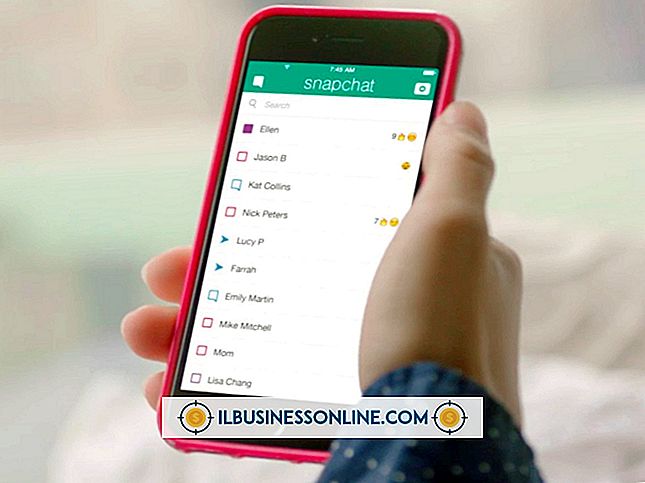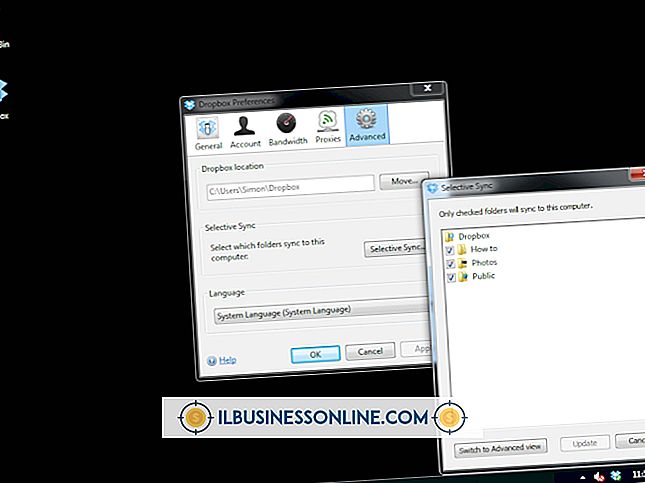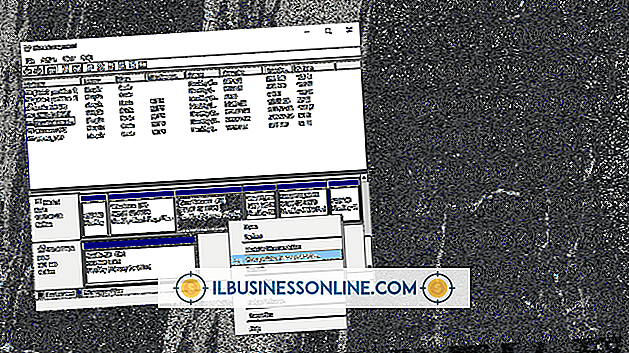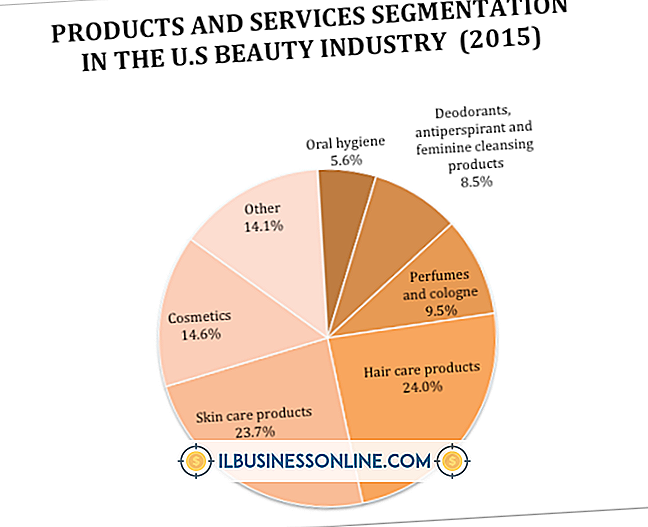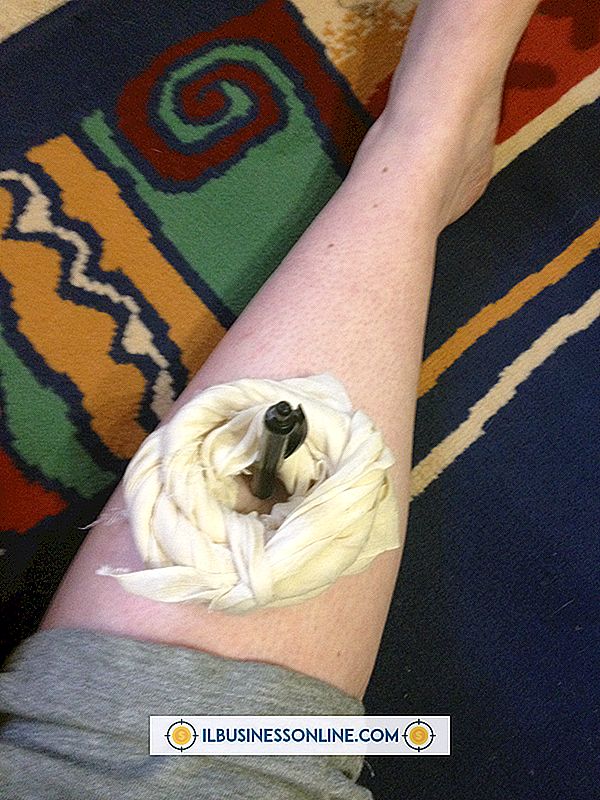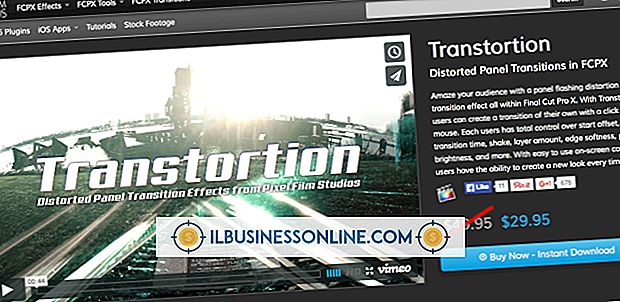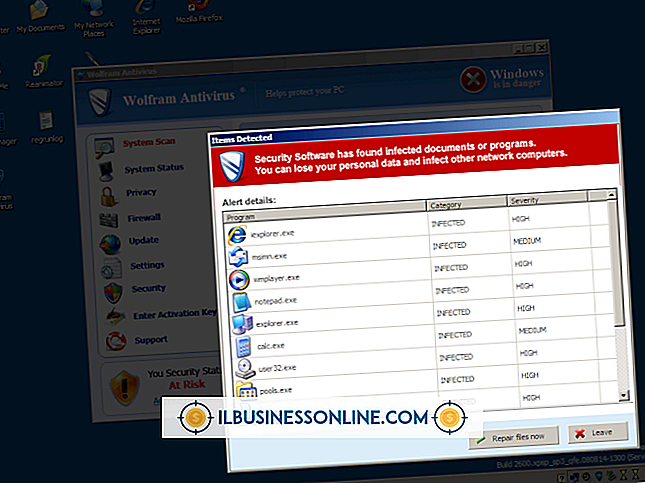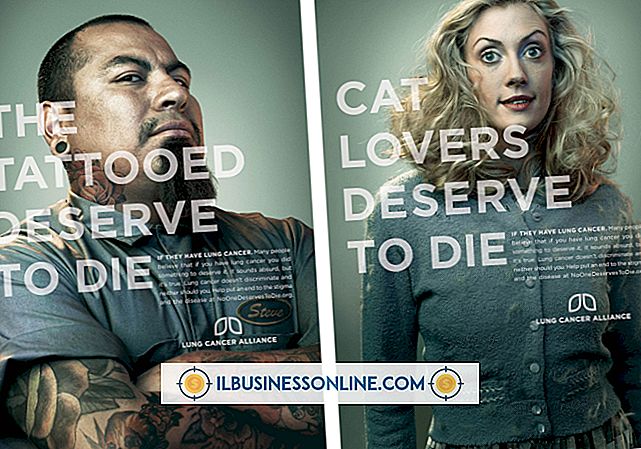MacBook Pro에 글자를 쓰는 법

비즈니스 서신은 고객 및 공급 업체와의 관계를 수립하고 프로젝트 조건을 철자하고 느린 요금을 지불하는 고객으로부터 채권을 회수하는 데 필수적인 역할을합니다. MacBook Pro의 Microsoft Word를 사용하면 세련되고 전문적인 이미지를 표현하는 데 필요한 모든 서식 옵션으로 글자를 만들 수 있습니다. MacBook Pro를 USB 프린터에 연결하거나 네트워크 또는 Wi-Fi 연결을 사용하여 서신을 인쇄하십시오.
1.
Microsoft Word를 시작하십시오. Office 리본에서 "레이아웃"탭을 클릭하여 설정 옵션을 표시하십시오. 필요한 경우 Letterhead 크기에 맞게 크기를 변경하십시오. 여백 섹션의 입력 필드 또는 화살표 컨트롤을 사용하여 문서 페이지의 작업 영역을 설정하십시오.
2.
홈 탭으로 전환하고 글꼴 섹션에서 텍스트의 유형 옵션을 설정하십시오. 서체와 크기를 선택하십시오. 대부분의 비즈니스 서신의 경우 유형 색상을 검은 색으로 설정하고 굵게, 기울임 꼴, 밑줄 및 기타 단어 나 구를 강조하는 데 사용하는 기타 효과를 남겨 둡니다.
삼.
편지의 시작 부분에 회사 이름, 주소, 도시, 주, 우편 번호, 전화 번호, 팩스 번호, 전자 메일 및 웹 사이트 주소를 입력하고 여러 줄로 나누십시오. 방금 입력 한 정보를 선택하고 홈 탭의 단락 섹션에서 왼쪽 맞춤 또는 가운데 맞춤 버튼을 클릭하고 주소를 왼쪽 여백에 맞 춥니 다. 회사 레터 헤드를 사용하는 경우 이러한 세부 정보는 생략하십시오.
4.
"Return"키를 눌러 나머지 문자와 반송 주소 정보를 구분하십시오. 하나의 공백 행으로 충분해야합니다. 날짜를 입력하고 왼쪽으로 정렬하십시오. 다시 "Return"키를 눌러 다른 빈 줄을 추가하고받는 사람의 주소를 입력하십시오.
5.
"Return"을 누르면 "Dear"로 시작하는 인사말과 수신자의 연락처 정보가 구분되며 수신자와의 관계 및 성격에 따라 수신자의 이름, 성 및 이름, 예의 및 성이 포함됩니다. 편지가 전달할 메시지. 인사말 후에는 비공식적 인 인사말을 위해 쉼표를 사용하거나 공식적인 주소는 콜론을 사용하십시오. 편지의 본문과 인사말을 구분하려면 "Return"키를 누릅니다.
6.
편지 본문의 단락을 입력하고 각 단락 사이에 빈 줄을 넣어 분리하십시오. 글자 본문의 마지막 줄 다음에 빈 줄을 추가하십시오. 날카롭게 정의 된 오른쪽 및 왼쪽 텍스트 여백을 선호하는 경우 단락을 선택하고 홈 탭의 단락 컨트롤을 사용하여 단락 형식으로 설정하십시오.
7.
접두어를 한 줄에 단독으로 입력하고 그 뒤에 쉼표를 입력하십시오. 편지의 음색 및 주제에 따라 "진심으로", "잘 부탁드립니다", "존경스럽게"또는 귀하의 특파원과의 관계에 적합한 다른 종결이라고 말할 수 있습니다.
8.
닫은 후에 여러 줄의 공백을 남기고 이름을 입력하는 줄 앞에 다른 줄의 제목을 둡니다. 당신의 서명을 위해 필요한 것만 큼 닫는 것과 당신의 이름 사이에 빈 공간을 남겨 둡니다.
9.
편지를 인쇄하고 저장하십시오.
팁
- 회사 레터 헤드에 편지를 인쇄하는 경우 시트의 양쪽 가장자리에 인쇄 된 머리말, 꼬리말 또는 정보의 높이를 측정하십시오. 편지의 텍스트가 보이지 않도록 미리 인쇄 된 영역보다 큰 여백을 설정하십시오.
- 편지가 레터 헤드에 잘 들어 맞는지 확인하려면 일반 용지에 시험 인쇄본을 인쇄하고 레터 헤드 위에 정렬 한 다음 두 시트를 밝은 빛이 들도록하십시오. 미리 인쇄 된 영역을 기준으로 여백이 텍스트의 위치를 지정하는 방법을 확인할 수 있습니다. 그들이 잘 맞지 않으면 보상을 위해 여백을 조정하십시오.
- Word의 Cambria 또는 Calibri 글꼴과 같이 쉽게 읽을 수있는 서체를 선택하십시오. 장식 및 스크립트 서체는 비즈니스 커뮤니케이션에 적합하지 않습니다.