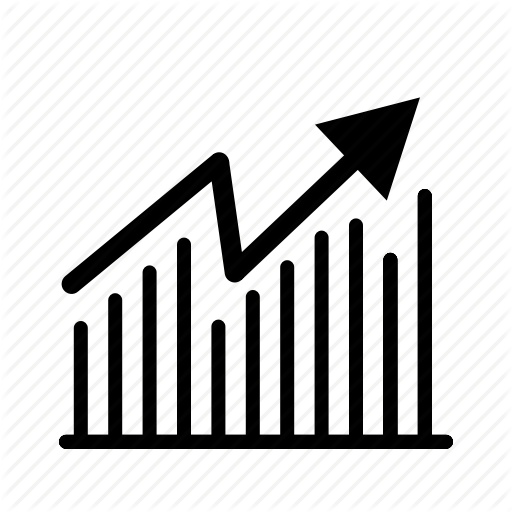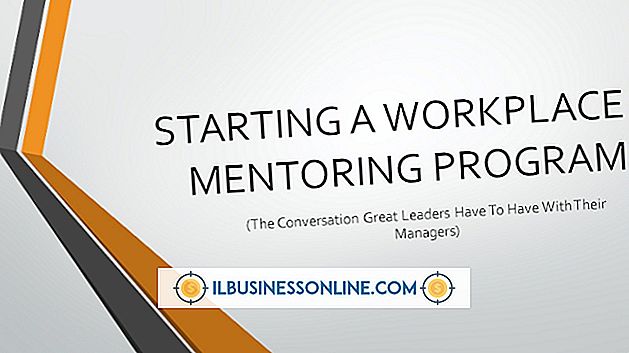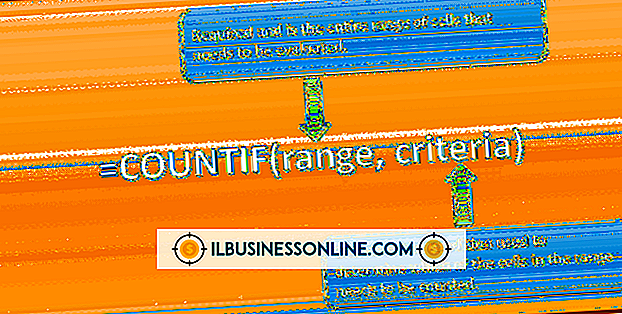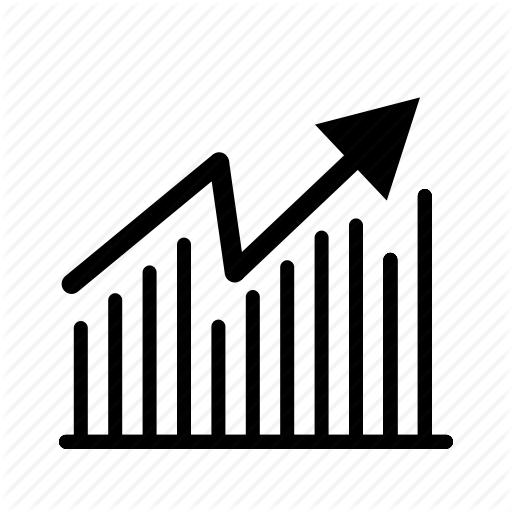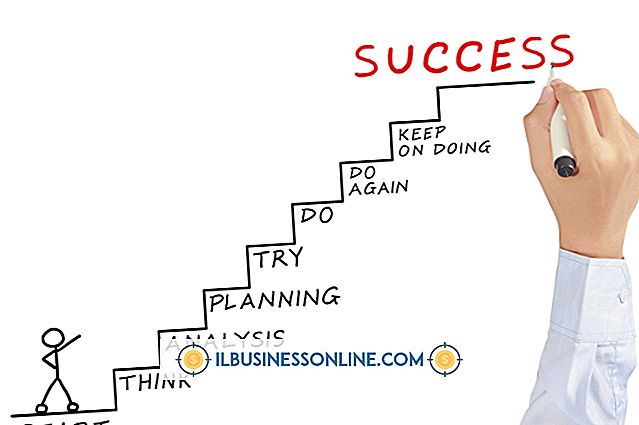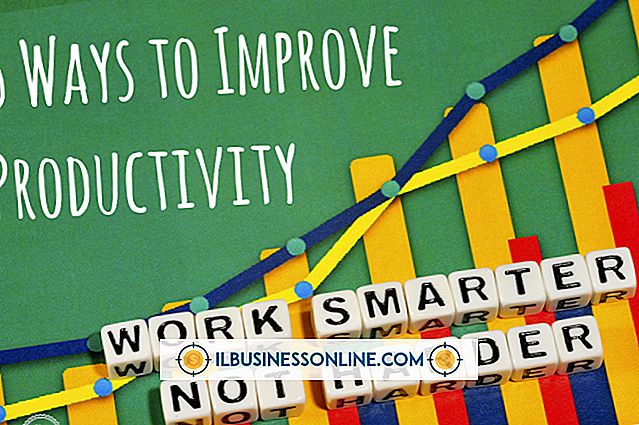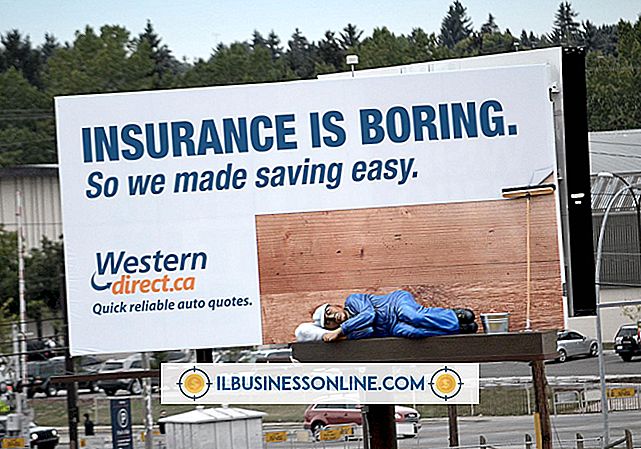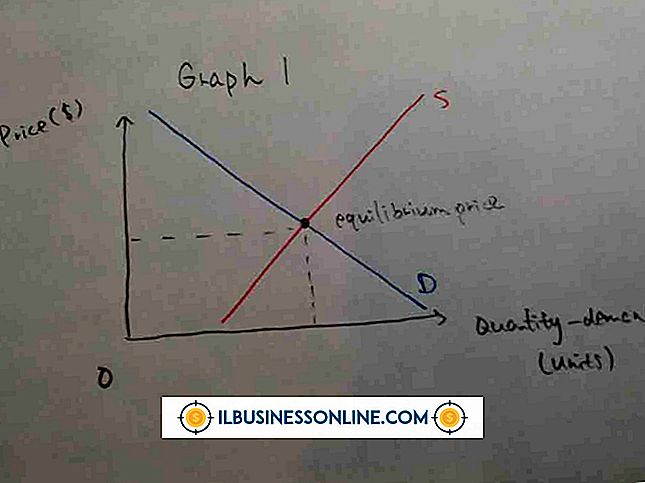Excel에서 VLOOKUP 및 검색 함수를 함께 사용하는 방법

VLOOKUP 및 Search는 Excel에서 텍스트를 검색하는 데 사용하는 두 가지 기능입니다. VLOOKUP은 열의 데이터를 찾고 인접한 셀의 내용을 반환합니다. 검색은 셀의 데이터를 찾고 문자열의 위치를 큰 문자열로 반환합니다. 수식이 함수를 결합 할 수 있습니다. 예를 들어 인벤토리 스프레드 시트가 제품과 관련된 문자열에 두 가지 유형의 제품 코드를 사용한다고 가정합니다. 두 함수는 관련 문자열을 찾아서 코드에서 찾아서 각 제품에서 사용하는 코드 유형을 결정할 수 있습니다.
관련 데이터가있는 열 식별
다른 배열에서 Excel에서 찾을 데이터의 열을 확인하십시오. 이 예에서는이 열에 제품 코드가 나열됩니다. 다른 배열은 코드를 구성하는 데이터 문자열과 함께 제품 코드를 나열합니다.
VLOOKUP 코드 삽입
1 단계의 열의 맨 위 셀 오른쪽에 다음 코드를 삽입합니다.
\ = 검색 ( "(= VLOOKUP (A1, F10 : I20, 3, FALSE))", A1, 1)
"A1"의 인스턴스 교체
수식의 "A1"두 인스턴스를 Excel에서 배열에서 찾을 데이터의 셀 참조로 바꿉니다.
관련 데이터로 "F10"바꾸기
"F10"을 배열의 첫 번째 열의 맨 위 셀로 바꾸십시오.
관련 데이터로 "I10"바꾸기
"I10"을 배열의 마지막 열의 맨 아래 셀로 대체하십시오.
검색 할 열 식별
검색 기능에서 찾을 데이터가 들어있는 열의 열을 식별하십시오. 이 예제에서는 배열의 세 번째 열에 제품 코드의 구성 요소 역할을하는 문자열 인 제품의 범주 코드가 있다고 가정합니다.
열 참조 인덱스 식별
6 단계의 열에 대한 열 참조 색인을 식별합니다.이 값은 VLOOKUP이 검색하는 배열의 첫 번째 열에 대한 열의 위치를 나타냅니다. 열이 배열의 두 번째 열이면 열 참조 번호는 "2"입니다. 열이 배열의 세 번째 열이면 열 참조 번호는 "3"입니다.
"3"을 열 참조 번호로 바꾸십시오.
수식에서 "3"을 7 단계에서 확인한 열 참조 번호로 바꿉니다.
검색 기능의 위치 식별
검색 기능을 실행할 문자열의 위치를 식별하십시오. 가장 자주 사용되는 것처럼 전체 문자열을 검색하도록하려면이 위치가 "1"입니다. 검색에서 첫 번째 문자를 무시하고 두 번째 문자에서 검색을 시작하려면이 위치는 "2"입니다.
검색 기능에서 "2"를 위치로 바꾸십시오.
수식의 "2"를 9 단계의 위치로 바꿉니다.
Enter 키를 누릅니다.
Enter 키를 누르십시오. 두 함수를 모두 사용하여 수식이 실행됩니다. 이 예제에서 수식은 배열에 제품 코드를 찾습니다. VLOOKUP은 제품과 관련된 인벤토리 코드를 찾습니다. 검색은 제품 코드에서 재고 코드의 위치를 찾습니다.