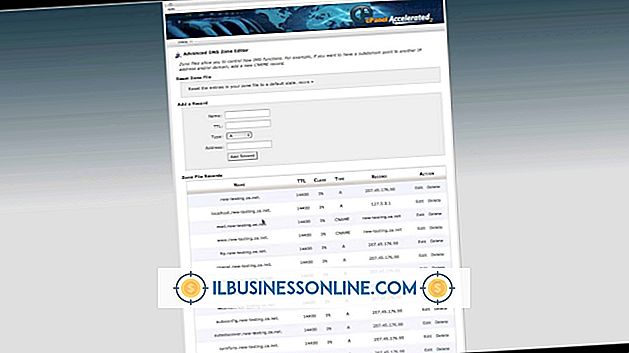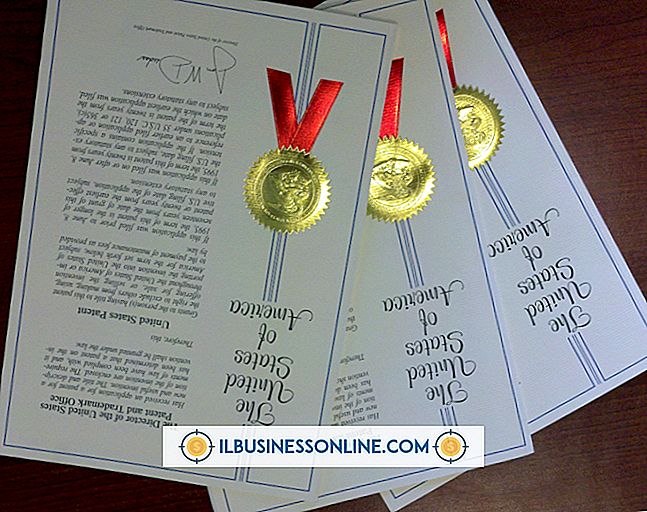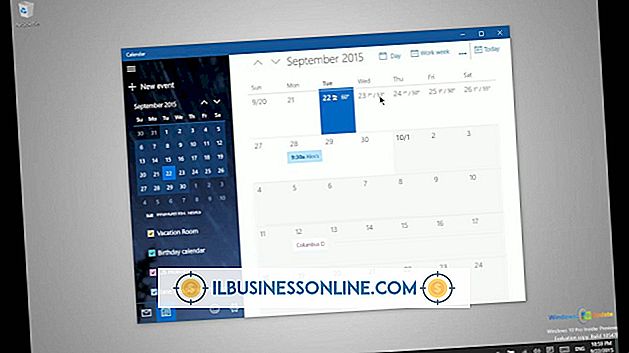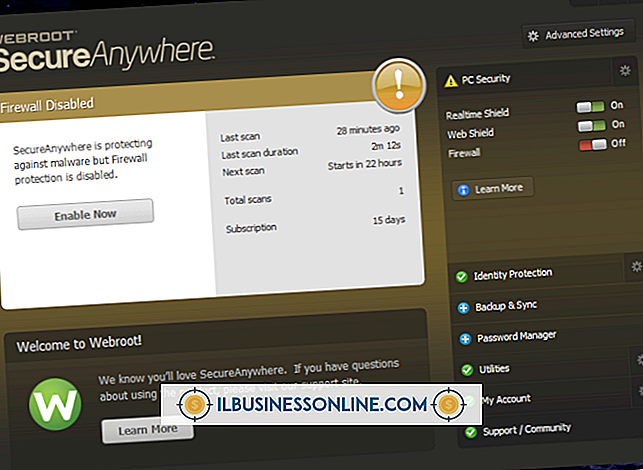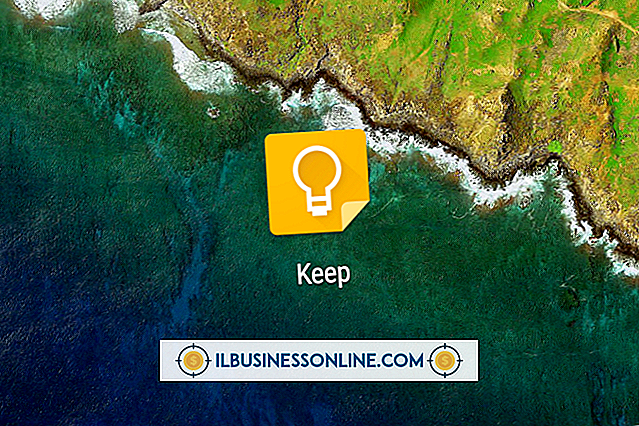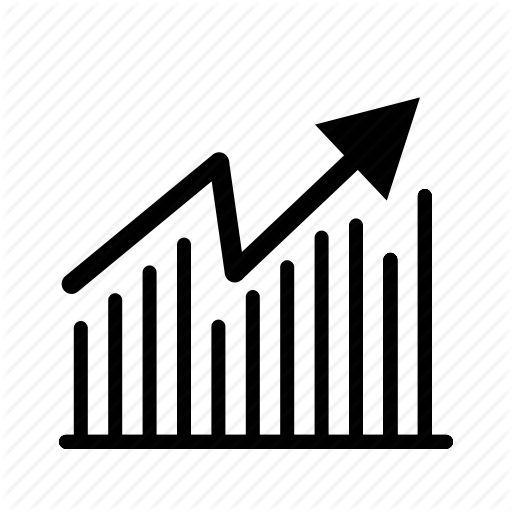Picasa의 얼굴 인식 사용 방법

Google Picasa 이미지 관리 프로그램은 거의 마술처럼 이미지를 스캔하고 이미지를 식별합니다. 비즈니스 사진 보관함에 동료, 직원, 공급 업체, 고객 및 기타 연락처 사진이있는 경우이 기능이 유용 할 수 있습니다. 이 기술은 완벽하지는 않지만, 자동으로 아는 사람을 태그 지정하고 그룹화하여 이름이 지정된 앨범에 배치하여 신속하게 식별하고 찾을 수 있습니다.
대량으로 여러면에 태그 지정
1.
Picasa 응용 프로그램을 실행하십시오. 최신 버전으로 업데이트하라는 메시지가 표시되면 "업데이트"버튼을 클릭하십시오. Picasa에서 새 버전을 설치하고 다시 열 수있게하십시오.
2.
왼쪽의 세로 막대에 나타나는 폴더를 기록하십시오. Picasa는 사용자가 아는 사람들의 앨범을 사이드 바 상단의 인물 섹션에 저장합니다. 아직 사용자를 확인하지 않았으므로이 섹션에는 Unamed 폴더 만 포함됩니다.
삼.
"이름 없음"폴더를 클릭하십시오. 이전에이 폴더를 클릭 한 적이 없다면 메시지 창이 열리고 Picasa의 얼굴 인식 기능이 설명됩니다. "닫기"를 클릭하여 메시지 창을 닫으십시오. Picasa는 컴퓨터를 검색하여 찾은 얼굴의 축소판 이미지를 표시합니다. "이름 추가"텍스트 상자가 각면 아래에 나타납니다.
4.
인식하는 얼굴의 축소판 이미지 아래에 "이름 추가"텍스트 상자에 이름을 입력하고 "Enter"키를 누릅니다. 열리는 사용자 창에서 '새 사용자'버튼을 클릭하십시오. 원하는 경우 표시되는 "이메일 (들)"텍스트 상자에 그 사람의 이메일 주소를 입력하십시오.
5.
"확인"을 클릭하면 창을 닫고 축소판 이미지로 돌아갑니다. Picasa는 추가 한 사람의 새 앨범을 만들고 왼쪽 사이드 바에있는 사람 폴더에 그 사람의 얼굴의 작은 이미지를 배치합니다.
6.
사이드 바에 이동하여 새 앨범을 클릭하면 그 사람의 얼굴을 볼 수 있습니다. "얼굴 확대보기"및 "전체 그림 확대보기"라는 두 개의 단추를 찾습니다. 사람의 얼굴 대신 전체 그림을보고 싶다면 "전체 그림으로 확대보기"버튼을 클릭하십시오. 사람의 얼굴 만보고 싶으면 "얼굴 확대보기"를 클릭하십시오.
7.
다른 축소판 이미지에 이름을 추가하십시오.
사진에있는 사람 태그 지정
1.
사진 또는 앨범을 클릭하여 컴퓨터의 폴더 및 앨범을 표시하는 왼쪽 사이드 바에서 선택하십시오. 사람이 포함 된 사진을 두 번 클릭하면 Picasa에서 사진을 확대하여 표시 할 수 있습니다.
2.
맨 아래의 파란색 "인물 패널 표시 / 숨기기"를 클릭하여 사진 옆의 인물 패널을 엽니 다. 사진에 얼굴이 나타나면 얼굴의 축소판 이미지가이 패널에 표시됩니다. 이미 얼굴을 식별 한 경우 해당 사람의 이름이 얼굴의 축소판 이미지 옆에 나타납니다. 얼굴을 식별하지 못하면 미리보기 아래에 "이름 추가"텍스트 상자가 나타납니다.
삼.
얼굴을 인식하고 "Enter"키를 눌러 얼굴에 태그를 추가하면 "이름 추가"텍스트 상자에 사람의 이름을 입력하십시오. 입력하는 동안 이미 식별 한 이름이 포함 된 자동 완성 드롭 다운 목록이 Picasa에 표시 될 수 있습니다. 해당 목록에서 올바른 이름을 볼 수있는 경우 해당 이름을 클릭하여 선택할 수도 있습니다.
팁
- 컴퓨터에 새 사진을 추가하면 Picasa가 자동으로 사진을 스캔하고 인식하는 얼굴을 카탈로그하려고 시도합니다. 얼굴을 인식하면 인물 섹션의 해당 앨범에 표시됩니다. 누군가를 찾아야 할 때마다 인물 섹션의 얼굴을 검토하고 클릭하여 나타나는 사진을 봅니다. 태그를 추가하는 얼굴이 많을수록 People 라이브러리가 더 체계화됩니다.
- Google 계정과 Google 연락처가있는 경우 Google은 Picasa를 시작한 후 계정에 로그인 할 것을 제안합니다. 그렇게하면 Picasa에서 Google 연락처를 검색하고 '이름 추가'입력란에 이름을 입력 할 때 나타나는 자동 완성 드롭 다운 목록에 얼굴을 포함시킬 수 있습니다.