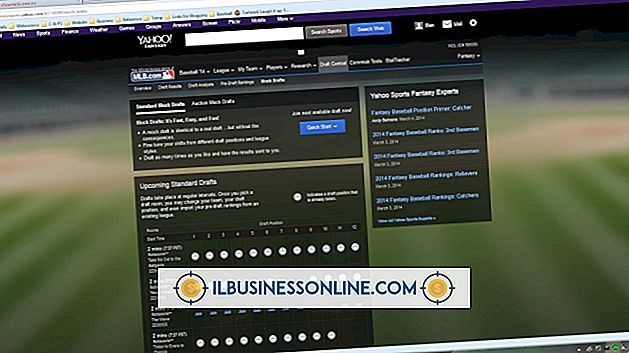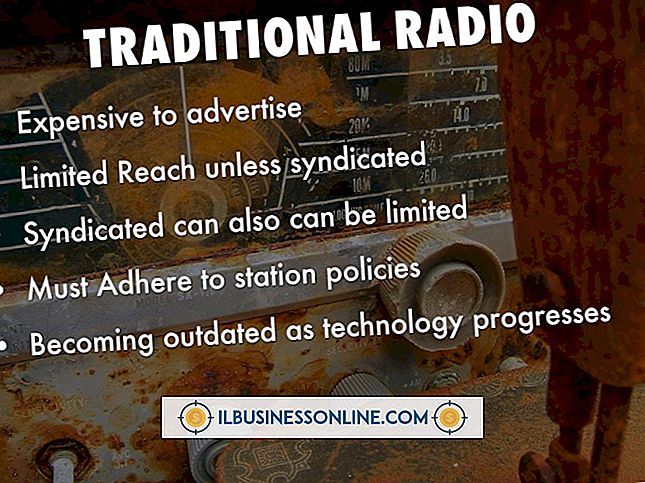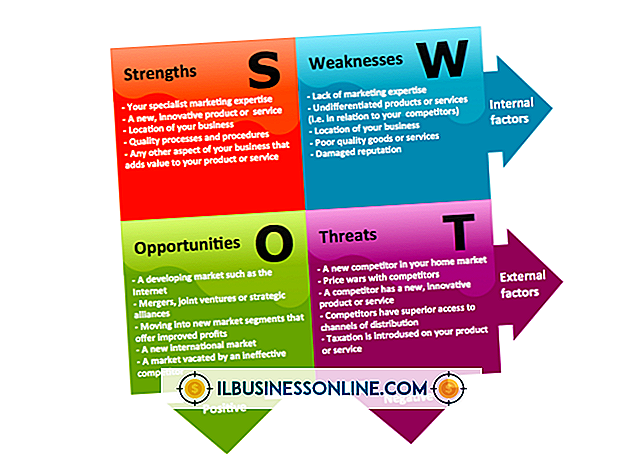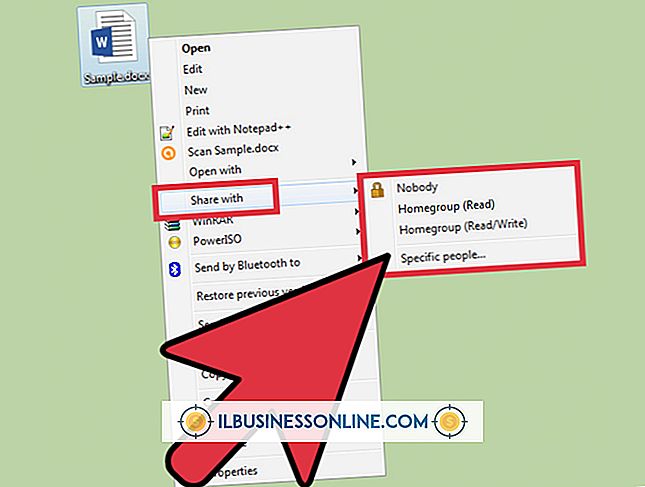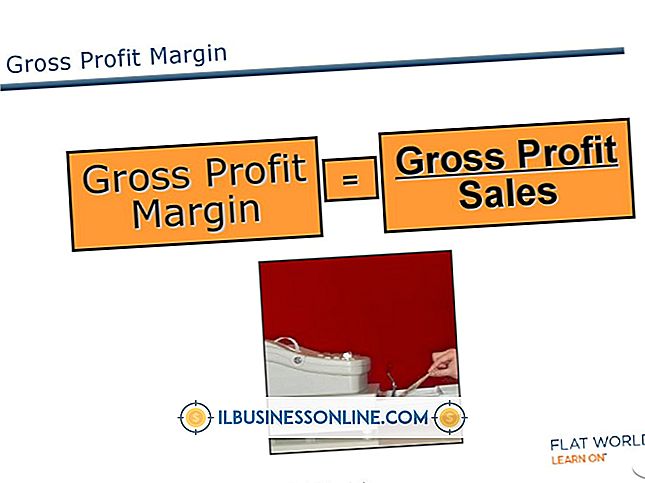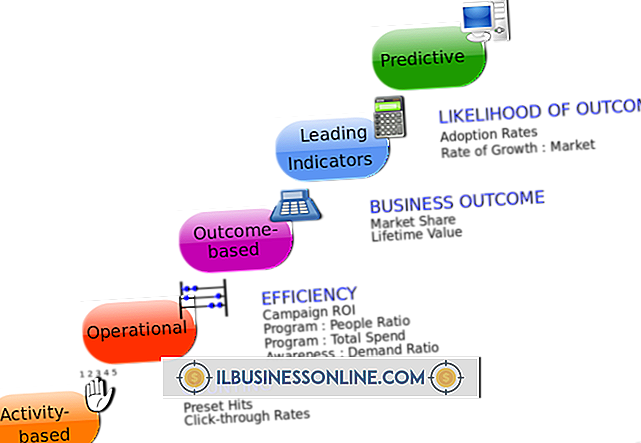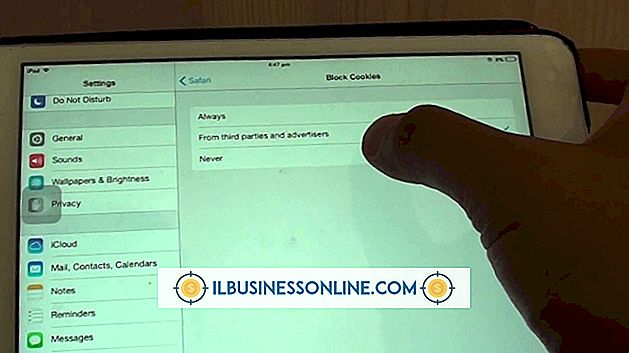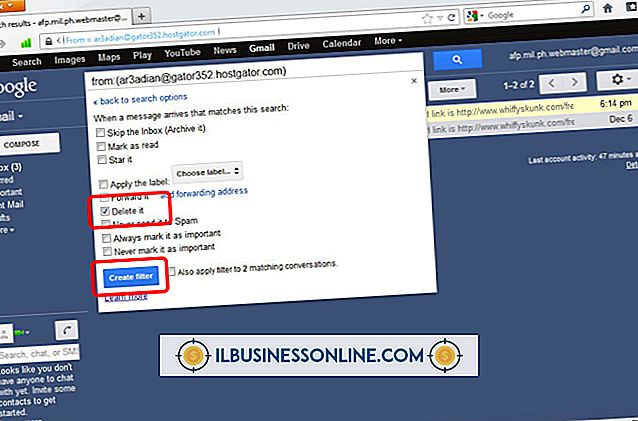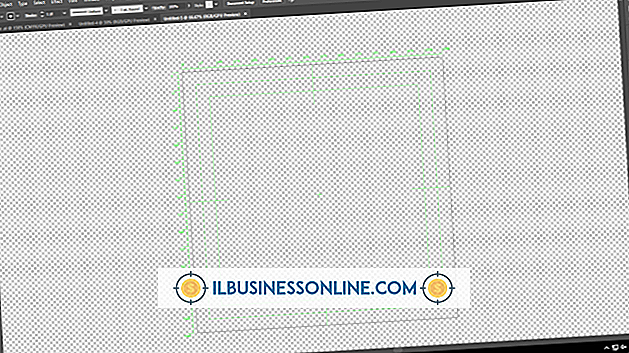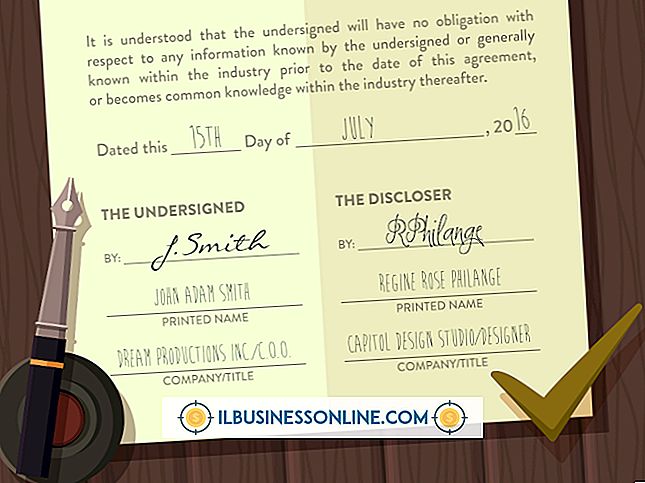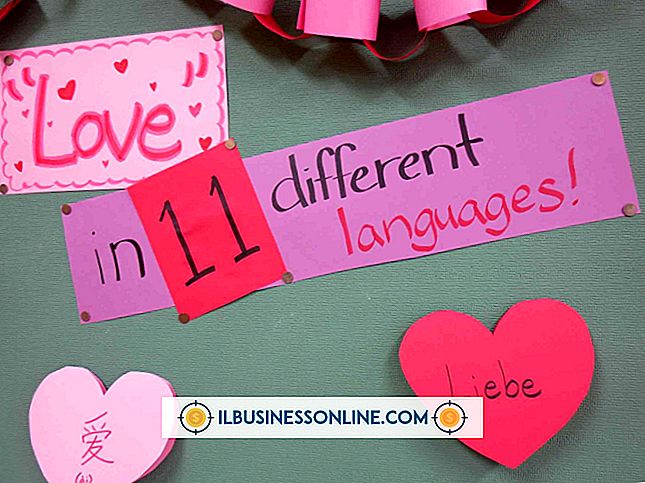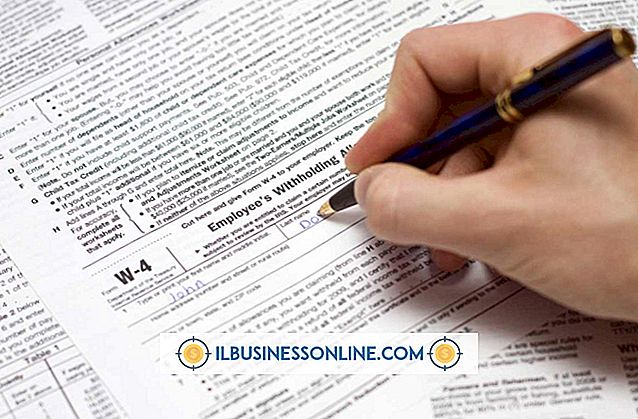읽기 또는 쓰기 용으로 열면 Excel이 프롬프트되도록하는 방법

Microsoft는 통합 문서를 읽기 전용 모드로보고 다른 파일 이름으로 편집 내용을 저장할 것인지 묻는 선택 기능을 사용하여 Excel을 설계했습니다. 많은 비즈니스 소유자와 관리자는 원본 통합 문서 파일과 서식 파일을 영구적으로 변경하지 못하도록 보호하므로이 옵션을 선호합니다. 또한 파일을 읽기 전용 모드로 열거 나 원본 파일에 쓰거나 둘 모두로 암호 프롬프트를 설정할 수 있습니다. Excel에서 읽기 전용 권장 메시지 나 암호 필드로 메시지를 표시하도록하는 것은 이러한 설정의 위치를 배우는 것 이상을 요구하는 간단한 프로세스입니다.
1.
읽기 전용 프롬프트로 저장할 통합 문서를 엽니 다.
2.
리본에서 "파일"탭을 클릭하고 메뉴에서 "다른 이름으로 저장"을 선택하여 다른 이름으로 저장 대화 상자를 엽니 다.
삼.
"도구"버튼을 클릭하고 드롭 다운 메뉴에서 "일반 옵션"을 선택하여 일반 옵션 대화 상자를 엽니 다.
4.
'읽기 전용 권장'옵션 옆의 확인란을 클릭하십시오. 다른 사용자가 파일에 액세스하면 변경 사항이 필요하지 않으면 통합 문서를 읽기 전용으로 열어야한다는 메시지가 Excel에 표시됩니다.
5.
사용자가 통합 문서 파일을 열거 나 수정할 수있게하기 전에 Excel에서 암호를 묻도록하려면 암호를 추가하십시오. Excel에서 파일을 열 때 암호를 요구하도록하려면 "암호 열 때 :"필드에 암호를 입력하십시오. Excel에서 쓰기 권한을 요구하게하려면 "수정할 암호 :"필드에 암호를 입력하십시오.
6.
"확인"버튼을 클릭하여 대화 상자를 닫은 다음 "저장"을 클릭하여 변경 사항을 저장하십시오. 하나 또는 두 개의 암호를 입력 한 경우 "확인"을 클릭하고 메시지가 나타나면 암호를 다시 입력하고 "확인"을 다시 클릭 한 다음 "저장"버튼을 클릭하십시오.
팁
- 읽기 전용 권장 또는 암호 프롬프트를 끄려면 일반 옵션 대화 상자로 돌아가서 상자를 선택 취소하고 암호를 제거한 다음 "확인"을 클릭 한 다음 파일을 다시 저장하십시오.
- 나중에 참조 할 때 항상 암호를 기록하거나 다른 사람에게 보호 된 통합 문서 파일에 대한 읽기 또는 쓰기 권한을 부여하십시오.
경고
- 파일을 열 때 통합 문서를 암호로 설정했을 때 "읽기 전용 권장"상자가 선택되어 있지 않으면 Excel에서 메시지를 표시하지 않습니다. 대신 통합 문서는 마지막으로 본 워크 시트로 열립니다.